Как включить на ноутбуке сенсорную панель и мышь? Почему не работает мышка на ноутбуке? Устраняем неполадку.
Тачпад, или сенсорная мышь — это специальное устройство, позволяющее управлять курсором. Его изобрели почти тридцать лет назад. Популярным оно стало после того, как его на своих ноутбуках внедрила корпорация Apple . Сейчас тачпад устанавливается на:
Ноутбуки;
Нетбуки;
Ультрабуки.
Встроенная сенсорная мышь лишь на первый взгляд кажется неудобным устройством. Те, кто пользуются ноутбуками, очень часто привыкают именно к тачпадам, а потому обычные мыши практически не используют. Конечно, при этом настоящей проблемой становится случай, когда тачпад перестает реагировать на движения пальца.
Причин, почему у ноутбука не работает сенсорная мышь, может быть несколько. Среди самых распространенных из них следующие
устройство отключено;
Тачпад загрязнен;
Отсутствуют драйвера;
Произошла аппаратная поломка.

Включение сенсорной панели
Это может показаться удивительным, но примерно в 90% случаев сенсорная мышь не работает, потому что просто отключена. Иногда пользователи отключают ее неумышленно, случайно нажав ту или иную комбинацию клавиш.
В этом случае включить тачпад очень просто. Для этого нужно воспользоваться одним из вариантов (выбор варианта будет зависеть от производителя ноутбука и его модели):
Нажать сочетание клавиш Fn и одной из клавиш ряда F. Выбор клавиши зависит от производителя. К примеру, у ноутбуков Асеr это будет комбинация Fn+F7, Аsus Fn+F9;
Воспользоваться специальной кнопкой включения. Такой вариант используют многие производители, в частности, Hewlett-Packard. Чаще всего кнопка располагается в левом верхнем углу и оснащена световым индикатором.
Внимательно прочитайте инструкцию к своему ноутбуку. Как правило, проблему неработающего тачпада можно решить в считанные секунды.
Включение в BIOS
В ряде случаев возникает ситуация, когда сенсорная мышь отключается BIOS. Эта проблема также устраняется относительно несложно. Чтобы решить ее, необходимо зайти в BIOS. Переход осуществляется на этапе загрузки ноутбука. Нужно нажать определенную клавишу. У различных производителей она разная, однако, как правило, используется Del , Esc либо одна из клавиш ряда F . Для того чтобы узнать, какую клавишу нужно нажать, даже необязательно читать инструкцию. Эта информация всплывает на экране ноутбука при загрузке.
После того как вы зашли в BIOS, нужно найти в меню тот пункт, который отвечает за работу встроенных указательных устройств. По-английски это звучит как «Internal Pointing Device». Далее нужно посмотреть на установленное там значение:
- «Disabled» обозначает, что сенсорная панель отключена. Тогда следует установить значение «Enabled»;
- «Enabled» обозначает, что тачпад включен. Это значит, что причина неисправности кроется в чем-то другом.
Помните о том, что меняя параметры в BIOS, нужно сохранять произведенные изменения. Иначе сенсорная панель так и останется выключенной.

Загрязнение тачпада
Достаточно часто сенсорная панель не отзывается на прикосновения, если она загрязнена. Кроме того, отсутствие реакции может наблюдаться, если касаться ее мокрыми пальцами.
Очистить сенсорную мышь совсем несложно. Собственно, это нужно делать периодически, даже если она работает безотказно. Для очистки нужно использовать специальные компьютерные салфетки либо даже обычные влажные салфетки. Ими нужно протереть сенсорную мышь, а затем протереть досуха обычной салфеткой.
Проблема с драйверами
Если появились какие-либо проблемы с драйвером тачпада, он может перестать работать корректно либо же работать в принципе. Особенно часто такая проблема возникает у тех, кто переустановил операционную систему.
Чтобы исправить эту неполадку, необходимо установить на ноутбук драйвер, который предоставлялся производителем при покупке техники. Кроме того, драйвер можно загрузить с официального сайта производителя, что особенно актуально для пользователей моделей без оптических приводов. Искать драйвера «на стороне» не рекомендуется, поскольку неизвестно, как на них отреагирует ваш ноутбук.
Аппаратная неисправность
Если все вышеперечисленные действия не дали результата, вероятнее всего, вы столкнулись с аппаратной поломкой сенсорной панели. Это самая серьезная проблема, устранить которую самостоятельно удается далеко не всегда.
В первую очередь проблема может крыться в том, что шлейф тачпада непрочно подключен. Если у вас имеется опыт сборки и разборки ноутбуков, можно попытаться разобрать устройство и проверить, надежно ли подключен шлейф. В ряде случаев поломку можно устранить, просто поправив разъем.
Если вы уверены в своих силах, можете разобрать ноутбук и проверить качество подключения шлейфа. Часто для того, чтобы сенсорная панель стала работать, нужно всего лишь поправить разъем подключения.
Если вы не уверены, что справитесь с этим самостоятельно, стоит обратиться в сервисный центр. Кроме того, иногда тачпад не работает, потому что произошло его механическое повреждение. В таких ситуациях стоит предпочесть профессиональный ремонт.
Популярность ноутбуков объясняется не только их компактностью и возможностью легкой транспортировки, но и наличием в составе всех ключевых комплектующих. Принципиально невозможно купить новый портативный компьютер, в который, например, производители забудут установить жесткий диск или предоставить клавиатуру. Владелец, придя домой с покупкой, может быть уверенным, что стоит нажать кнопку подачи питания, и вычислительная система стартует. Тем не менее у подобного подхода есть и свои отрицательные стороны.
Сравнивая персоналку и ноутбук
Так как в стационарном компьютере все компоненты доступны (за исключением моделей с опломбированными корпусами), то можно легко проверить работоспособность каждого из них. А вот если, к примеру, не работает мышка на ноутбуке встроенная, то это равносильно небольшой локальной катастрофе, так как привычные способы проверки в данном случае оказываются неприменимыми. То же самое касается модулей беспроводной связи, видеоадаптера и пр. Способы диагностики, конечно, есть, но они отличаются от тех, которые используются для комплектующих персоналки.
Управление курсором в портативном компьютере
В современных прикладных программах и операционных системах, имеющих графический интерфейс, очень сложно работать без мышки или устройства, реализующего аналогичные функции.  Поэтому все ноутбуки поставляются со встроенным решением, которое называется «тачпад». Небольшая прямоугольная поверхность на лицевой стороне корпуса перед блоком клавиш - это и есть активный элемент. В некоторых моделях присутствуют три дополнительные механические кнопки, как в классической мышке, в других же используется полностью сенсорное управление. Если не работает мышка на ноутбуке встроенная, то проблема именно в тачпаде. Как это ни удивительно, но основная масса обращений в сервисные центры по поводу невозможности управлять курсором решается за несколько секунд. Все дело в том, что разработчики предусмотрели функцию отключения данного устройства при помощи «горячих клавиш», которая по незнанию активируется многими владельцами ноутбуков.
Поэтому все ноутбуки поставляются со встроенным решением, которое называется «тачпад». Небольшая прямоугольная поверхность на лицевой стороне корпуса перед блоком клавиш - это и есть активный элемент. В некоторых моделях присутствуют три дополнительные механические кнопки, как в классической мышке, в других же используется полностью сенсорное управление. Если не работает мышка на ноутбуке встроенная, то проблема именно в тачпаде. Как это ни удивительно, но основная масса обращений в сервисные центры по поводу невозможности управлять курсором решается за несколько секунд. Все дело в том, что разработчики предусмотрели функцию отключения данного устройства при помощи «горячих клавиш», которая по незнанию активируется многими владельцами ноутбуков.
Как включить тачпад
Итак, не работает мышка на ноутбуке. Что делать? Прежде всего не паниковать. На всех моделях, независимо от производителя, обязательно присутствует кнопка Fn. Надпись на ней часто выделена цветом. При внимательном осмотре клавиатуры можно обнаружить еще несколько кнопок, на которых есть подписи с той же расцветкой. При одновременном нажатии любой из них и Fn происходит активация той или иной функции. Например, выбрав таким образом закрашенное/чистое «солнышко», можно регулировать яркость экрана. А воспользовавшись кнопкой с изображением руки на фоне прямоугольника, пользователь может выключить или включить тачпад. Таким образом, если не работает мышка на ноутбуке, то первое, что следует сделать, это нажать Fn и, удерживая ее, вторую кнопку, управляющую сенсорной панелью. На моделях от Acer это может быть F7. Одно нажатие - включение, последующее - деактивация.
Нюансы использования управляющих «горячих клавиш»
Причем данная возможность доступна независимо от установленного программного обеспечения. Если перестала работать мышка на ноутбуке, то вышеуказанная комбинация могла быть случайно нажата во время игры, работы в офисных программах и даже при внесении корректировок в БИОС.  А вот кнопки для управления служебными функциями (например, «Е» в правом верхнем углу у Acer) работают только после установки соответствующего программного обеспечения. Это очень важный момент, который следует запомнить. Для управления тачпадом не нужно никаких драйверов, никакой поддержки со стороны операционной системы. Кроме того, выбранное состояние запоминается ноутбуком. То есть если не работает мышка на ноутбуке, а ее отключение было выполнено «горячими клавишами», то переустановка операционки проблему не решает.
А вот кнопки для управления служебными функциями (например, «Е» в правом верхнем углу у Acer) работают только после установки соответствующего программного обеспечения. Это очень важный момент, который следует запомнить. Для управления тачпадом не нужно никаких драйверов, никакой поддержки со стороны операционной системы. Кроме того, выбранное состояние запоминается ноутбуком. То есть если не работает мышка на ноутбуке, а ее отключение было выполнено «горячими клавишами», то переустановка операционки проблему не решает.
Управляющая программа
Разумеется, далеко не всегда ответ на вопрос «Почему не работает мышка ноутбука?» настолько прост, как указывалось выше. Иногда к решению задачи приходится подходить комплексно.  Если плохо работает мышка на ноутбуке, то необходимо инсталлировать драйвер, позволяющий операционной системе корректно взаимодействовать с тачпадом. В настоящее время у производителей портативных компьютеров наибольшей популярностью пользуется продукция трех фирм - ALPS, Sinaptics и Elantech. Проще всего определить тип используемого тачпада, открыв инструкцию. Второй вариант - посмотреть информационную строку.
Если плохо работает мышка на ноутбуке, то необходимо инсталлировать драйвер, позволяющий операционной системе корректно взаимодействовать с тачпадом. В настоящее время у производителей портативных компьютеров наибольшей популярностью пользуется продукция трех фирм - ALPS, Sinaptics и Elantech. Проще всего определить тип используемого тачпада, открыв инструкцию. Второй вариант - посмотреть информационную строку.
Если инструкция утеряна
В случае, если по какой-либо причине к сопроводительной документации доступа нет, то для определения формы-производителя тачпада можно воспользоваться средствами системы Windows. Для этого необходимо проследовать в «Диспетчер устройств», выбрать пункт «Мыши и указывающие устр-ва», нажать правую кнопку на выбранном устройстве, вызвав «Свойства». Далее все просто: во вкладке «Сведения» нужно выбрать «ИД Оборудования». В отобразившемся списке остается найти ACPI и внимательно прочесть, что идет за этой записью. Если слово «Syn», то потребуется скачать и установить драйвера тачпада от Synaptics; «PNP» означает ALPS, ну а «ETD» соответствует Elantech.
Если ничего не помогло
 В том случае, когда все вышеуказанные способы были испробованы, но проблема осталась и все так же не работает мышка на ноутбуке, стоит воспользоваться советом бывалых «ноутбуковедов» - отключить блок питания и извлечь аккумуляторную батарею. Смысл данного действия состоит в том, чтобы из внутренних электрических цепей ушел весь остаточный заряд. Иногда этого оказывается достаточно для полного восстановления работоспособности тачпада.
В том случае, когда все вышеуказанные способы были испробованы, но проблема осталась и все так же не работает мышка на ноутбуке, стоит воспользоваться советом бывалых «ноутбуковедов» - отключить блок питания и извлечь аккумуляторную батарею. Смысл данного действия состоит в том, чтобы из внутренних электрических цепей ушел весь остаточный заряд. Иногда этого оказывается достаточно для полного восстановления работоспособности тачпада.
Также полезно запомнить, что не рекомендуется одновременно использовать встроенную сенсорную панель и внешнюю USB-мышку. В особенности если для обоих устройств установлены драйвера от производителя. Дело в том, что в подобных ситуациях разбор возможных конфликтов оказывается «на совести» операционной системы, для которых это по понятным причинам не является приоритетной задачей.  Вывод прост: если не работает мышка на ноутбуке, то нужно оставить включенной лишь ее, отключив тачпад. Или поступить наоборот, в зависимости от пожеланий владельца.
Вывод прост: если не работает мышка на ноутбуке, то нужно оставить включенной лишь ее, отключив тачпад. Или поступить наоборот, в зависимости от пожеланий владельца.
Некоторые модели портативных компьютеров имеют в БИОС пункт, отвечающий за активацию тачпада. Соответственно, использование данного устройства должно быть разрешено (Enabled). Чтобы попасть в программу конфигурации, нужно сразу после подачи питания часто нажимать F2 или какую-либо другую клавишу (зависит от производителя и модели).
А перед тем, как нести ноутбук в сервисный центр, имеет смысл попробовать повторно инсталлировать операционную систему. Или, как вариант, восстановить предыдущую контрольную точку, когда все еще работало. Разумеется, последнее возможно лишь в том случае, если эта возможность задействована в Windows.
Рассмотрим настройку таких часто используемых устройств, как сенсорная панель и мышь. Для сенсорной панели обычно поставляется специальное программное обеспечение, позволяющее расширить ее функциональные возможности.
Получить доступ к стандартным настройкам мыши можно через Панель управления , войдя в раздел Принтеры и другое оборудование . Щелкните кнопкой мыши на значке Мышь , после чего откроется окно Свойства: Мышь (рис. 13.14).
Рис. 13.14. Настройка мыши. Вкладка Кнопки
На первой вкладке вы можете изменить основные параметры работы мыши. В частности, к ним относится конфигурация кнопок, которая может соответствовать левой или правой руке. Если установить переключатель Для левши , то левая кнопка станет выполнять функции правой, и наоборот.
Это может быть полезно левшам, предпочитающим работать левой рукой. Хотя почти все эргономичные мыши (то есть спроектированные специальным образом под человеческую ладонь для максимального удобства) выпускаются для правшей. Левой рукой их использовать неудобно.
Вам предоставляется выбор: настроить как сенсорную панель (на рис. 13.14 включена именно ее настройка), так и мышь. Все доступные устройства перечислены в списке Устройства .
В области Скорость выполнения двойного щелчка настраивается скорость двойного щелчка левой кнопкой мыши. Делается это с помощью ползунка Скорость . Обычно пользователей устраивает стандартная настройка.
В области Залипание кнопки мыши находятся параметры настройки так называемого залипания. При его включении, если щелкнуть кнопкой мыши на каком-либо значке и не отпускать ее некоторое время (2–3 секунды), можно перемещать значок без удержания кнопки мыши нажатой. По умолчанию эта функция отключена, но по желанию ее можно инициализировать. Время, необходимое для залипания, настраивается с помощью окна, вызываемого нажатием кнопки Параметры .
На вкладке Указатели вы выбираете оформление указателя мыши (рис. 13.15).
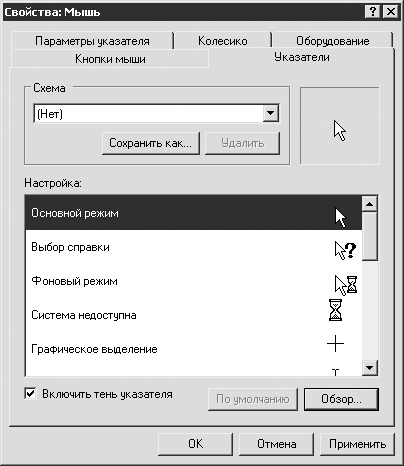
Рис. 13.15. Настройка указателей мыши
По умолчанию в Windows есть множество схем (групп указателей, предназначенных для отображения тех или иных состояний системы), которые можно выбрать в области Схема .
В списке Настройка отображаются текущие указатели для всех состояний. Выделив один из них и нажав кнопку Обзор , можно сменить внешний вид указателя, выбрав соответствующий файл. Установка флажка Включить тень указателя предполагает наличие под указателем «мягкой» тени.
Дополнительные параметры указателя настраиваются на вкладке Параметры указателя (рис. 13.16).

Рис. 13.16. Вкладка Параметры указателя
Часто изменяемый параметр – скорость перемещения, которая настраивается в области Перемещение . С помощью ползунка вы задаете скорость передвижения указателя по экрану. При минимальном значении для перемещения указателя от одного конца экрана к другому придется передвинуть мышь через весь коврик (или палец через весь тачпад); при максимальном, напротив, достаточно не более четверти этого расстояния. Заметьте, чем выше скорость передвижения, тем сложнее попасть по мелким элементам. Не поможет даже установка флажка Включить повышенную точность установки указателя , хотя хуже от этого точно не станет.
Остальные параметры используются редко, и обычно достаточно их настройки по умолчанию. Если вы установите флажок На кнопке, выбираемой по умолчанию из области Исходное положение в диалоговом окне , то указатель будет автоматически наводиться на кнопку По умолчанию при открытии нового окна. Не са мая необходимая функция, хотя о вкусах не спорят.
В области Видимость задаются параметры отображения указателя. К примеру, установив флажок Отображать след указателя мыши , вы включите шлейф, который будет тянуться за указателем. Вначале интересно и ново, но со временем такое свойство надоест и будет даже мешать.
Если установить флажок Скрывать указатель во время ввода с клавиатуры , то при наборе текста указатель будет скрываться. Довольно полезная функция, доступная по умолчанию. Последний флажок Обозначить положение указателя при нажатии CTRL устанавливают при необходимости быстро найти указатель на экране. При нажатии клавиши Ctrl он обозначится несколькими быстро исчезающими окружностями.
На вкладке Колесико можно настроить работу колесика скроллинга (рис. 13.17).
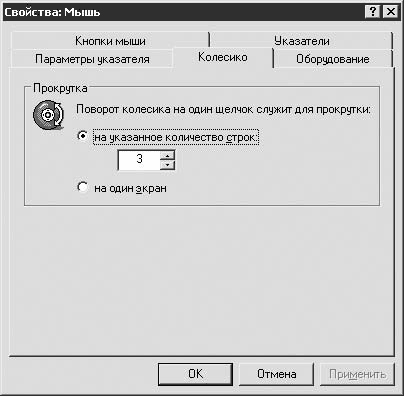
Рис. 13.17. Настройка колеса мыши
Мыши со скроллингом прочно вошли в обиход – сейчас им оснащаются даже самые дешевые устройства. У сенсорной панели скроллинга в классическом понимании нет, однако эта функция реализуется через специальное ПО (о нем рассказывается ниже).
Вы можете задать количество строк, которое будет прокручиваться за один щелчок при повороте колесика. По умолчанию это значение равно 3. При желании задается скроллинг целого экрана. Это означает, что один щелчок колесика будет соответствовать нажатию клавиш Page Up и Page Down .
Вкладка Оборудование не представляет для вас большого интереса – в ней нет настроек, которые могут повлиять на удобство работы с мышью. Вкладка Параметры устройства весьма полезна для обеспечения более удобного использования сенсорной панели (рис. 13.18).
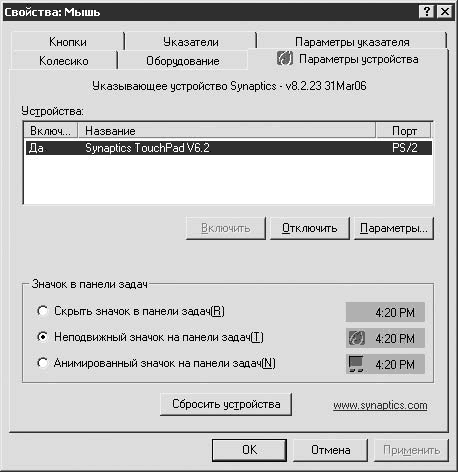
Рис. 13.18. Вкладка Параметры устройства
Она не всегда присутствует в этом окне, поскольку не относится к стандартным функциям Windows. В нашем случае за ее наличие отвечает специально установленная программа компании Synaptics. Ее ПО для сенсорных панелей самые распространенные.
Список устройств, за которые отвечает программа (хотя правильнее ее было бы назвать драйвером, см. гл. 7), находится в области Устройства . Это один пункт – сенсорная панель ноутбука. После выделения с помощью мыши вы можете ее выключить, нажав кнопку Отключить , а потом включить кнопкой Включить .
В нижней части окна расположена область Значок в панели задач . Здесь настраиваются параметры отображения значка программы от Synaptics. Вы можете выбрать следующие варианты: отключить значок (переключатель Скрыть значок в панели задач ), вывести статический значок (переключатель Неподвижный значок на панели задач ) или выбрать анимированную версию значка (переключатель Анимированный значок на панели задач ).
Тонкую настройку сенсорной панели можно произвести, нажав кнопку Параметры (рис. 13.19).
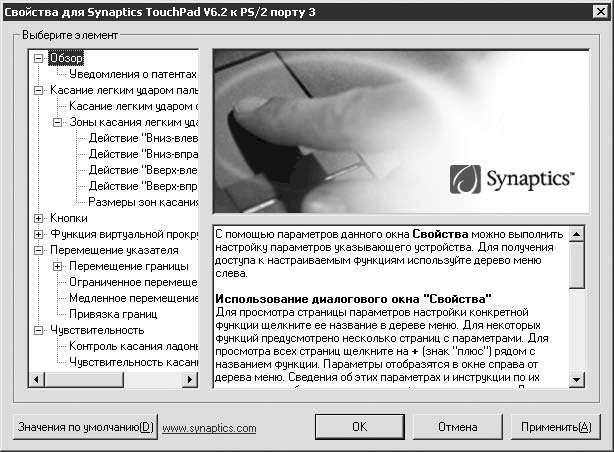
Рис. 13.19. Окно настройки сенсорной панели
В открывшемся окне можно задать чувствительность панели, указать дополнительные функциональные зоны, настроить описанное выше залипание без необходимости нажимать кнопки под тачпадом, установить параметры перемещения и др. Все особенности очень подробно описаны в самой программе. Кроме того, пример настройки тачпада вы можете посмотреть в видеоролике «Урок 13.2. Настройка сенсорной панели».
Статья описывает, по каким причинам может не работать мышь на ноутбуке.
Навигация
Многие пользователи, если не все, сталкивались с ситуацией, когда у них переставала работать мышка на компьютере или ноутбуке. Причём, у некоторых бывало и так, что лазерная мышка светится, показывает все физические признаки работоспособности, но курсор застывает в одной точке на мониторе и не двигается ни при каких действиях мышью.
Эти проблемы могут случаться по самым разным причинам. В одних случаях может быть виновен сам пользователь, в других – программные или аппаратные неполадки. В этом обзоре мы поговорим, по каким причинам мышь (проводная USB, беспроводная, тачпад) отказывается работать на ноутбуке.
Какие мышки применяются в работе с ноутбуками?

На ноутбуке не работает мышка, но светится что делать Почему не работает проводная USB, сенсорная, беспроводная, встроенная мышка на ноутбуке причины. Как сделать, чтобы мышка работала на ноутбуке
Как правило, на ноутбуках есть возможность использовать следующие мышки:
- Проводные мышки — обычные проводные мышки, которые подключаются к ноутбуку через разъём USB.
- Сенсорные панели (тачпад) – встроенные в ноутбук сенсорные панели, которые также именуются тачпадом.
- Беспроводные мышки – далеко уже не новинки на рынке цифровых технологий. Беспроводные мышки, которые связываются с ноутбуками через специальные приёмники. Один из них подключается к ноутбуку, другой – встроен в мышку.
Почему сенсорные, беспроводные и проводные USB мышки не работают на ноутбуке?
В данном разделе мы поговорим об общих причинах, по которым все описанные выше виды мышек могут не работать на ноутбуках. Поскольку эти мышки подключаются к ноутбуку разными способами, но все одинаково не работают, то наиболее вероятная причина такой поломки может таиться в операционной системе.
Скорее всего, ноутбук не видит мышку. В этом случае для начала стоит перезагрузить ноутбук, что часто помогает решить проблему. Если же проблема не решается, тогда можно сделать следующее:
- Зайдите в «Панель управления »

На ноутбуке не работает мышка, но светится что делать Почему не работает проводная USB, сенсорная, беспроводная, встроенная мышка на ноутбуке причины. Как сделать, чтобы мышка работала на ноутбуке
- Далее в списке найдите «Диспетчер устройств »

На ноутбуке не работает мышка, но светится что делать Почему не работает проводная USB, сенсорная, беспроводная, встроенная мышка на ноутбуке причины. Как сделать, чтобы мышка работала на ноутбуке
- Затем кликните по «Мыши и иные указывающие устройства »
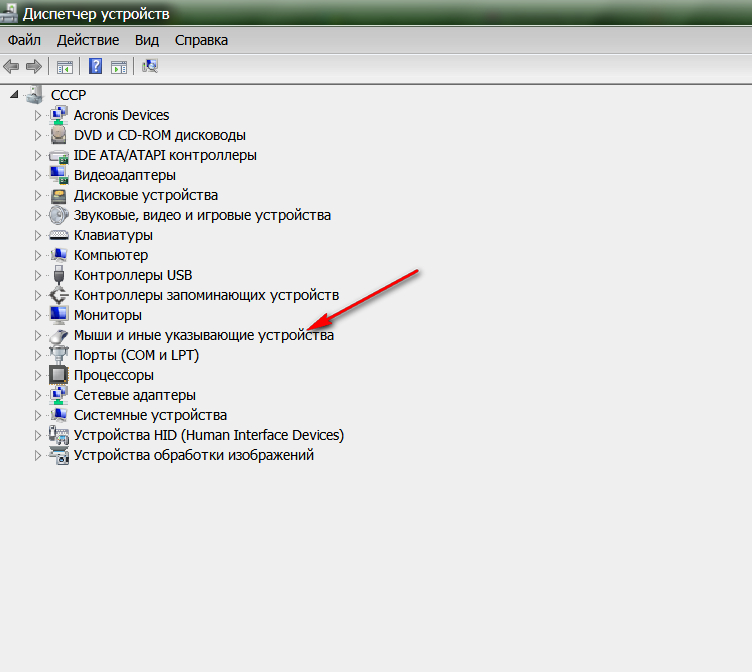
На ноутбуке не работает мышка, но светится что делать Почему не работает проводная USB, сенсорная, беспроводная, встроенная мышка на ноутбуке причины. Как сделать, чтобы мышка работала на ноутбуке
- При стабильной работе драйверов вы должны будете заметить подключённую к ноутбуку мышку, например, как показано на скриншоте.
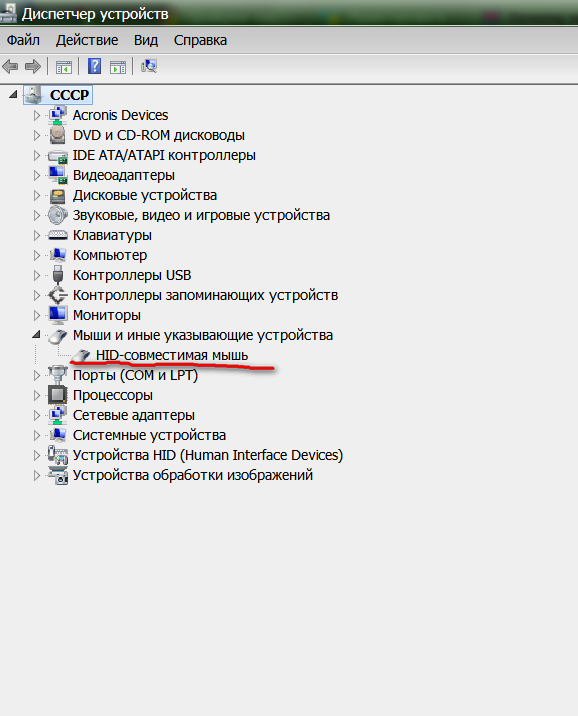
На ноутбуке не работает мышка, но светится что делать Почему не работает проводная USB, сенсорная, беспроводная, встроенная мышка на ноутбуке причины. Как сделать, чтобы мышка работала на ноутбуке
Если же вместо этого система вместо мышки покажет значок типа жёлтого восклицательного знака, значит, соответственно, мышку ноутбук не определяет. Вам потребуется переустановить драйвер желательно последней версии.
Как решать данную проблему мы поняли. Теперь поговорим, по каким причинам могут не работать разные виды мышек каждая в отдельности.
Почему не работает тачпад на ноутбуке?

На ноутбуке не работает мышка, но светится что делать Почему не работает проводная USB, сенсорная, беспроводная, встроенная мышка на ноутбуке причины. Как сделать, чтобы мышка работала на ноутбуке
Сенсорная панель на ноутбуке при неисправности может либо работать с перебоями, либо не работать вообще. Рассмотрим возможные причины таких неполадок.
Если, например, тачпад плохо реагирует на движение пальцем по нему, курсор мышки исчезает или движется скачками, то, скорее всего, сенсорную панель нужно просто протереть. Пыль, попадающая на тачпад – это весьма распространённое явление. Протрите пыль мокрой и выжатой тряпочкой. Пусть сенсорная панель после этого полностью высохнет, так как тачпад может плохо работать ещё и из-за влаги (влажных пальцев).
Помимо этого, бывает и так, что сенсорная панель не работает из-за неправильных системных настроек. Если к тачпаду прилагается драйвер, то не стесняйтесь его установить. Как правило, установка или переустановка драйвера настраивает оборудование по умолчанию. После установки нужно будет перезагрузить ноутбук.
Также сенсорная панель может не работать из-за того, что она попросту отключена. Отключиться тачпад может либо с вашей помощью, либо в результате какой-либо системной ошибки, но включить его вновь можно следующими методами:
- Нажмите одновременно две клавиши: одну общую для всех ноутбуков Fn и одну из верхнего ряда: F1 , F2 , F3 … Для каждой модели ноутбука существует своя верхняя клавиша.
- Если на вашем ноутбуке есть кнопка включения тачпада, то проверьте её
- Установите утилиты (можно скачать из Интернета), которые предназначены для сенсорной панели
- Не каждый ноутбук может работать одновременно с двумя мышками. Если вы подключили к ноутбуку вторую мышку, помимо уже имеющегося тачпада, тогда отключите её.
Если все эти методы вам никак не помогают, то с большой долей вероятности можно говорить, что проблема с вашим тачпадом имеет технический характер. В этом случае придётся идти к мастеру, так как самостоятельно вряд ли вы почините сенсорную панель.
Почему не работает проводная мышка на ноутбуке?

На ноутбуке не работает мышка, но светится что делать Почему не работает проводная USB, сенсорная, беспроводная, встроенная мышка на ноутбуке причины. Как сделать, чтобы мышка работала на ноутбуке
Если проводная мышка неисправна физически, то это можно проверить, подключив её к компьютеру или к ещё одному ноутбуку. Естественно, такая мышка не будет работать ни на каком устройстве, и её лучше всего поменять.
Но если проводная мышка исправна и даже светится, тогда причина в её плохой работе кроется в самом ноутбуке. Для решения этой проблемы можно воспользоваться такими методами:
- Подключить мышку в другой разъём USB
- Перезагрузить ноутбук
- Переустановить драйвера
- Удалить мышку из операционной системы и перезагрузить ноутбук. При повторной загрузке мышка автоматически снова появится в системе.
Почему не работает беспроводная мышка на ноутбуке?

На ноутбуке не работает мышка, но светится что делать Почему не работает проводная USB, сенсорная, беспроводная, встроенная мышка на ноутбуке причины. Как сделать, чтобы мышка работала на ноутбуке
Беспроводные мышки также могут отказываться работать. Кроме того, таки мышки более капризны, чем проводные. Проблемы, по которым они отказываются работать могут быть следующими:
- Сели батарейки. В этом случае курсор на мониторе будет двигаться скачками, либо неожиданно застывать. Батарейки лучше всего заменить на аккумуляторы, которые можно периодически перезаряжать.
- Приёмник плохо работает. Подключите его в другой USB порт
- Виснет манипулятор. Выключите и включите мышку вновь
Если ничего не помогает, тогда придётся покупать новую мышку.
Видео: Почему не работает мышка на ноутбуке? статическое электричество
Видео: Что делать если не работает мышь на ноутбуке??? (решение здесь)
Каждый знает, что более удобного мобильного устройства для работы, чем ноутбук, в мире не существует. По сути, он объединил в себе функционал стационарного компьютера и мобильность переносных гаджетов вроде смартфона и планшета. Правда, на двух последних нельзя работать с техническими иллюстрациями, программным кодом или объемным текстом. А вот на ноутбуке можно.
Единственное, о чем нельзя забывать, это о том, что ноутбук - специфическое устройство в плане управления. Тем, кто только пересел со стационарного ПК, будет непросто привыкнуть к тачпаду и маленькой клавиатуре. Особенно будет неудобно, если не знаете, как отключить сенсорную мышь на ноутбуке и пользуетесь при этом мышкой.
Что такое сенсорная мышь?
Итак, прежде чем говорить об отключении чего-либо, следует раскрыть вопрос о понятии тачпада (или сенсорной мыши, как называется это устройство по-простому). Ведь не каждый пользователь, начинающий работу с ноутбуком, владеет достаточным объемом информации об этом модуле.
Когда вы впервые видите ноутбук, вашему взору открывается экран, расположенный на тыльной стороне крышки, а также верхняя панель самого корпуса. На ней есть клавиатура (такая же, как и те, что идут со стационарными компьютерами), а под ней - небольшое прямоугольное поле, выделенное рамочкой или цветом. Это и есть тачпад. Именно о нем мы будем говорить, а конкретнее, о том, как отключить сенсорную мышь на ноутбуке.
При помощи этого квадратного поля пользователь может осуществлять управление компьютером так же, как он делал бы это обычной мышкой. Под полем тачпада даже есть клавиши, имитирующие левый и правый лепесток портативной мыши. То есть можно сказать, что весь объем операций, которые выполняет обычная мышь, доступен и при работе с сенсорным полем.
Специфика работы тачпада

Правда, не все так просто. Вопрос о том, как отключить сенсорную мышь на ноутбуке, задают те, кто покупает себе физическую мышку и отказывается от управления при помощи квадратного поля. А проблема возникает тогда, когда человек пытается набирать текст и постоянно задевает сенсорную мышь, сбивая при этом курсор. Поверьте, если это происходит во время работы, то может доставлять массу неудобств.
С другой стороны, пользователь может уметь работать с сенсорной мышкой, причем делать это уверенно. Просто необходимость знать, как отключить сенсорную мышь на ноутбуке на краткое время, нужна, к примеру, при просмотре фильма (чтобы, опять же, не задевать это поле случайно) или проведении презентации. В общем, на самом деле ситуаций, когда это знание может пригодиться, довольно много. Поэтому рассмотрим несколько вариантов отключения тачпада для разных моделей ноутбуков.
Отключение «горячими» клавишами

Итак, начнем, пожалуй, с самого распространенного способа. Он же является и самым простым (хоть и сказать, что другие варианты какие-то сложные, нельзя). Владея этой информацией, вы будете знать, как отключить сенсорную мышь на ноутбуке Lenovo (и не только) путем нажатия двух клавиш. Это так называемые Hotkeys - операционные кнопки, которыми можно подавать ноутбуку команды и за секунды совершать те или иные действия.
На каждом устройстве (в Lenovo - в нижнем углу клавиатуры, а в других ноутбуках она может быть расположена возле клавиш F1-F12) существует специальная кнопка, подписанная как Fn. Помимо этого, на самих кнопках, которые обозначены как F1-F12, есть и другие значки. Присмотревшись, вы увидите там символы подсветки, Wi-Fi, клавиши для навигации проигрывателя и другие. Там же есть и символ, обозначающий тачпад (с прямоугольником, двумя секциями внизу и линией, которая все это перечеркивает). Это - «горячие» клавиши, и ими легко, если не знаете как, отключить сенсорную мышь на ноутбуке HP (и большинстве других). Нажимая одновременно символ тачпада и кнопку Fn, вы отключите сенсорную мышь.
Отключаем тачпад при помощи кнопки

В некоторых моделях компьютеров, помимо кнопок Hotkeys, в области тачпада также расположена специальная клавиша, отвечающая за работу сенсорной мыши. Если вы не умеете пользоваться комбинацией «горячих» клавиш и не знаете, как отключить сенсорную мышь на ноутбуке Dell, и такая кнопка присутствует в вашей модели, можете смело воспользоваться ею. Все что нужно - это нажать и дождаться уведомления о том, что тачпад включен. Отключение кстати, осуществляется таким же способом.
Отключение через BIOS
Описанных выше двух вариантов должно хватить для того, чтобы деактивировать интегрированную панель управления в вашем ноутбуке. Правда, могут возникнуть ситуации, когда и они не сработают. Например, это может произойти, когда будет переустановлена операционная система, и при этом не будут загружены драйвера, отвечающие за работу тачпада и клавиш «горячего» реагирования. О том, как отключить сенсорную мышь на ноутбуке Sony Vaio (хоть эта же инструкция применима и для других моделей), пишем сейчас.
Итак, для такого способа нам нужно зайти в меню BIOS. Сделать это можно после перезагрузки компьютера. Надо нажать клавишу выхода в это меню (у разных моделей это иные кнопки, чаще всего - Del, F2 или F12). После нажатия на экране появится меню с различными вкладками и подпунктами. Все что вам нужно - это зайти в Pointing Device (имеется в виду сенсорный указатель) и выбрать его режим работы - On или Off («включено» или «выключено»). Далее необходимо нажать кнопку Save and Exit (скорее всего, это клавиша F10).
После вы покинете меню BIOS, и ваш ноутбук будет успешно перезагружен.

Как организовать работу тачпада правильно?
Разумеется, последний способ включения сенсорной панели на компьютере является чрезвычайно сложным и неудобным по той причине, что предполагает перезагрузку ноутбука и выход в малознакомое большинству пользователей меню BIOS. Согласитесь, гораздо проще нажать одну-две кнопки (по схемам, описанным выше). Однако чтобы настроить работу устройства таким образом, необходимо установить соответствующие драйвера. Это - программное обеспечение, которое будет отвечать за реакцию на команды, поступающие от модулей (в нашем случае это тачпад и драйвер «горячих клавиш»).
Вообще же, для того чтобы постоянно не переключать режим работы своей сенсорной панели, можно просто правильно настроить ее работу. К примеру, если вы постоянно пользуетесь ею и уже свыклись с отсутствием физической мышки, то дискомфорта постоянно включенный тачпад доставлять не будет (за исключением, конечно, ситуаций, описанных выше). Если же речь идет о работе с мышкой, тогда сенсорная панель вам точно не нужна, и ее можно отключить.
