Как сделать нормальный шрифт на компьютере. Как сделать меньше шрифт на компьютере: советы и рекомендации
Инструкция
Во многих приложениях панель инструментов для работы со шрифтами выглядит одинаково. Она включает в себя поля для настройки стиля, размер а, формата и цвета. Так, чтобы изменить размер букв в приложениях Microsoft Office Word и Excel, откройте документ, в который необходимо внести изменения, выделите нужный фрагмент текста или группу ячеек.
Перейдите на вкладку «Главная» и найдите раздел «Шрифт». С помощью выпадающего списка в поле «Размер шрифта» установите нужное вам значение или введите его на клавиатуре и нажмите клавишу Enter. Также вы можете воспользоваться горячими клавишами Ctrl, Shift и латинской [P], чтобы вызвать диалоговое окно «Шрифт». Другой вариант: кликните правой кнопкой мыши по выделенному фрагменту и выберите в контекстном меню пункт «Шрифт».
В графических редакторах контекстное меню «Шрифт» становится доступно тогда, когда пользователем выбран инструмент «Текст». Он выглядит как кнопка с латинской букв ой [T]. Нажмите ее, введите текст, выделите его и на панели форматирования текста выберите с помощью выпадающего меню нужное вам значение в поле «Размер шрифта».
Если ваш текст представляет собой трехмерный объект (например, он был создан с помощью инструмента Text Generator в приложении MilkShape 3D), выделите объект и нажмите на кнопку Scale на вкладке Model в группе Tools. Введите значение, на которое должны быть увеличены или уменьшены букв ы по осям x, y и z и нажмите кнопку Scale в группе Scale Options столько раз, сколько потребуется.
Чтобы изменить размер шрифта для различных элементов системы, кликните правой кнопкой мыши по рабочему столу, в контекстном меню выберите пункт «Свойства». Или откройте «Панель управления» через кнопку «Пуск» и выберите в категории «Оформление и темы» значок «Экран». В открывшемся окне перейдите на вкладку «Оформление».
В группе «Размер шрифта» установите с помощью выпадающего списка нужное значение. Если этого недостаточно, нажмите на кнопку «Дополнительно», выберите в новом окне тот элемент, размер букв для которого хотите изменить. Станут доступны дополнительные параметры для настройки. Найдите группу «Шрифт» и впишите в поле «Размер» то значение, которое вам нужно. Примените настройки.
Одним из обязательных требований для правильной работы компьютера в сети является его принадлежность к той же рабочей группе, в которой находятся другие компьютеры и сетевое оборудование. Даже начинающему пользователю не составит труда изменить рабочую группу для своего компьютера.
Инструкция
Перезагрузите компьютер, чтобы изменения вступили в силу.
Обратите внимание
В диалоговом окне изменения рабочей группы вы можете изменить и имя своего компьютера, которое будет видно другим пользователям в сети.
Источники:
- Как создать домашнюю группу в Windows 10, настроить, удалить
Выполнение операции изменения параметров ячейки в приложении Microsoft Excel, входящем в пакет Microsoft Office, может быть осуществлено стандартными инструментами офисного пакета и не требует использования дополнительных инструментов сторонних разработчиков.

Вам понадобится
- - Microsoft Excel 2007.
Инструкция
Перетащите правую линию, являющуюся границей ячейки , до желаемой ширины столбца для выполнения операции изменения ширины одного столбца.
Выделите столбцы, подлежащие редактированию, и перетащите любую правую линию, являющуюся границей ячейки , до желаемой ширины столбца для выполнения операции изменения ширины нескольких столбцов.
Нажмите кнопку «Выделить все» и перетащите любую правую линию, являющуюся границей ячейки , до нужной ширины столбцов для выполнения операции изменения ширины всех столбцов на выбранной странице.
Выделите строки, подлежащие редактированию, и перетащите любую нижнюю линию, являющуюся границей ячейки , до желаемой высоты строки для выполнения операции изменения высоты нескольких строк.
Нажмите кнопку «Выделить все» и перетащите любую нижнюю линию, являющуюся границей ячейки , до желаемой высоты строки для выполнения операции изменения высоты всех строк выбранного листа документа.
Выделите подлежащую редактированию ячейку и перейдите на вкладку «Начальная страница» в пункте «Ячейки» верхней панели инструментов окна приложения Microsoft Excel.
Укажите команду «Формат» и выберите пункт «Ширина столбца» в разделе «Размер ячейки ».
Введите нужное значение в поле «Ширина» и вернитесь в пункт «Формат».
Укажите пункт «Высота строки» и введите желаемое значение в поле «Высота строки».
Вызовите контекстное меню любого листа Excel кликом правой кнопки мыши на его значок и укажите пункт «Выделить все листы » для выполнения операции изменения ширины ячейки , используемой по умолчанию.
Выберите пункт «Столбец» в меню «Формат» окна приложения и укажите пункт «Стандартная ширина».
Введите желаемое новое значение.
Ширина ячейки по умолчанию - 8,43 знака стандартного шрифта. Высота ячейки по умолчанию - 0,45 см.
Источники:
- Изменение ширины столбца и высоты строки
- как поменять формат ячеек в
Не каждому пользователю понравится стандартное оформление рабочего стола и всей среды операционной системы Windows 7. Если вам захотелось чего-нибудь необычного в оформлении, или глаза устали от белого цвета шрифта, можно изменить стандартные настройки и создать свое, уникальное графическое оформление.

Вам понадобится
- - компьютер;
- - интернет;
- - права администратора.
Инструкция
Нажмите на кнопку «Пуск» и выберите пункт «Панель управления». Отыщите раздел «Оформление» и нажмите на него. Вы перейдете в область настройки графического оформления Windows 7. Также можете нажать на ярлыке «Мой компьютер», который находится на рабочем столе персонального компьютера . Далее в левой части найдите вкладку, которая называется «Панель управления».
Найдите в списке слева пункт «Изменение цветовой схемы» и нажмите на него мышью. Откроется окно «Цвет и внешний вид окна», в котором можно выбрать различные цветовые схемы с готовыми подобранными сочетаниями цветов панелей, окон и шрифтов. В операционных системах, как правило, присутствует огромный ассортимент различных цветов, которые можно применять как в прикладном программном обеспечении, так и в самой операционной системе.
Нажмите на пункт «Элемент», чтобы вызвать весь список элементов, цвет которых можно изменить. Найдите нужный пункт и установите понравившийся цвет. Вы также можете выбрать элемент, представленный в окне в верхней части, просто кликнув по нему мышью. Если данному элементу доступны настройки шрифта, кнопки настройки активируются.
Существуют различные графические мини-приложения, которые меняют настройки рабочего стола самым причудливым образом. Вы можете найти в интернете подобные приложения, воспользовавшись поисковыми системами. Однако стоит четко понимать тот факт, что некоторые программы могут содержать в себе вредоносные коды, поэтому для надежности данных используйте лицензионное программное обеспечение.
Обратите внимание
УРОК «Как изменить цвет шрифта». Дорогие друзья! В этом уроке вы узнаете, как с помощью HTML легко изменить цвет шрифта написанного вами текста. Для этого используется контейнер текст с атрибутом color и нужным вам значением (названием цвета или его кодом в шестнадцатиричной системе), указанным в кавычках.
Полезный совет
Изменение цвета текста. В Office Word 2007 для быстрого форматирования текста можно использовать мини-панель инструментов с параметрами форматирования. При выборе новой цветовой темы различные части документа автоматически форматируются единым набором цветов. На вкладке Макет страницы в группе Темы выберите команду Цвета темы. Примечание. Если требуется изменить шрифты, цвета и оформление документа, вместо кнопки Цвета темы нажмите кнопку Темы.
Источники:
- как поменять цвет в ворде
Работа на компьютере наиболее комфортна и продуктивна при его правильной настройке, включающей множество самых разнообразных параметров. В том случае, если пользователю приходится иметь дело с текстами, очень важно правильно настроить работу клавиатуры.

Инструкция
Сначала необходимо выбрать основной язык ввода с клавиатуры. Откройте: «Пуск» - «Панель управления» - «Язык и региональные стандарты». В разделе «Региональные параметры» выберите русский язык. В разделе «Расположение» укажите страну, в которой вы в настоящий момент пребываете. Это позволит различным сетевым сервисам снабжать вас более точной информацией – например, о погоде.
Откройте в том же окне («Язык и региональные стандарты») раздел «Языки», нажмите кнопку «Подробнее». Откроется окно, в котором вы можете выбрать язык ввода по умолчанию. Очень часто по умолчанию стоит английский язык, что достаточно неудобно. Выберите в раскрывающемся списке «Русский – Русская».
Там же вы можете настроить комбинацию клавиш для переключения раскладки клавиатуры. Нажмите кнопку «Параметры клавиатуры», в открывшемся окне нажмите «Смена сочетания клавиш». Найдите опцию «Переключать раскладки клавиатуры», она должна быть отмечена птичкой. Выберите необходимое вам сочетание клавиш.
Языковые параметры установлены, теперь настройте поведение клавиатуры. Откройте в «Панели управления» раздел «Клавиатура». В открывшемся окне настройте задержку перед началом повтора символа при нажатой и удерживаемой клавише и скорость повтора. Величина задержки и скорость повтора зависят от того, насколько уверенно вы пользуетесь клавиатурой. Чем быстрее вы работаете, тем меньше должна быть задержка и выше скорость повтора.
Выбрав вкладку «Оборудование», вы можете посмотреть тип клавиатуры, свойства и запустить, при необходимости, ее диагностику. Вместе с клавиатурой сразу настройте и параметры мыши: «Панель управления» - «Мышь». Выберите вкладку «Параметры указателя» и задайте удобную вам скорость его движения.
Часто по той или иной причине, шрифт по умолчанию нам не нравиться. Это относиться к операционной системе компьютера, сайта, word, браузера или даже простого текстового документа. Как изменить размер шрифта в этих системах читайте ниже.
Как изменить шрифт windows 7
В windows 7, как и во всех остальных операционных системах от Майкрософт изменить размер и цвет шрифта довольно просто.
Для этого на рабочем столе своего компьютера нажмите на левую клавишу мышки, после чего в самом низу правой — персонализация.
Изменить шрифт на рабосем столе компьютера
Дальше выбирайте цвет окна и жмите на «дополнительный параметры оформления». После этого вы сможете изменить не только шрифт на компьютере рабочего стола, но произвести много других персональных настроек. Там все довольно просто и дополнительных объяснений не требует.
Как изменить шрифт на сайте
На сайте можно изменить размер шрифта и цвет в целом и каждой статьи отдельно. В первом случае вам понадобиться войти в стили css. За цвет отвечает опция «color», за размер «size» а за тип «face». Вот их и нужно искать и менять.
Цвет шрифта на сайте определяется кодами. Их можно найти, написав в поисковике «цвет html». Размер задается «px», а тип можно определить в простом текстовом документе. Для этого откройте текстовый документ, вверху нажмите «формат» и внизу «шрифт». Там все будет очень хорошо видно.
Изменить цвет и шрифт определенной статьи можно, если прописать следующие параметры: ваша статья
Как изменить шрифт в браузере
Изменение шрифтов в браузерах немного отличается, но не сильно. Как изменить шрифт в мазиле: инструменты=>>, настройки=>>, содержимое=>>, «шрифты и цвета».
Как изменить шрифт и цвет в Internet Explorer: сервис=>>, свойства обозревателя=>>, общие=>>, «Представление». Как изменить цвет и размер шрифта в Опере: сервис=>>, настройки=>>, дополнительно=>>, содержимое=>>, «настроить стили».
Как изменить шрифт вконтакте
Если вам плохо пользоваться установленным шрифтом контакте, тогда просто зажмите клавишу «ctrl» и прокручивайте колесико вашей мышки. Таким способом вы сможете его увеличить или уменьшить в сотни раз.
Как в программе Paint изменить шрифт
Чтобы изменить размер шрифта в паинт, нажмите вверху букву «А», после чего кликните по месту, где нужен текс. В результате этого вверху появиться размер и тип шрифта, этими опциями и пользуйтесь.
Чтобы изменить цвет шрифта Paint – вверху с правой стороны есть опция: изменение цветов, там и устанавливайте.
Как изменить шрифт word
В word изменить шрифт очень просто. Выделите текст и воспользуйтесь настройками на панели вверху. Это настолько просто, что объяснений не требует.
Настройки шрифта в windows 7 по умолчанию на всех системах стандартны. Некоторым он не слишком нравится, но они считают, что исправить ситуацию никак нельзя. На деле изменить шрифт в windows 7 можно массой разных способов.
Стандартный шрифт Windows 7 может не подходить вам, если например, раньше вы использовали другую ОС или устанавливали вовсе не продукты Microsoft. Изменить шрифт по умолчанию несложно. Зная несколько простых методов, вы быстро сможете настроить ОС так, как вам удобно, что сделает работу за ПК более комфортной.
Чтобы изменить шрифт на более подходящий, используйте следующий алгоритм действий:
- Щелкните правой клавишей мыши по пустому экрану, откроется контекстное меню;
- Нажмите пункт «Разрешение экрана», далее «Сделать текст и другие элементы больше или меньше»;
- Выберите из предложенных вариантов желаемый размер шрифта экрана;
- Если вам нужно создать свой масштаб, нажмите «Другой размер шрифта»;
- В открывшемся окне введите свое значение (100-500%);
- Затем нажмите «Применить»;
- Далее появится окно, в котором нужно будет указать, сейчас применить настройки или при следующем запуске. Если вы решите применить изменения сейчас, то закроются все открытые в системе окна и выполнится ее перезапуск.
Установка нового шрифта
Если вам не подходят предложенные системой шрифты, вы можете найти свой. Загрузить файл шрифта можно из интернета. Он должен подходить для windows 7. Установив на ПК альтернативную тему оформления, вы сможете настраивать новые шрифты. Кстати, смена шрифтов Windows 7 никак не влияет на программные шрифты.
Чтобы выполнить установку, произведите следующие шаги:
- Кликните по скачанному файлу правой клавишей мыши;
- Выберите «Установить»;
- Если сначала вы хотите посмотреть на шрифт, откройте его двумя нажатиями левой клавишей мыши.
Установка производится практически мгновенно. Однако если вы скачали несколько шрифтов, данный метод может быть не очень удобным. Можно сделать и по-другому. Все шрифты, доступные в системе, помещаются в C:\Windows\Fonts. Просто перетащите в папку Fonts нужные шрифты - и выполнится автоматическая их установка.
Ярлыки для шрифтов
Чтобы сэкономить место в ОС Windows 7 предусмотрена и функция ярлыков для шрифтов. Чтобы воспользоваться ими:
- Зайдите в папку Fonts;
- Выберите пункт «Параметры»;
- Установите галочку «Разрешить установку шрифтов при помощи ярлыков»;
- Щелкните «Enter».
Теперь при нажатии на шрифт правой клавишей мыши будет появляться строчка «Установить как ярлык».
Смена шрифта в отдельных компонентах Windows 7
В системе имеется возможность настройки шрифта для каждого элемента операционной системы. Для этого нужно использовать следующий алгоритм действий:
- Нажмите значок «Пуск»;
- Зайдите в «Параметры оформления» и перейдите в апплет «персонализация»;
- Выберите «Оформление и личная настройка»;
- В форме поиска введите «метрик»;
- Нажмите «Изменение цветов и метрик окна»;
- В пункте «Элемент» нажмите тот элемент системы, в котором необходимо сменить шрифт (к примеру, если требуется изменить меню, найдите в списке «Меню»);
- Из списка шрифтов выберите необходимый;
- Укажите его размер и цвет;
- Нажмите «Enter».
Таким образом можно изменить шрифт в любом элементе виндовс 7.
Восстановление стандартного шрифта Windows 7
Бывает, что шрифт вдруг меняется без вашего участия. Например, буквы становятся тонкими. Чтобы исправить ситуацию, выполните следующие шаги:
- Перейдите в «панель управления» и откройте меню «Оформление и персонализация»;
- Зайдите в раздел шрифтов;
- Нажмите на «Параметры шрифта»;
- Выберите «Восстановление параметров»;
- Щелкните «Enter».
Изменение шрифта на веб-странице
Для использования данной возможности требуется хотя бы небольшое знание html-кода. Вы может изменить шрифт и цвет текста на каждой веб-странице. Можно даже устанавливать свой шрифт для каждой статьи.
Для смены размера шрифта на сайте необходимо зайти в стили css. Цвет меняется значением «color», размер - значением «size», тип - значением «face». Их можно настраивать в соответствии со своими предпочтениями.
Для смены шрифта используются специальные коды. Чтобы найти их. Можно ввести в форме поиска «цвет html». Масштабные характеристики задаются значением «px», а тип определяется в любом текстовом редакторе. Вы можете открыть текстовый файл, вверху напечатать «формат», внизу - «шрифт». Все будет прекрасно видно.
Для смены шрифта и цвета отдельной статьи пропишете следующее: ваша статья
Изменение шрифта в браузере
В целом процесс для всех браузеров примерно одинаковый. Так, для Мозиллы порядок действий будет следующий:
- Откройте меню «Инструменты» и выберите пункт «Настройки»;
- Далее перейдите в «Содержимое» и откройте «Шрифты и цвета».
Там можно произвести все необходимые изменения.
Для аналогичной операции в Internet Explorer сделайте следующее:
- Откройте меню «Сервис»;
- Перейдите в «Свойства обозревателя», затем на вкладку «Общие»;
- Зайдите в «Представление» и введите необходимые параметры.
Для браузера Опера:
- Откройте меню «Сервис»;
- Перейдите в «Настройки»;
- Зайдите на вкладку «Дополнительно», затем - «Содержимое»;
- Выберите «Настроить стили».
Изменение шрифта в Ворде
В данной программе настроить подходящий шрифт очень просто. Для этого достаточно выделить текст, а затем на панели управления перейти на вкладку «Главная»; далее в меню «Шрифт» настроить текст массой разных способов. Можно выбрать сам шрифт, его размер, цвет, и другие параметры.
Таким образом, шрифт можно настроить не только в самой windows 7, но и практически в любом современном приложении, где подразумевается работа с текстом. Даже если вас не устраивают предложенные варианты шрифтов, вы всегда можете скачать подходящий из интернета. Это делают работу за компьютером более индивидуальной, более комфортной.
Операционная система Windows имеет ряд встроенных инструментов, позволяющих изменять размер шрифта, а также стиль написания. Программные средства для работы с графическими, текстовыми и другого вида файлами располагают собственным функционалом, который способствует благоприятному отображению информации на экране. Простые и понятные рекомендации, касающиеся часто возникающего у начинающих пользователей вопроса о том, на компьютере, помогут овладеть основными приемами эффективного взаимодействия с текстовой информацией.
Служебные настройки
Ни для кого не секрет, что среди операционных систем семейства Microsoft существуют некоторые отличия. в каждой из Windows-систем имеет отличительные признаки. Однако общий порядок действий (управление) остается практически неизменным.
Windows XP
Для того чтобы поставить крупный шрифт на компьютере, необходимо выполнить перечисленные ниже действия.
- Кликнете правой кнопкой мыши на рабочем столе.
- Выберете из контекстного меню пункт «Свойства».
- В появившемся окне нажмите на вкладку «Оформление». На данном этапе можно изменить размеры шрифта интерфейса Windows: крупный, средний и обычный.
- Кнопка «Применить» активирует внесенные изменения.
По желанию можно задать любой размер и вид шрифта.
- Находясь на вкладке «Оформление», щелкните мышкой по кнопке «Дополнительно».
- В новом окне можно произвести необходимые настройки элементов, а также выбрать цвет и стиль начертания букв и символов.
Как видите, ответ на вопрос «как увеличить шрифт на компьютере?» не так сложен, как кажется на первый взгляд.
Windows 7 и флагманская восьмерка
- На рабочем столе кликнуть правой кнопкой мыши.
- В выпадающем списке выберите «Персонализация».
- В отображенном окне слева (внизу) найдите пункт «Экран» и щелкните по нему левой кнопкой мыши.
- В открывшемся окне вам будут предложены два способа, позволяющих изменить визуальное восприятие отображаемых на экране элементов.
- Применив один из них, вы получите практический ответ на вопрос о том, как увеличить шрифт на компьютере.
- Выберете наиболее приемлемый вариант и нажмите кнопку «Применить».
База шрифтов
Написание текста иногда требует применения особого вида букв или символов. По умолчанию система располагает несколькими десятками различных шрифтов. Ознакомиться со списком можно следующим образом. Войдите в меню «Панель управления» и кликнете по иконке «Шрифты». Данный способ действенен буквально для всех операционных систем Windows.

Как увеличить шрифт на компьютере: удобная функция «Горячие клавиши»
С помощью одновременного нажатия двух кнопок - «Ctrl» и «+» - можно добиться увеличения отображаемых объектов в любом интернет-обозревателе. Если необходимо уменьшить шрифт — вместо «+» следует применить кнопку «-». Вернуть стандартное значение поможет сочетание «Ctrl+0».
Вместо заключения
Часто после неудачных манипуляций с оформлением интерфейса и настройкой текстового сопровождения окон у пользователя появляется закономерный вопрос: «Как исправить шрифт на компьютере?» Решается подобное затруднение элементарно. Для Xp-версии необходимо просто изменить тему, а в «семерке» и Windows-8 требуется зайти в «Панель управления» — «Шрифты» — «Параметры шрифта» (левый верхний угол, второй пункт) и активировать кнопку «Восстановить по умолчанию».
как изменить размер шрифта на экране компьютераКак увеличить размер
шрифта на экране компьютера
На компьютере, для увеличения размера текста, есть возможность
воспользоваться «горячими» клавишами. Для этого нужно нажать
клавишу Ctrl и, удерживая её, нажать клавишу + (плюс).
Чтобы уменьшить – нажать клавишу Ctrl и, удерживая её,
нажать клавишу –
(минус).
Можно увеличивать и уменьшать не один раз.
Но возможность использования «горячих» клавиш – одноразовая.
Откроете другой сайт и размер шрифта будет изначальный.
На компьютере есть другая возможность изменить размер шрифта.
И тогда все приложения будут открываться с уже увеличенным
шрифтом. Это и Проводник, и Блокнот, и WordPad, т.д.
Правда браузеры не все реагируют на такие настройки.
На моём компьютере – реагируют Mozilla Firefox и Opera.
Изменить размер шрифта из панели управления компьютером
Как изменить размер шрифта
из Панели управления компьютером
Нажимаете Пуск → Панель управления → выбираете
в новом окне «Оформление».

Откроется новое окно.

В разделе «Экран» – выбираете «Изменение
рамеров текста и других элементов».

В этом окне вы переставляете переключатель с установленного (по умочанию) мелкого шрифта на средний. И нажимаете ниже кнопку «Применить». Ниже появится предупреждение, что, при выборе среднего шрифта, некоторые элементы не смогут поместится на экране. Но, во-первых, когда элементы не помещаются на экране – автоматически включается горизонтальная линейка прокрутки. Во-вторых – у меня на компьютере установлен средний шрифт и горизонтальная линейка прокрутки появляется крайне редко.
Кроме этого – вы можете установить другой размер шрифта.
Для этого нажмите в левой колонке кнопку «Другой размер
шрифта (точек на дюйм)». Откроется вкладка «Выбор масштаба».
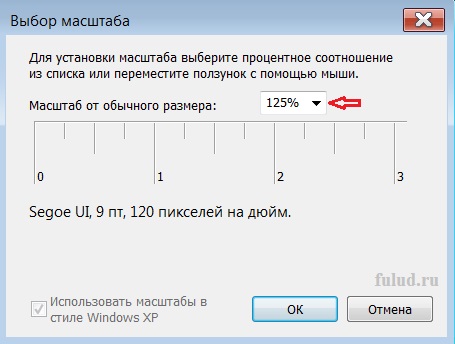
По стрелочке откроются другие масштабы.
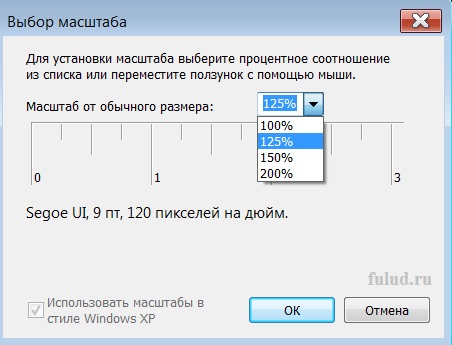
Выбираете то, что вам подходит и нажимаете в этой
вкладке кнопку ОК, а затем и кнопку «Применить».
Возможно, что придётся сделать перезагрузку компьютера
,
чтобы новые настройки начали работать.
