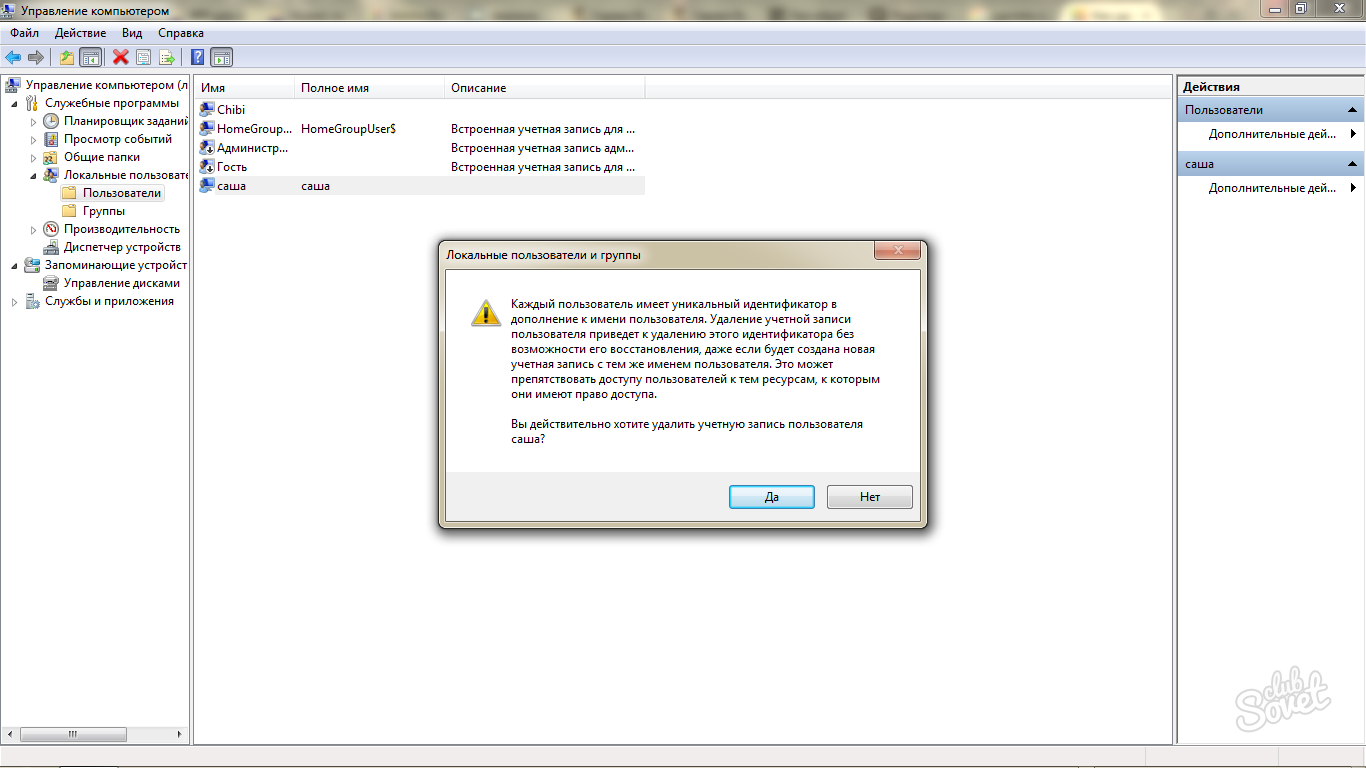نحوه حذف تمام اکانت ها و
? باید "فقط من" را انتخاب می کردم. پس از آن، تمام داده های صفحه شما به طور خودکار حذف می شوند و اعلان ها از " در تماس با". درست است، در صورت تمایل، صفحه می تواند ظرف 30 روز بازیابی شود. اما اگر کاربر تا یک ماه پس از آن از صفحه خود بازدید نمی کرد، صفحه به طور خودکار حذف می شد. اما اکنون همه چیز کمی پیچیده تر شده است. واقعیت این است که قبلاً بیشتر این حذفهای صفحه به دلیل تقصیر کلاهبردارانی بود که به حسابها هک میکردند. مدیریت سایت شکایات زیادی از کاربران دریافت کرد که بدون اطلاع حساب خود را از دست دادند. اکنون تمام داده ها و صفحه را نمی توان به یکباره حذف کرد.
راه اول به صفحه خود بروید، تنظیمات حریم خصوصی خود را تغییر دهید تا فقط شما بتوانید صفحه خود را مشاهده کنید. تمام داده های صفحه را حذف کنید - عکس ها، شماره تلفن ها، لیست دوستان، همه پست های روی دیوار. در نتیجه صفحه باید کاملا خالی بماند. بعد از مدتی باید ظاهر شود ورود"صفحه حذف شد." در هر صورت، اعلانها را خاموش کنید در تماس با».
راه دوم. یک ایمیل جدید ایجاد کنید صندوق پستی. در صفحه " در تماس با» صندوق پستی خود را به صندوق پستی جدید تغییر دهید. سپس جعبه را بردارید. رمز عبور را نیز تغییر دهید و پیچیده تر بنویسید تا خودتان آن را به خاطر نیاورید. درست مانند مورد قبلی، تمام داده ها را از صفحه حذف کنید، تنظیمات حریم خصوصی را تغییر دهید، اعلان ها را خاموش کنید. پس از 30 روز به دلیل عدم حضور اکانت شما حذف خواهد شد.
راه سوم. در لیست سیاه قرار بگیرید پاول دوروف را به آن اضافه کنید. پس از آن، اکانت شما باید حذف شود. می توانید سعی کنید به طور فعال هرزنامه ارسال کنید، از زبان ناپسند در صفحه Durov استفاده کنید، در گروه های محبوب، دعوت نامه های گروهی را برای همه کاربران پشت سر هم ارسال کنید. در این صورت حداقل خیلی سریع تحریم خواهید شد. اما اغلب چنین حساب هایی به سرعت و بدون آزمایش حذف می شوند.
برای اینکه چندین نفر با تنظیمات پروفایل فردی روی یک رایانه کار کنند، باید برای هر یک از آنها یک حساب کاربری ایجاد کنید. ورود. این می تواند توسط یک کاربر با حقوق مدیر انجام شود. همچنین می تواند حقوق هر یک از اعضا را تعریف کرده و حذف کند حساب ها.
دستورالعمل
برای حذف یک حساب کاربری ورود، از منوی "شروع" به "کنترل پنل" بروید و با دوبار کلیک کردن، گره "حساب ها" را گسترش دهید. در پنجره باز شده بر روی ورودی مورد نظر برای حذف کلیک کنید.
روی پیوند "حذف حساب" کلیک کنید. ورود". برنامه از شما می خواهد که پروفایل عضوی که قرار است حذف شود را در یک پوشه جدید روی دسکتاپ خود ذخیره کنید. میتوانید انتخاب کنید که دادههای خود را حفظ کنید، آنها را حذف کنید یا از حذف حساب خود انصراف دهید. انتخاب خود را انجام دهید و روی دکمه مناسب کلیک کنید. تصمیم خود را با کلیک بر روی Yes تأیید کنید.
اگر به عنوان مدیر وارد شده اید، حساب کاربری خود را حذف کنید ورودشما نمی توانید شما باید یک کاربر جدید با حقوق مدیر ایجاد کنید، با نام او وارد شوید و "Administrator" را حذف کنید. می توانید چنین حقوقی را به یکی دیگر از اعضای ثبت نام شده بدهید و از او بخواهید که "اکانت" شما را حذف کند.
راه دیگری هم وجود دارد. بر روی نماد "رایانه من" کلیک راست کرده و از منوی کشویی "Manage" را انتخاب کنید. snap-in Local Users and Users را گسترش دهید. اگر اکانت های نامرئی در سیستم ایجاد شده باشد، حتی توسط مدیر آن ها از کنترل پنل قابل مشاهده نیست. با این حال، برنامه Local Users and Groups همه اعضای ثبت شده را نشان می دهد.
ماوس را روی مورد دلخواه نگه دارید ورودو با کلیک راست منوی کشویی را فراخوانی کنید. دستور "حذف" را انتخاب کنید. تصمیم خود را با کلیک بر روی Yes تأیید کنید. در این حالت می توانید حذف کنید ورود"مدیر". فقط می توانید Delete را روی صفحه کلید خود فشار دهید. همان کادر محاوره ای ظاهر می شود و از شما می خواهد که حذف را تأیید کنید.
حسابداری ورودلازم نیست آن را حذف کنید - می توان آن را غیرفعال کرد و سپس کاربری که تحت آن ثبت نام کرده است وارد سیستم نمی شود. snap-in "Local Users" را راه اندازی کنید، حساب را علامت گذاری کنید ورودو منوی زمینه را با دکمه سمت راست ماوس فراخوانی کنید. دستور "Properties" را انتخاب کرده و کادر "Disable account" را علامت بزنید ورود". برای تایید OK را فشار دهید.
منابع:
- نحوه حذف حساب کاربری
نکته 3: چگونه یک حساب کاربری را هنگام بوت شدن ویندوز غیرفعال کنیم
اگر نمی خواهید هیچ یک از حساب های موجود در رایانه شما در دسترس نباشد، می توانید آنها را غیرفعال کنید. این بدان معنا نیست که حذف خواهد شد. همیشه می توانید دوباره آن را روشن کنید. شما می توانید هر حساب کاربری را غیرفعال کنید. ورود، از جمله یک حساب ویژه "مهمان" که همیشه پیش فرض است حاضرکه در سیستم های عاملخانواده ویندوز

دستورالعمل
راحت ترین راه برای مدیریت حساب ها از کنسول مدیریت (MMC) است. بازش کن برای انجام این کار، روی "شروع" -> اجرا -> mmc کلیک کنید. یا، "شروع" و در قسمت جستجو تایپ کنید mmc، سپس کلید Enter را فشار دهید. اگر سیستم برای اجازه دادن به برنامه برای ایجاد تغییرات در رایانه درخواست تأیید کرد، روی OK کلیک کنید. اگر نیاز به وارد کردن رمز عبور مدیر دارید، این کار را نیز انجام دهید. کنسول MMC باز خواهد شد.
در سمت چپ منو، لیستی را مشاهده می کنید که در آن یک آیتم "کاربران و گروه های محلی" وجود دارد. اگر کاربران و گروههای محلی در آنجا ظاهر نمیشوند، احتمالاً هیچکس قبلاً حسابهای کاربری را از طریق کنسول این رایانه ویرایش نکرده است، بنابراین باید یک Snap-in اضافه کنید. برای انجام این کار، منوی "File" را انتخاب کنید، سپس مورد "Add or remove snap-in" را انتخاب کنید.
اکنون در لیستی که باز می شود، مورد "کاربران و گروه های محلی" را پیدا کنید، آن را انتخاب کنید، روی "افزودن" کلیک کنید. خواهید دید که در لیست ظاهر می شود. برای بازگشت به کنسول و شروع ویرایش حساب ها، روی دکمه Done کلیک کنید، سپس روی OK کلیک کنید.
روی گروه Local Users and Groups در منو کلیک کنید. چندین پوشه در لیست پانل مجاور ظاهر می شود، از جمله فهرست "کاربران". پس از دوبار کلیک کردن روی آن، لیستی از کاربران باز می شود، نام اکانتی را که می خواهید غیرفعال کنید در آنجا انتخاب کنید.
برای باز کردن منوی حساب، راست کلیک کنید، "Properties" را انتخاب کنید. در آنجا تب General را خواهید دید. کادر کنار تنظیمات «غیرفعال کردن حساب» را علامت بزنید، اکنون روی «OK» کلیک کنید.
وقتی می خواهید یک حساب کاربری را فعال کنید تا دوباره در دسترس قرار گیرد، همین کار را انجام دهید، فقط به جای علامت زدن کادر کنار تنظیمات غیرفعال کردن حساب، تیک آن را بردارید. این کاربر اکنون می تواند دوباره وارد سیستم شود.
توجه داشته باشید
شما نمی توانید یک حساب کاربری را در نسخه های Home و Starter ویندوز 7 و ویندوز ویستا غیرفعال کنید. در این نسخه ها فقط می توانید کاربران را بدون امکان بازیابی حذف کنید.
منابع:
- غیرفعال کردن حساب کاربری - ویندوز ویستا
- نحوه غیرفعال کردن کاربر در بوت
راه های مختلفی برای بازیابی حساب شما وجود دارد. اما شما باید برخی از تفاوت های ظریف را در نظر بگیرید. ممکن است حساب کاربری خود را حذف کرده باشید ورود، مسدود شده یا به طور موقت به حالت تعلیق درآمده است. بنابراین، اگر توصیه های فنی را رعایت کنید، امکان باز کردن قفل وجود دارد.

فکر میکنم همه میدانند که چندین کاربر میتوانند به طور همزمان روی یک رایانه با ویندوز 7 کار کنند و هر کدام از آنها مشخصات خاص خود را دارند. با این حال، ممکن است اتفاق بیفتد که برای مثال، یکی از حساب ها نیاز به حذف داشته باشد، اما همه دقیقا نمی دانند چگونه این کار را انجام دهند. در این مقاله نحوه حذف اکانت ویندوز 7 و به چند روش را به شما خواهم گفت.
حذف از طریق "Toolbar"
اول از همه، ما به منوی شروع می رویم، از آنجا - به "کنترل پنل"، و در لیستی که باز می شود، "حساب های کاربر" را انتخاب کنید. پنجره ای با تنظیمات در مقابل شما باز می شود، اما شما به پایین ترین آن نیاز دارید - "مدیریت یک حساب دیگر".
پس از آن، روی نام کاربری که می خواهید حساب کاربری آن را حذف کنید، کلیک کنید. سپس به تنظیمات بروید و "حذف حساب" را انتخاب کنید.
لطفاً توجه داشته باشید که درست قبل از حذف، از شما خواسته می شود که تمام اطلاعات شخصی کاربر را ذخیره کنید. در اینجا می توانید برای خودتان انتخاب کنید، می توانید ذخیره کنید، یا می توانید همه چیز را حذف کنید.
حذف از طریق "مدیریت کامپیوتری"
شما می توانید اکانت ویندوز 7 خود را به روش دیگری بازنشانی کنید. برای این کار روی میانبر My Computer کلیک راست کرده و گزینه Computer Management را انتخاب کنید. در سمت چپ پنجره ای که باز می شود موارد مختلفی را مشاهده می کنید که می توانید برای انجام کارهای خود به آنها بروید. شما به "Utilities" - "Local Users and Groups" - "Users" نیاز دارید.

بر این اساس، لیستی از تمامی کاربرانی که به این کامپیوتر دسترسی دارند را مشاهده خواهید کرد. موردی را که می خواهید با آن خداحافظی کنید انتخاب کنید، کلیک راست کرده و روی "حذف" کلیک کنید. در پنجره ای که ظاهر می شود، اقدام انتخاب شده را تأیید کنید.
حذف از طریق "Account Manager"
برای راه اندازی حساب کاربری، باید مراحل ساده را دنبال کنید. در منوی شروع، به دنبال "Run" باشید و "control userpasswords2" را وارد کنید و سپس روی "OK" کلیک کنید.

پس از آن، نام کاربری را که می خواهید حذف کنید انتخاب کنید و بر این اساس، روی "حذف" کلیک کنید. این عمل را تایید کنید.
من فکر می کنم سه روش توضیح داده شده باید برای مدیریت حساب های ویندوز 7 کافی باشد. یکی را انتخاب کنید که بیشتر دوست دارید یا برای شما ارجح تر است و حساب های غیر ضروری یا منسوخ شده را از رایانه خود حذف کنید. من مطمئن هستم که با این نکات موفق خواهید شد!
اتاق عمل سیستم ویندوزبه معنای امکان ایجاد چندین کاربر در یک کامپیوتر است. بنابراین می توانید با تمام اعضای خانواده از رایانه شخصی استفاده کنید و با فایل های شخصی خود در بین خود تداخل نداشته باشید. با این حال، حساب های اضافی فقط می توانند فضای دیسک را مسدود کنند. بهتر است حساب های استفاده نشده را در رایانه خود حذف کنید. هنگامی که به یک حساب مهمان جدید نیاز دارید، فقط آن را دوباره ایجاد کنید. در این مقاله دستورالعمل های تصویری برای حذف حساب کاربری در ویندوز 7 را به دو صورت از طریق کنترل پنل و از طریق پوشه مدیریت کامپیوتر مشاهده خواهید کرد. فراموش نکنید که این الگوریتم را می توان برای ویندوز 8، 10 نیز اعمال کرد، اما رابط کاربری در این سیستم ها کمی متفاوت است.
نحوه حذف کاربر در ویندوز 7 از طریق کنترل پنل
- توسط بیشتر به روشی سادهحذف پوشه شخصی کاربر در کنترل پنل است. از طریق Start در کاوشگر رایانه به قسمت «کنترل پنل» بروید.
- نمایش بخش ها را بر اساس دسته بندی سفارشی کنید. برای انجام این کار، در گوشه سمت راست بالا باید مقدار "View: Category" را داشته باشید.
- برگه «حسابهای کاربری و کنترلهای خانواده» را انتخاب کنید.

- در پنجره ظاهر شده تقریباً به تمامی تنظیمات دسترسی به پوشه های شخصی کاربر دسترسی خواهید داشت. بخش "حساب های کاربری" را در بالا پیدا کنید و در آن "Add or Remove User Accounts" را پیدا کنید.

- پنجره ای با تمام پوشه های شخصی در این رایانه خواهید دید. باید روی موردی که می خواهید حذف یا تغییر دهید کلیک کنید.

- یک منو با لیست کوچکی از گزینه ها برای کاربر باز می شود. روی پیوند "حذف حساب" کلیک کنید.

شما دو گزینه برای انتخاب خواهید داشت:
- "حذف فایل ها" - تمام داده های مربوط به حساب و صاحب آن را به طور کامل پاک می کند. تمام اسناد از دسکتاپ و پوشه های شخصی حذف خواهند شد.
- "ذخیره فایل ها" - داده های شخصی به یک حساب اداری منتقل می شود، شما برخی از داده ها را ذخیره خواهید کرد.
یکی را انتخاب کنید که برای شما مناسب است.

با کلیک بر روی "حذف حساب" اقدام خود را تأیید کنید. اکنون پوشه شخصی کاربر حذف شده است و شما آن را در لیست کاربران نخواهید دید. بازیابی حذف فقط با بازگرداندن سیستم به نزدیکترین نقطه پشتیبان امکان پذیر است، بنابراین قبل از حذف یک پوشه به دقت فکر کنید.

چگونه یک کاربر را در ویندوز 7 از طریق مدیریت کامپیوتر حذف کنیم
این روش تا حدی پیچیده تر از روش قبلی است، اما اگر در کنترل پنل مشکلی دارید یا حساب کاربری حذف نشده است، عالی است.
- به فهرست "رایانه من" بروید. در سمت چپ لیستی از پوشه های ریشه را مشاهده می کنید، "Computer" را در آنجا پیدا کنید و روی آن کلیک راست کنید. "مدیریت" را انتخاب کنید. لطفا توجه داشته باشید که یک سپر کوچک در نزدیکی این مورد وجود دارد. این بدان معنی است که فقط مدیر رایانه به این افزونه دسترسی دارد، بنابراین شما باید در یک حساب کاربری مدیریتی باشید.

پوشه Computer Management باز می شود. در لیست سمت چپ، خط "کاربران محلی" را پیدا کنید. این بخش شامل دو مورد است:
- کاربران
- گروه ها.
به پوشه "کاربران" بروید.

- شما کاملاً همه کاربران این رایانه را خواهید دید. پوشه شخصی را که می خواهید حذف کنید پیدا کنید و روی آن کلیک راست کنید.
- "حذف" را از لیست کشویی انتخاب کنید.

- با کلیک بر روی Yes قصد خود را تأیید کنید.
اکنون تمام اطلاعات مربوط به کاربر و حساب کاربری وی پاک می شود.