نحوه غیرفعال کردن به روز رسانی خودکار
در تمامی نسخه ها سیستم عاملویندوز بهروزرسانیهایی را ارائه میکند، زیرا آنها سیستم را تکمیل میکنند، باگهای احتمالی را برطرف میکنند و عملکرد را بهبود میبخشند. البته چنین به روز رسانی هایی به رایانه شما آسیبی نمی رساند، آنها مورد نیاز هستند و باید دانلود شوند، اما مواردی وجود دارد که بهتر است کاربران به طور کلی از به روز رسانی خودداری کنند. در مثال ویندوز 7، دلایل زیر را می توان تشخیص داد: شما یک نسخه دزدی از سیستم دارید و به روز رسانی ها آن را مسدود می کنند، رایانه شما حافظه بسیار کمی دارد و به روز رسانی ها از نظر فیزیکی روی آن قرار نمی گیرند، برنامه بسیار شلوغی دارید و شما با رایانه خود کار می کنید و به روز رسانی خودکار عملکرد شما را کاهش می دهد. در این مورد، میتوانید انتخاب کنید: بهروزرسانیها را به طور کامل غیرفعال کنید یا فقط بهروزرسانیهای خودکار را لغو کنید. این مقاله هر دو روش را پوشش خواهد داد.
نحوه غیرفعال کردن کامل آپدیت ویندوز 7
این دستورالعمل بهروزرسانیهای رایانه شما را به هیچ وجه لغو میکند: سیستم بهروزرسانیها را جستجو نمیکند، آنها را دانلود کنید. اگر میخواهید بهروزرسانیها همچنان دانلود شوند، اما نصب آنها به عهده شماست، بهتر است دستورالعمل دوم زیر را ترجیح دهید. اگر به بهروزرسانی نیاز ندارید، این مورد را ادامه دهید.
- از طریق Start به Control Panel بروید.
- مرتب سازی نماد را روی "نمادهای بزرگ" تنظیم کنید. مورد "Administration" را پیدا کرده و آن را انتخاب کنید.

- در بین تمام خدمات و پارامترهای سیستم، شما به آیتم "سرویس ها" نیاز دارید. با دوبار کلیک کردن آن را راه اندازی کنید.
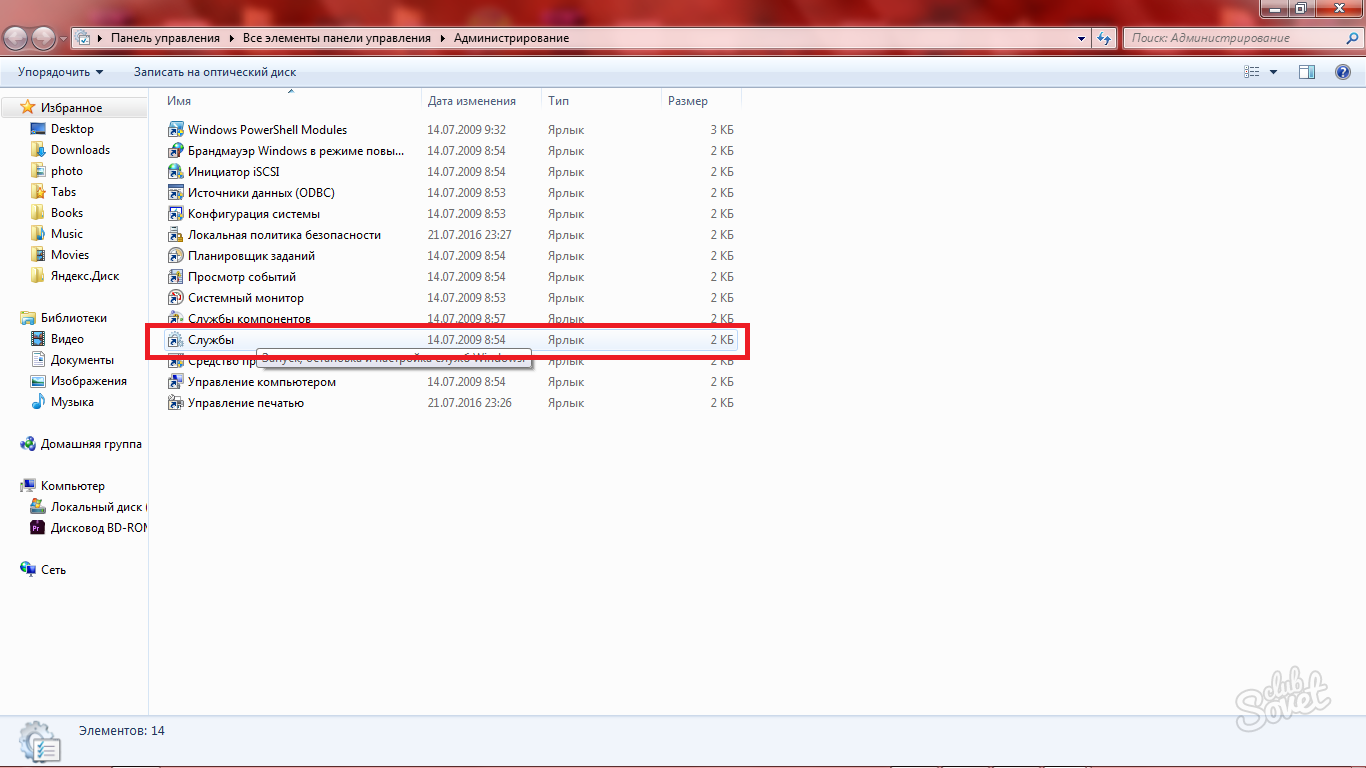
- تقریباً در انتهای لیست، خط "Windows Update" را خواهید یافت. اینجاست که میتوانید بارگیری بهروزرسانیها و نصب آنها را غیرفعال کنید. روی این سرویس دوبار کلیک کنید.
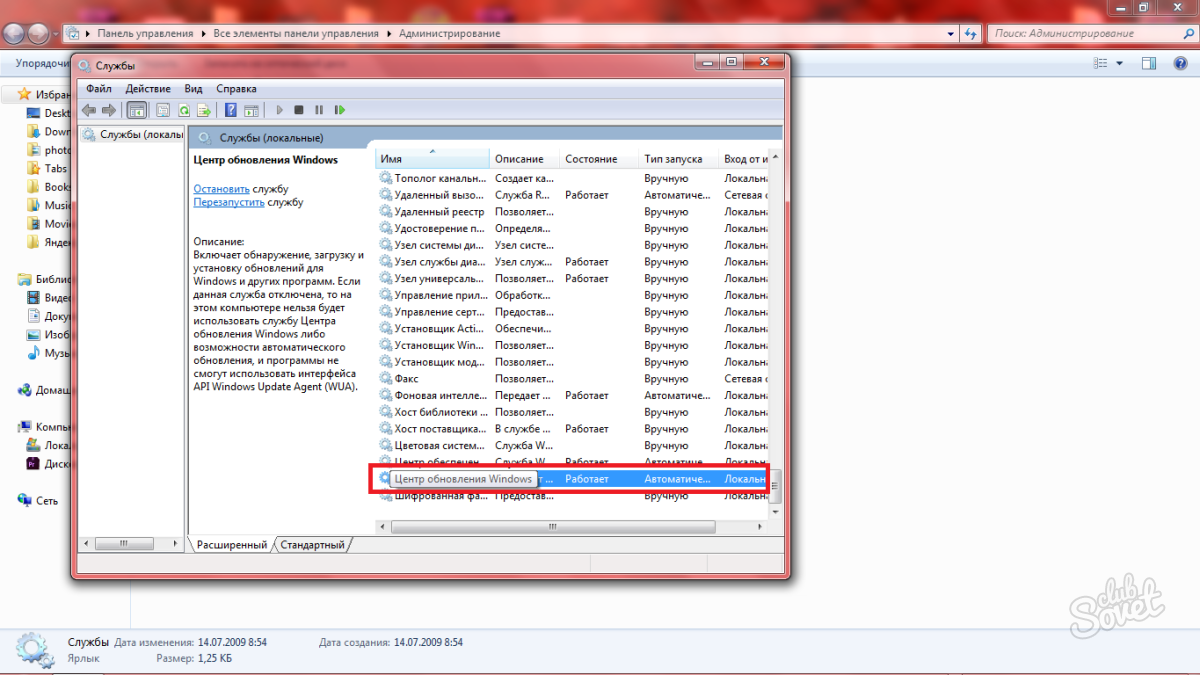
- در پنجره ای که ظاهر می شود، در خط "Startup type" مقدار "Disabled" را انتخاب کنید.
اکنون در خط بعدی روی «توقف» کلیک کنید و با کلیک روی «اعمال» پنجره را ببندید. - بهروزرسانیها در رایانه شما غیرفعال هستند.
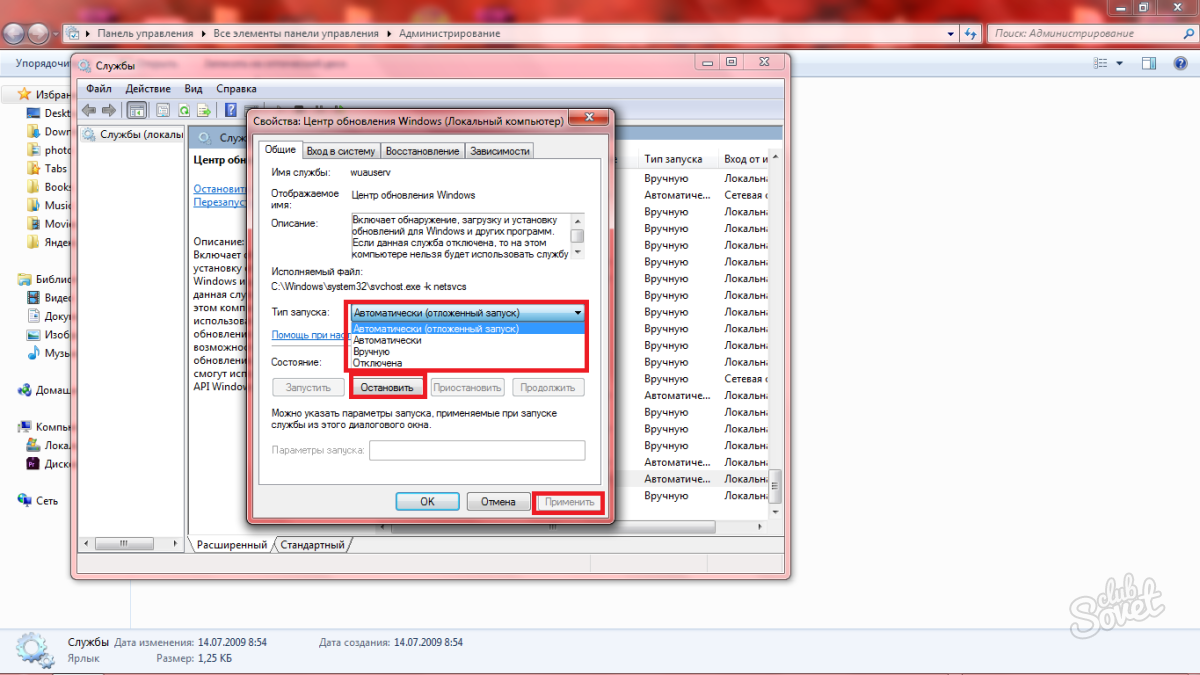
چگونه به روز رسانی خودکار را در ویندوز 7 خاموش کنیم
یک راه بسیار راحت، زیرا به شما امکان می دهد زمان دانلود و نصب به روز رسانی های ویندوز را انتخاب کنید.
- به روشی که قبلاً می دانید به کنترل پنل بازگردید. مرتب سازی بر اساس "دسته". بر روی بخش "سیستم و امنیت" کلیک کنید.
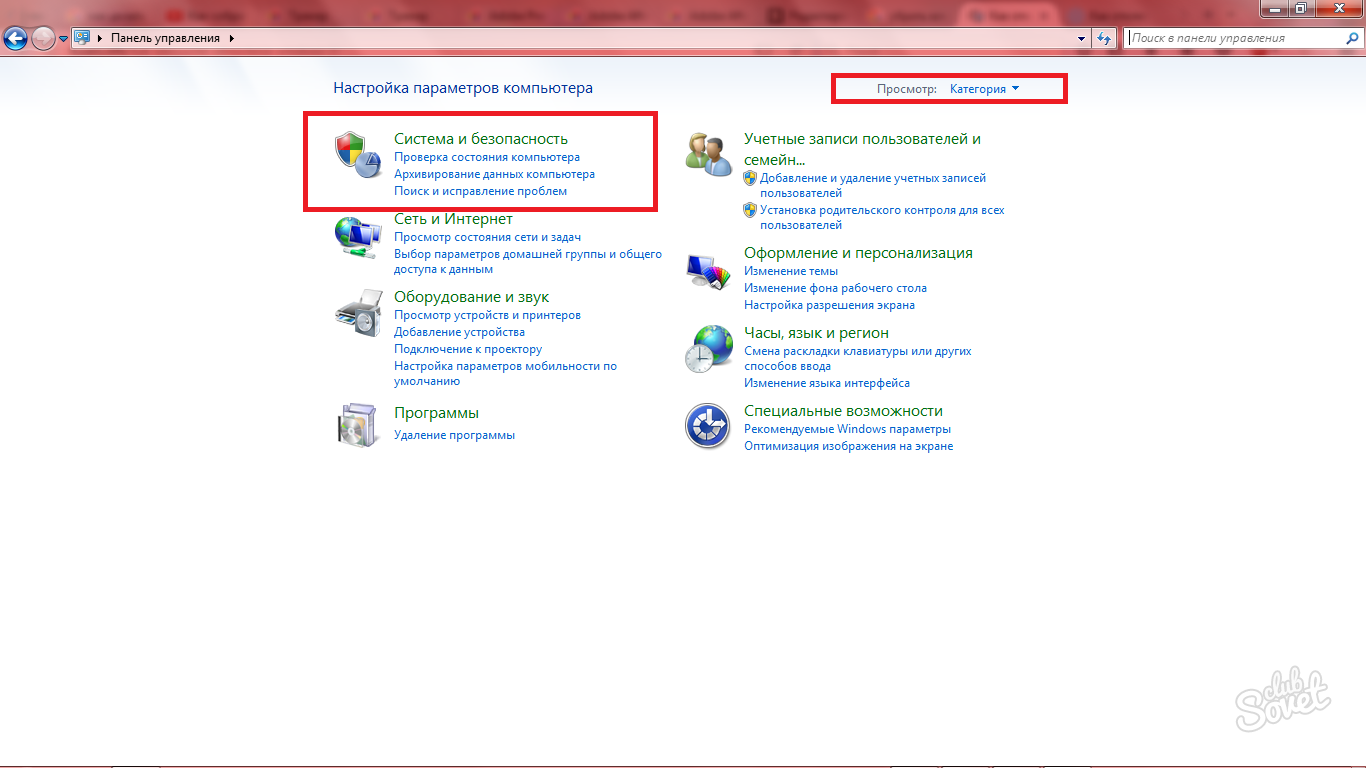
- به دنبال تب "Windows Update" باشید، این تب شامل چندین بخش در زیر است. در میان آنها، روی «روشن یا خاموش کردن بهروزرسانیهای خودکار» کلیک کنید.
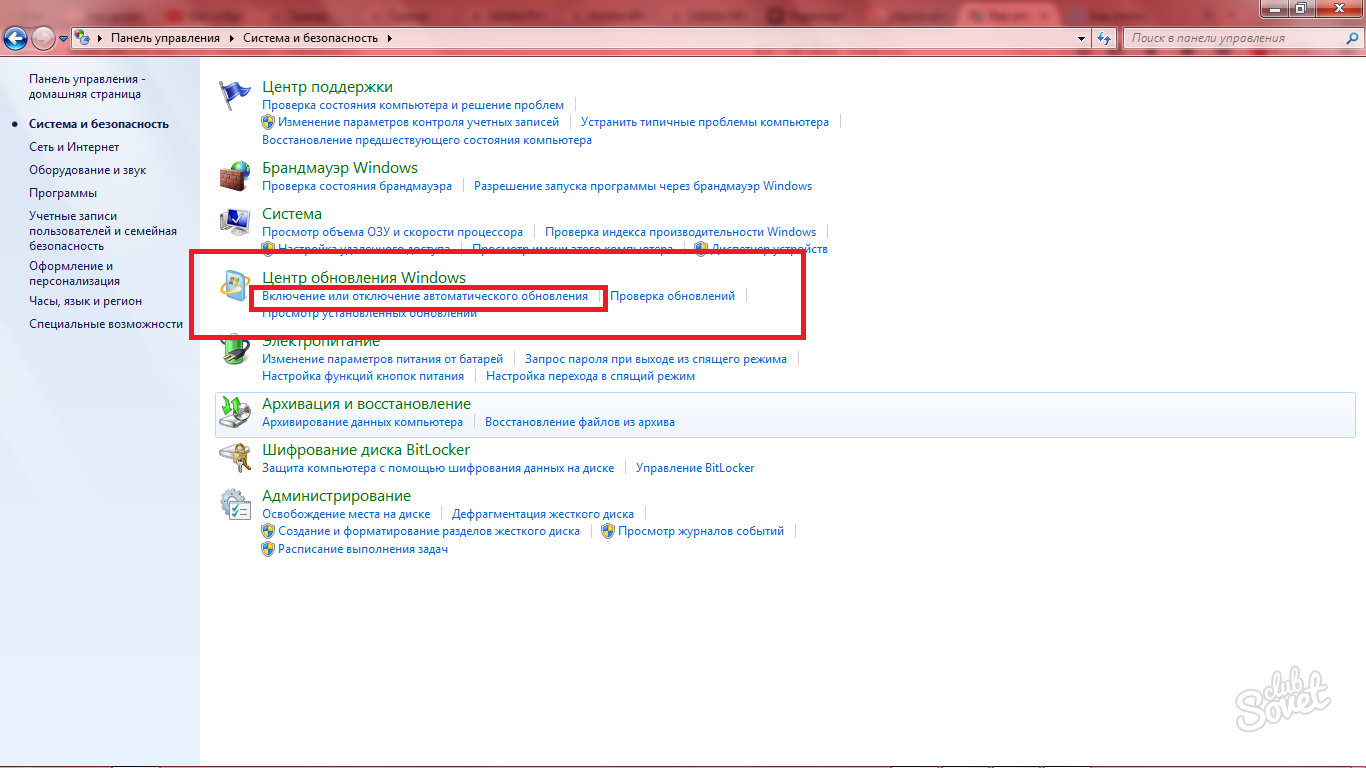
در لیست کشویی، می توانید موردی را که مناسب شماست انتخاب کنید:
- آنها را به صورت خودکار دانلود کنید، اما از شما در مورد زمان نصب سوال می کند.
- هم دانلود و هم نصب را از شما می خواهد.
- سیستم را به روز نکنید.
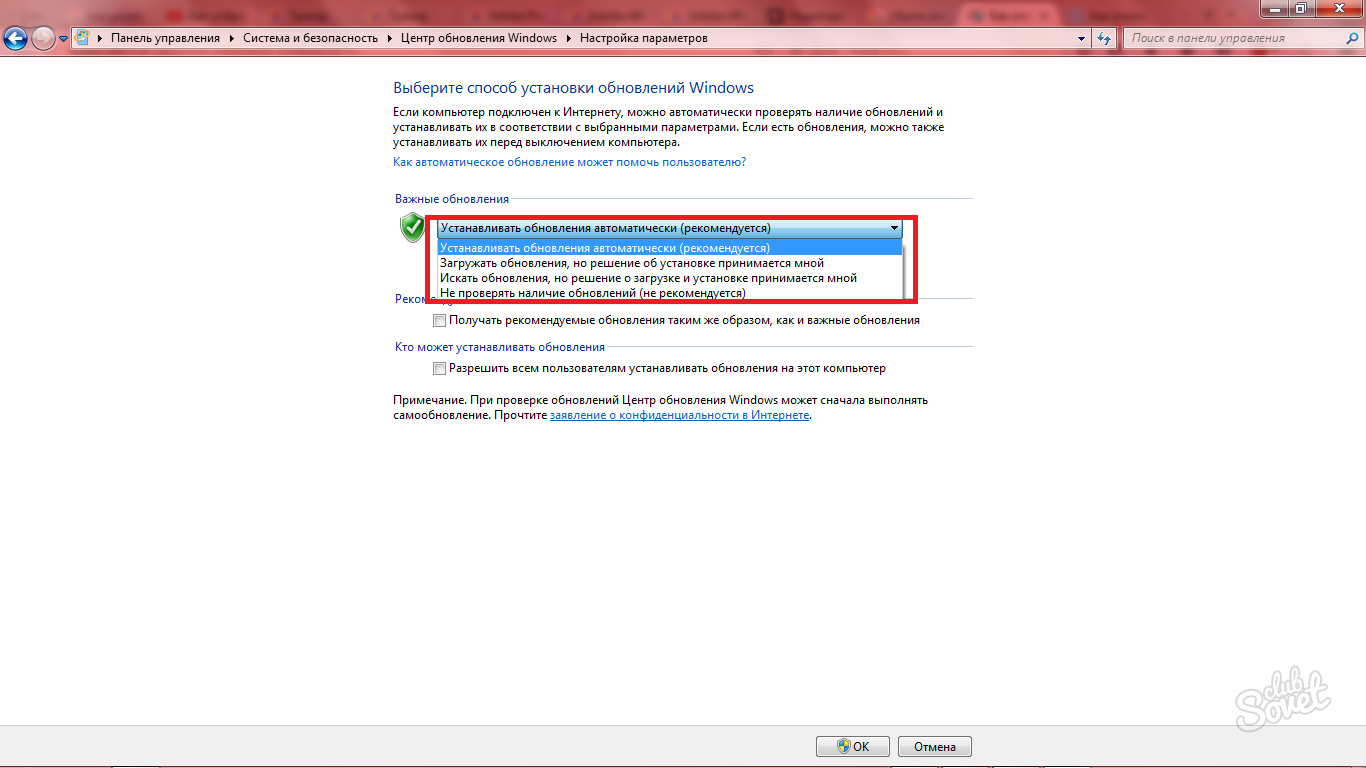
- پس از انتخاب مورد، تیک کادر «بهروزرسانیهای پیشنهادی» را بردارید و روی «OK» کلیک کنید. لطفاً توجه داشته باشید که باید در یک حساب اداری باشید.
- بهروزرسانیها در ویندوز 7 اکنون غیرفعال شده و به دلخواه شما پیکربندی میشوند.
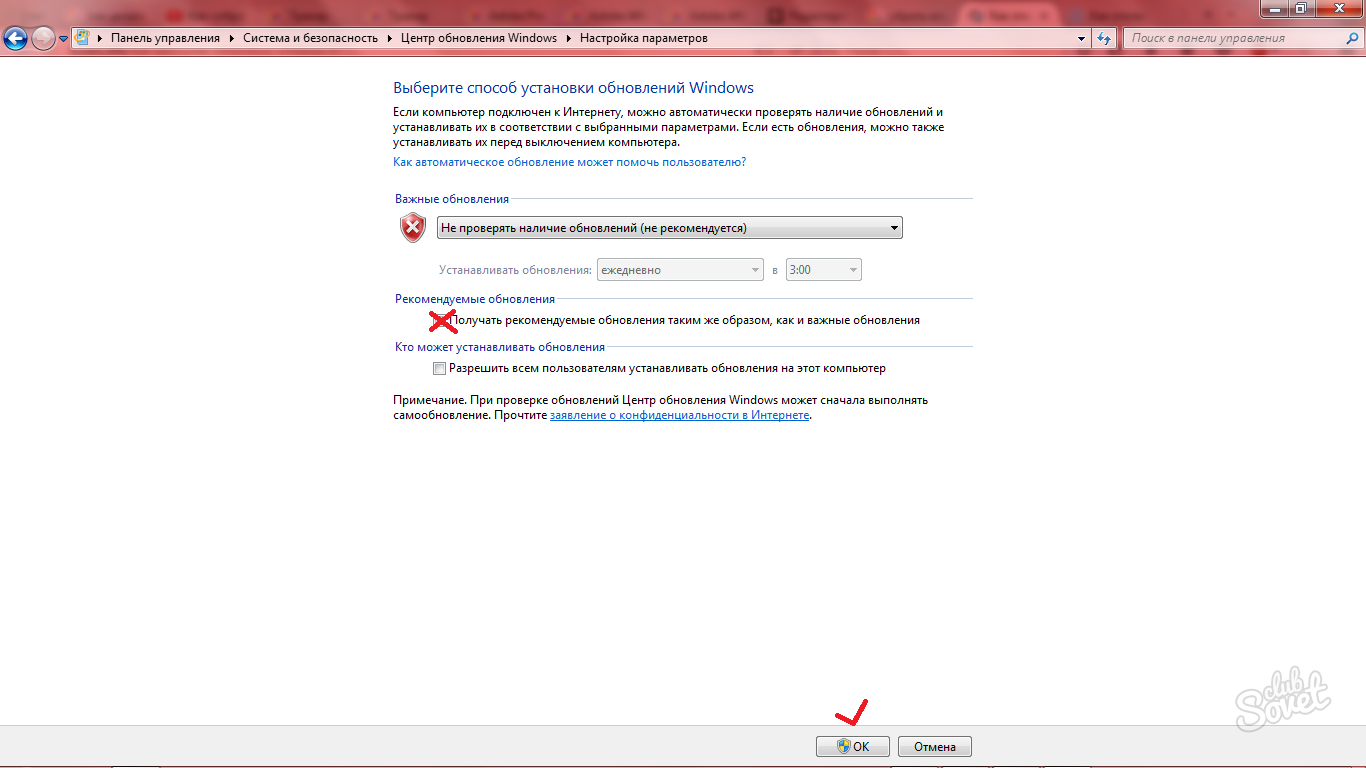
مایکروسافت همه دستگاههایی را میخواهد که دارای سیستم عامل باشند سیستم ویندوز 10 به طور مداوم با وصله های امنیتی و آخرین پیشرفت ها برای حفظ بهترین عملکرد ارائه شده اند. به همین دلیل است که بهروزرسانیهای ویندوز 10 برای دانلود و نصب خودکار پیکربندی شدهاند.
این تصمیم توسط این شرکت به دلیل این واقعیت است که کاربران در اکثر موارد دائما فراموش می کنند خود آخرین به روز رسانی ها را بررسی و نصب کنند که سیستم را به خطرات بزرگی سوق می دهد.
با این حال، اکثر مردم همچنان ترجیح میدهند بهروزرسانیها را به تأخیر بیندازند یا نصب خودکار آنها را به طور کامل غیرفعال کنند، زیرا ممکن است منجر به خطاهای مختلف، تغییرات ناخواسته، راهاندازی مجدد سیستم اجباری یا موارد نه چندان خوشایند شود. به طور کلی، حتی اگر مایکروسافت نصب خودکار بهروزرسانیها را توصیه کند، انتخاب با شماست.
اما، یک مشکل نسبتا جدی وجود دارد - مایکروسافت به همه کاربران اجازه نمی دهد نصب به روز رسانی ها را کنترل کنند. در حال حاضر، فقط کاربران ویندوز 10 پرو یا جدیدتر میتوانند بهروزرسانیهای خودکار را با استفاده از ویرایشگر سیاست گروه محلی یا رجیستری ویندوز غیرفعال کنند.
دانلود و نصب خودکار آپدیت ها را برای ویندوز 10 غیرفعال کنید
روش شماره 1 غیرفعال کردن راه اندازی مجدد اجباری پس از نصب به روز رسانی
اگر کاربر Windows Professional، Enterprise یا Education نیستید، غیرفعال کردن سرویس به روز رسانی خودکار برای شما نمی درخشد. با این حال، هنوز هم می توانید از شر یک ویژگی آزاردهنده خلاص شوید - راه اندازی مجدد اجباری پس از نصب به روز رسانی. این کار با استفاده از رجیستری ویندوز انجام می شود.
- کلیک Win+R.
- وارد regedit.exeو Enter را فشار دهید.
- با استفاده از نوار ناوبری سمت چپ، به بخش بروید HKEY_LOCAL_MACHINE → نرم افزار → سیاست ها → مایکروسافت → ویندوز → به روز رسانی ویندوز → AU
- قسمت به روز رسانی ویندوز → AUباید به صورت دستی ایجاد شود. برای این کار روی قسمت مورد نظر راست کلیک کنید پنجره هاو New→Section را انتخاب کنید.
- وارد به روز رسانی ویندوزو Enter را فشار دهید.
- روی یک بخش کلیک راست کنید پنجره هاو New→Section را انتخاب کنید.
- وارد AUو Enter را فشار دهید.
- سپس انتخاب کنید AUاز پنجره سمت چپ، روی یک فضای خالی در سمت راست پنجره رجیستری ویندوز کلیک راست کرده و New→DWORD (32-bit) Value را انتخاب کنید.
- وارد NoAutoRebootWithLoggedOnUsersو Enter را فشار دهید.
- بر روی پارامتر ایجاد شده دوبار کلیک کرده و تنظیم کنید 1 .
- روی OK کلیک کنید و کامپیوتر خود را مجددا راه اندازی کنید.
روش شماره 2 تغییر تنظیمات به روز رسانی ویندوز با استفاده از ویرایشگر خط مشی گروه محلی
اگر از Windows 10 Professional، Enterprise یا Education استفاده می کنید، به راحتی می توانید خودکار را متوقف کنید. به روز رسانی ویندوزاز طریق ویرایشگر خط مشی گروه محلی.
- کلیک Win+R.
- وارد gpedit.mscو Enter را فشار دهید.
- از طریق "پیکربندی کامپیوتر → قالب های اداری → اجزای ویندوز → به روز رسانی ویندوز" حرکت کنید.
- سیاست «پیکربندی بهروزرسانیهای خودکار» را در سمت راست پنجره پیدا کرده و با دکمه سمت چپ ماوس روی آن دوبار کلیک کنید.
- کادر کنار Enabled را علامت بزنید.
- تعدادی گزینه در مقابل شما ظاهر می شود:
- 2 - اطلاع رسانی
- 5 - به مدیر محلی اجازه انتخاب گزینه ها را بدهید
- گزینه ای را انتخاب کنید که متناسب با نیاز شما باشد.
- و در آخر روی «اعمال» و «OK» کلیک کنید.
کارشناسان به شدت توصیه می کنند که به گزینه دوم پایبند باشید. شما را در جریان همه بهروزرسانیهای جدید قرار میدهد، اما هیچکدام از آنها بدون مشارکت شما بهطور خودکار نصب نمیشوند. شما باید آنها را به صورت دستی از طریق "Update and Security" در تنظیمات سیستم خود نصب کنید.
بسیاری از کاربران هنگام به روز رسانی سیستم عامل خود با مشکل مواجه می شوند. عملکرد ناپایدار ممکن است به دلیل انتشار بهروزرسانیهای مهم ناموفق از سوی توسعهدهندگان باشد. گاهی اوقات نصب یک بهروزرسانی جدید باعث میشود که وقتی بوت روی پیام خوشآمدگویی گیر کرده است، سیستم عامل شروع به کار نکند. با اتصال به اینترنت کند، دانلود به روز رسانی ها گشت و گذار در شبکه را کاملاً ناراحت کننده می کند، زیرا. تمام سرعت صرف بارگذاری می شود فایل های سیستمی. برای حل مشکل به روز رسانی ناموفق، باید آنها را به صورت دستی حذف کنید، بازیابی سیستم را انجام دهید. این مقاله در نظر خواهد گرفت دستورالعمل دقیقنحوه حذف به روز رسانی خودکار ویندوز 7
غیرفعال کردن به روز رسانی ها از طریق کنترل پنل
اولین قدم این است که به روز رسانی را غیرفعال کنید: Control Panel > System > Windows Update
در پنجره، به بخش "تنظیمات" بروید. چندین گزینه برای یافتن و نصب بهروزرسانیها در اینجا موجود است. هدف این است که سیستم از درخواست در اینترنت به سرور برای دانلود به روز رسانی جلوگیری کند. برای انجام این کار، در قسمت "به روز رسانی های مهم" مورد "به روز رسانی را بررسی نکنید" را انتخاب کنید. مرحله بعدی این است که تیک تمام گزینه هایی که در این پنجره مشخص شده اند را بردارید.
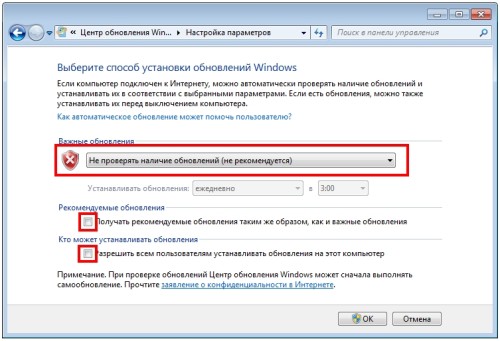
برای جلوگیری از تغییر تنظیمات بهروزرسانی سیستم، باید سرویسی را که مسئول بارگیری آنها است - Windows Update را غیرفعال کنید.
برای باز کردن پنجره تغییر این پارامترها، موارد زیر را انجام دهید:
نماد "رایانه من" را در دسکتاپ خود پیدا کنید و روی آن کلیک راست کنید. اگر روی دسکتاپ نیست، روی start کلیک کنید و روی نماد "رایانه" راست کلیک کنید. در منوی زمینه که پس از کلیک باز می شود، گزینه "Management" را انتخاب کنید.
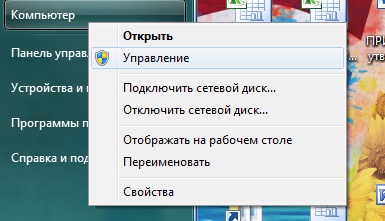
در پنجره ای که باز می شود، درختی با تنظیمات مختلف در سمت چپ در دسترس خواهد بود. در مرحله بعد، باید به دایرکتوری "سرویس ها و برنامه ها" و سپس به بخش "سرویس ها" بروید. لیستی از کلیه خدمات سیستم عامل در پنجره مرکزی ظاهر می شود. شما باید لیست را به پایین بروید، جایی که سرویس Windows Update در آن قرار دارد.

برای غیرفعال کردن آن، باید روی نام سرویس کلیک راست کرده و گزینه "stop" را انتخاب کنید.
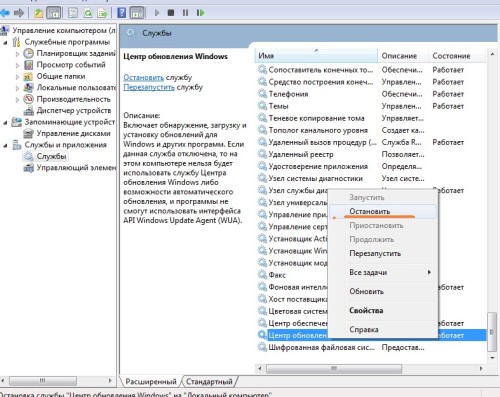
علاوه بر توقف سرویس، باید از شروع خودکار آن جلوگیری کنید. برای این کار روی نام سرویس دوبار کلیک کنید. در پنجره ظاهر شده، در خط "نوع راه اندازی" گزینه "Disabled" را انتخاب کنید.
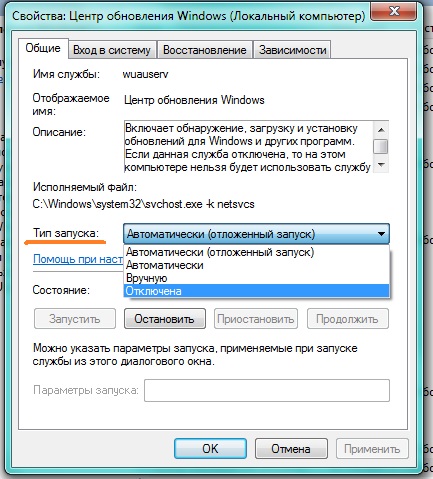
این سیستم اکنون برای همیشه غیرفعال شده است و نیازی به تماس با سرورهای توسعه دهنده مایکروسافت برای دریافت به روز رسانی ندارد.
اعلان های مربوط به نیاز به به روز رسانی سیستم را خاموش کنید
پس از قفل شدن سرویس به روز رسانی، یادآورهای آزاردهنده ای در نوار وظیفه (در ناحیه اعلان) ظاهر می شود که سیستم به روز رسانی را دریافت نمی کند. برای خلاص شدن از شر آن، باید بر روی کادر انتخاب با علامت ضربدر در نوار وظیفه کلیک کنید. پس از ورود به "مرکز پشتیبانی"، در بلوک سمت چپ پنجره، پارامتر "تنظیم مرکز پشتیبانی" را پیدا می کنیم. در این پنجره باید تیک تمام گزینه های ارائه شده را بردارید. با کلیک بر روی "OK"، سیستم تغییرات را ذخیره می کند و ذکر نیاز به به روز رسانی ویندوز به طور کامل از نوار وظیفه محو می شود.
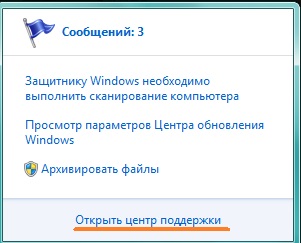
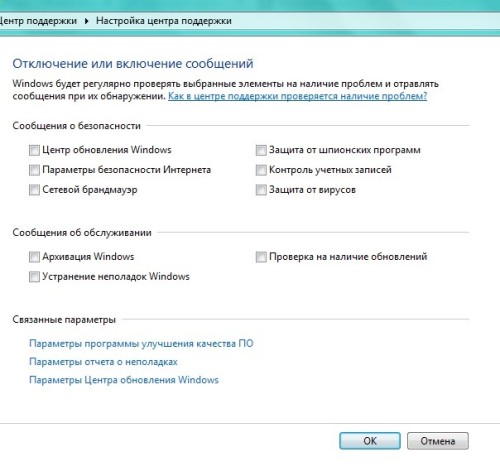
چگونه به روز رسانی های ویندوز 7 را که از قبل نصب شده اند حذف کنیم
برای حذف بهروزرسانیهای نصبشده ناموفق، باید از طریق «کنترل پنل» به بخش «برنامهها و ویژگیها» بروید. یک مورد "مشاهده به روز رسانی های نصب شده" وجود دارد. در اینجا باید به تاریخ نصب نگاه کنید و آن را با تاریخی که رایانه شخصی شروع به کار ناپایدار کرد (مثلاً 1 دسامبر) مرتبط کنید. امروز 3 دسامبر است.
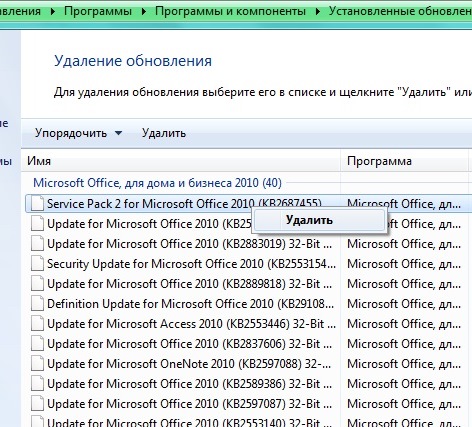
بنابراین، تمام به روز رسانی های نصب شده از 1 دسامبر تا 3 دسامبر باید حذف شوند (روی نام به روز رسانی کلیک راست کرده و روی "حذف" کلیک کنید). پس از آن، سیستم را از به روز رسانی غیرفعال کنید تا در آینده خود را از این مشکل نجات دهید.
سلام به خوانندگان عزیز. در این مقاله در مورد نحوه غیرفعال کردن صحیح به روز رسانی خودکار در ویندوز 7، ویندوز 8 صحبت خواهیم کرد و البته فراموش نمی کنیم که ببینیم چگونه می توان این کار را در ویندوز خوب قدیمی XP انجام داد. البته به روز رسانی خودکار چیز مفیدی است که ابداع شد تا برنامه نویسان مایکروسافت بتوانند از راه دور به کاربر در مقابله با خطاهای مختلف کمک کنند. خود این کمک شامل دانلود و نصب خودکار مجموعه ای از فایل های آماده است که مناطق مشکل دار سیستم عامل شما را جایگزین یا تکمیل می کند.
همانطور که تمرین نشان می دهد، قربانیان چنین ناراحتی ها و نقص هایی عمدتاً کاربرانی هستند که از ویندوز غیر مجاز یا نوعی مونتاژ استفاده می کنند. بنابراین، بیشتر و بیشتر هنگام راه اندازی یک بدون مجوز نرم افزار، جادوگران و مدیران سیستم بلافاصله سرویس Windows Update را غیرفعال می کنند. برای جلوگیری از هر گونه مشکل در آینده.
برای کسانی که مجوز دارند، من شخصاً توصیه می کنم به روز رسانی خودکار را فعال نگه دارند. به ندرت چنین مواردی وجود دارد که سیستم عامل دقیقاً به دلیل به روز رسانی ها از کار می افتد و حتی برعکس، پس از نصب آنها، سیستم گاهی اوقات سریعتر و بهتر شروع به کار می کند. اما، این بدان معنا نیست که چنین کاربرانی نباید به هیچ وجه مجاز به خاموش کردن به روز رسانی خودکار باشند. به عنوان مثال، گاهی اوقات از من خواسته می شد که به روز رسانی را خاموش کنم فقط به این دلیل که شخصی از این واقعیت که با خاموش کردن رایانه مجبور بود دائماً منتظر بماند تا همه چیز نصب و پیکربندی شود اذیت می شد.
پس حتما این مقاله را بخوانید تا در آینده بدانید که چگونه به روز رسانی های ویندوز را غیرفعال کنید، حتی اگر یک ویندوز 7 یا 8 دارای مجوز کامل دارید.
به روز رسانی خودکار را در ویندوز 7 خاموش کنید
بنابراین، بیایید با محبوب ترین سیستم عامل، یعنی ویندوز 7 شروع کنیم.
اولین قدم، مثل همیشه، ورود به " صفحه کنترل"، جایی که نماد را با نام پیدا می کنیم " مرکز به روز رسانی».
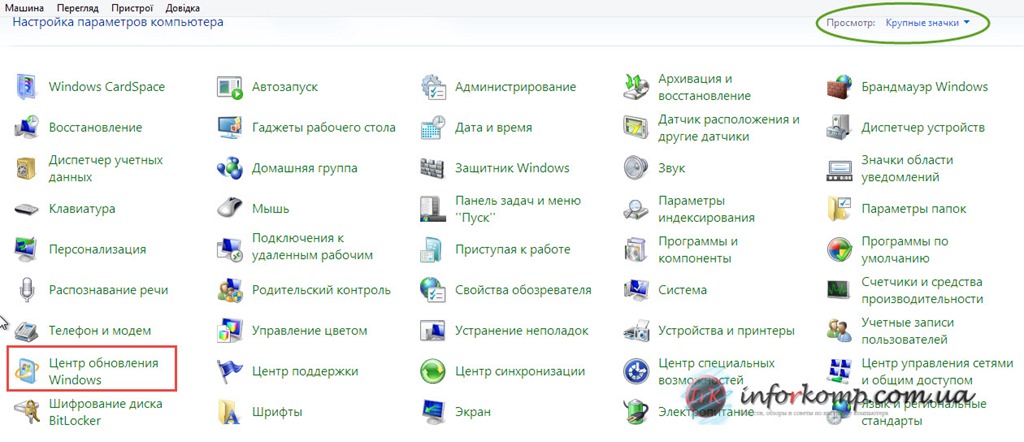
با کلیک بر روی آن، به پنجره تنظیمات می رسیم که در آن در پارامترهای اضافی که در سمت چپ قرار دارد، مورد را انتخاب کنید " تنظیمات».
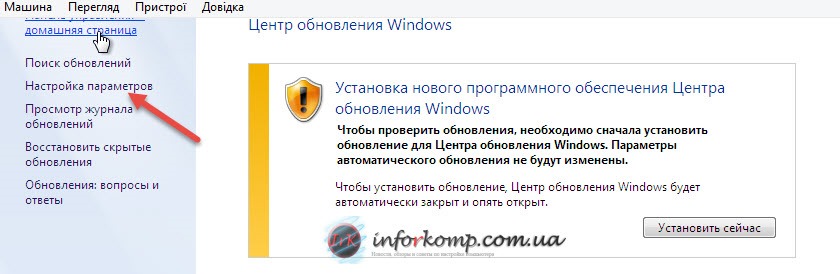
بعد در لیست روش های نصب به گزینه اول بروید به روز رسانی های مهم"، روی فلش کلیک کنید، یک لیست کوچک ظاهر می شود معانی مختلفکه در آن انتخاب می کنیم " به روز رسانی را بررسی نکنید". از آیتم های باقی مانده، می توانید با خیال راحت تیک ها را حذف کنید. و برای تکمیل کار با تنظیمات بر روی دکمه " کلیک کنید " خوب».
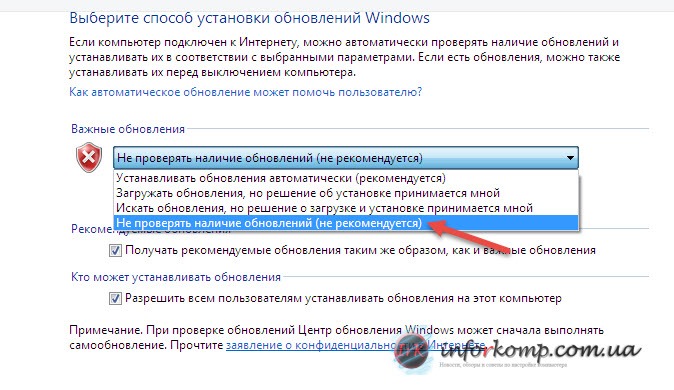
اما این همه چیز نیست، فقط در صورت لزوم، ما سرویس مرکز به روز رسانی را نیز غیرفعال می کنیم. این بار، هنگام راه اندازی "کنترل پنل"، "ابزارهای اداری" -\u003e "سرویس ها" را انتخاب کنید.
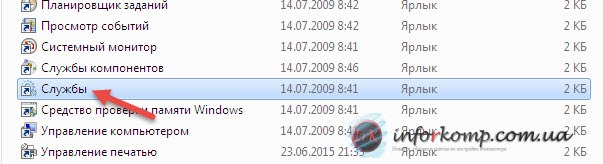
در لیستی که باز می شود، به پایین بروید و روی خط با نام "دبل کلیک کنید" به روز رسانی ویندوز».

به پنجره تنظیمات سرویس می رسیم. اکنون در خط نوع راه اندازی، "Disabled" را انتخاب کنید، و در "وضعیت" روی "توقف" کلیک کنید.
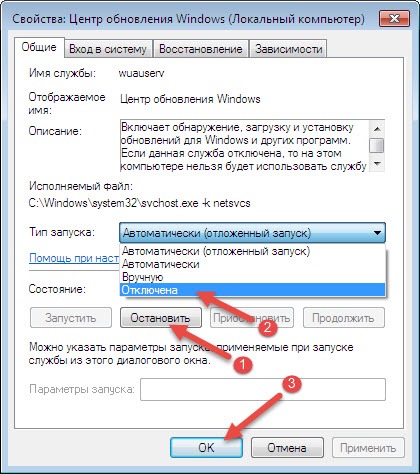
با این کار آپدیت خودکار ویندوز را کاملا غیر فعال خواهید کرد. اما، یک بار دیگر، بهتر است این کار را فقط در شرایط استثنایی انجام دهید، به عنوان مثال، اگر مشکلی در ارتباط با به روز رسانی ویندوز دارید. اما، نباید بهروزرسانیها را فقط به این دلیل غیرفعال کنید که گاهی اوقات باید مدت زیادی منتظر بمانید تا سیستم بهروزرسانی شود یا حوصلهتان سر میرود و تصمیم میگیرید چیزی را در راهاندازی سیستم خود تغییر دهید.
به روز رسانی خودکار را در ویندوز 8 غیرفعال کنید
غیرفعال کردن به روز رسانی ها در ویندوز 8، شبیه به هفت. زیرا این دو سیستم شباهت زیادی به یکدیگر دارند. اگر از کنترل پنل برای غیرفعال کردن استفاده می کنید، می توانید به راحتی تمام مراحل گزینه قبلی را بخوانید و دنبال کنید.
اما، برای کسانی که آن را دوست ندارند، در ویندوز 8، می توانید از گزینه دیگری استفاده کنید. برای انجام این کار، باید به "شروع" (مترو) برویم و در جستجو شروع به تایپ عبارت " غیر فعال کردن آپدیت خودکار” و سپس جستجو در برنامه ها را کلیک کنید. در نتیجه، میانبری باید ظاهر شود که مسئول پیکربندی به روز رسانی سیستم است.
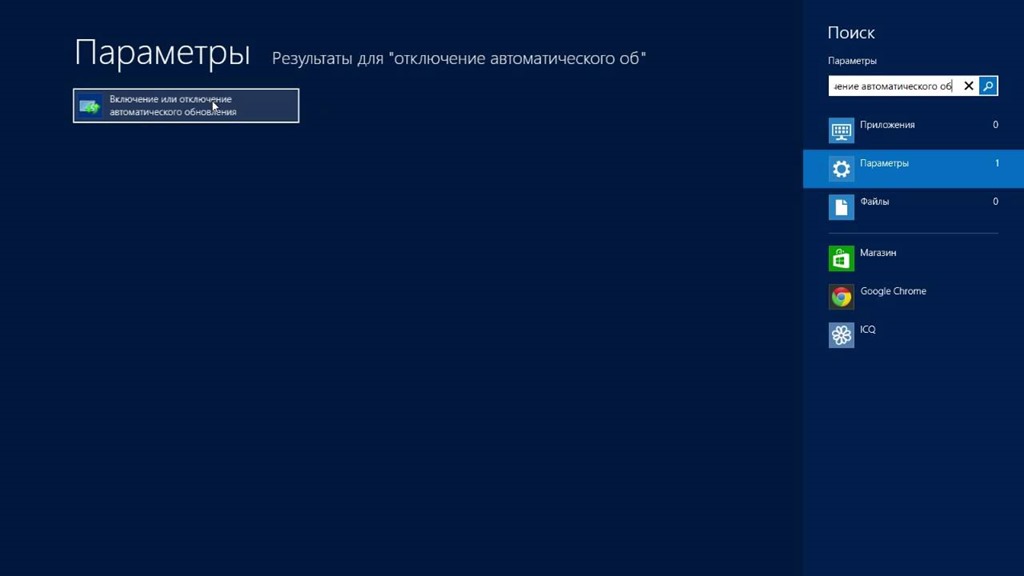
با کلیک بر روی آن، منوی تنظیمات باز می شود، جایی که مانند دفعات قبل، در مورد "به روز رسانی های مهم" مقدار "به روز رسانی را بررسی نکنید" را تنظیم کنید.
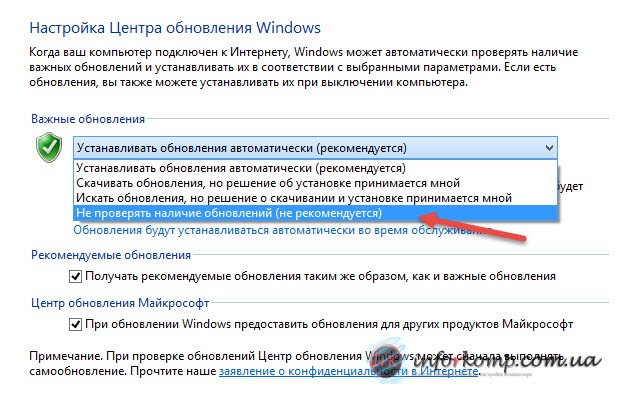
برای غیرفعال کردن سرویس می توانید از دستورالعمل هایی که برای ویندوز 7 نوشتم استفاده کنید.
غیرفعال کردن به روز رسانی در ویندوز XP
هیچ چیز جدیدی در ویندوز XP وجود ندارد. از کنترل پنل شروع می کنیم، جایی که به دنبال "به روز رسانی خودکار" هستیم، جایی که در ویژگی هایی که ظاهر می شود، "غیرفعال کردن به روز رسانی های خودکار" را علامت بزنید و با کلیک بر روی "OK" تنظیمات را ذخیره کنید.
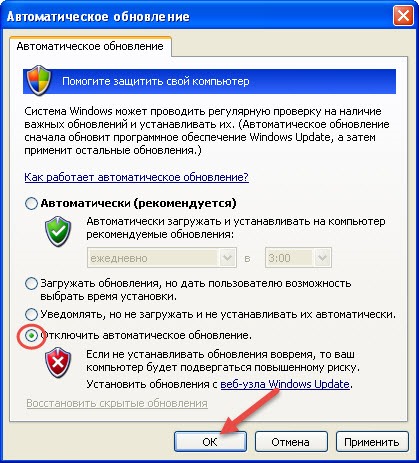
مانند سایر سیستم عامل ها، فراموش نکنید که سرویس به روز رسانی را غیرفعال کنید. بنابراین، به "Administration" -> "Services" بروید. و در آنجا "به روز رسانی خودکار" را پیدا می کنیم.
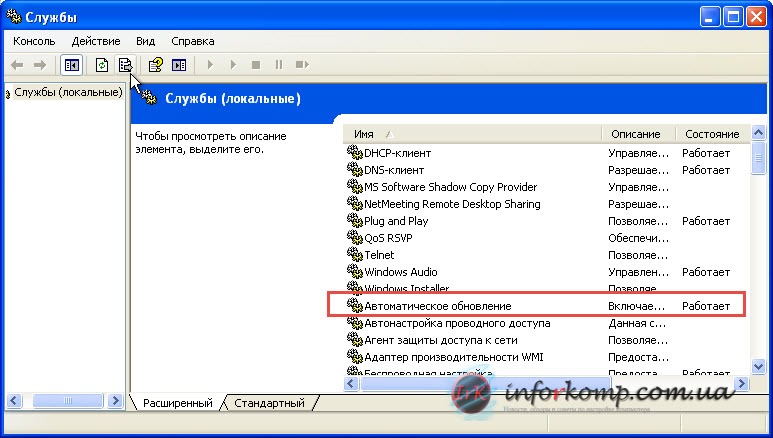
برای باز کردن آن دوبار کلیک کنید و در آنجا با دکمه "Stop" سرویس را متوقف می کنیم و به جای "Auto" گزینه "Disable" را تنظیم می کنیم. این کار به گونه ای انجام می شود که دفعه بعد که کامپیوتر روشن می شود سرویس راه اندازی نشود.
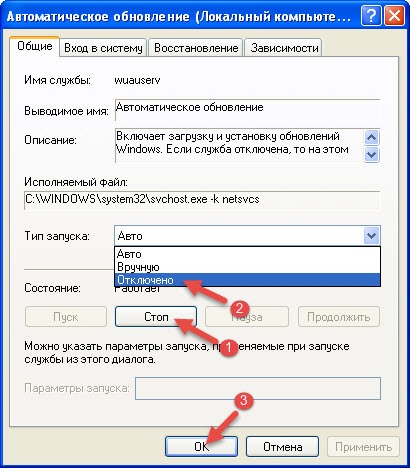
به لطف این اقدامات می توانید به راحتی تمام خودروها را خاموش کنید. به روز رسانی در کامپیوتر اما من شخصاً توصیه می کنم آنها را فقط به عنوان آخرین راه حل خاموش کنید و پس از حل مشکل حتماً همه چیز را برگردانید.
