میکروفون داخلی لپ تاپ را روشن کنید - تنظیمات و نصب نرم افزار
برخی از کاربران اغلب با میکروفون مشکل دارند، به خصوص در جدید سیستم عاملهفت بیایید مثالی بزنیم که چگونه می توانیم راه اندازی میکروفون در ویندوز 7برای مثال برای ضبط صدا یا چت در اسکایپ. برای شروع، با شناسایی چند مشکل معمولی هنگام اتصال میکروفون به رایانه: جک یا کانکتوری را که در آن دوشاخه میکروفون را وصل میکنید، بررسی کنید. در لپ تاپ ها و رایانه ها یکسان به نظر می رسد - این ورودی صورتی است.
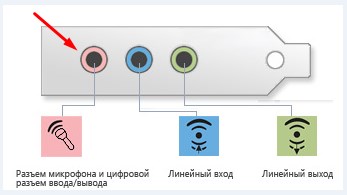
اگر همه چیز به درستی به پورت مورد نظر وصل شده باشد، جلوتر می رویم. این احتمال وجود دارد که خود میکروفون معیوب باشد، می توانید آن را در رایانه دیگری، با یک دوست یا در محل کار بررسی کنید.
پس از بررسی، به راه اندازی میکروفون متصل خود در ویندوز 7 می رویم. برای این کار به منوی Start - Control Panel - Hardware and Sound - Sound بروید. یک کادر محاوره ای باز می شود که در آن به تب "ضبط" می رویم، این برای رفتن به تنظیمات میکروفون در ویندوز 7 ضروری است، روی "Microphone" دوبار کلیک کنید.
بیایید شروع به تنظیم میکروفون در سیستم ویندوز 7 کنیم

در "خواص میکروفون" تنظیمات زیادی وجود دارد که کیفیت ضبط را بهبود می بخشد، همچنین می توانید صدای سیگنال میکروفون دریافتی را افزایش دهید. اگر صدا در حین ضبط بسیار آرام است و شنیدن صدای شما سخت است، این امر ضروری است.
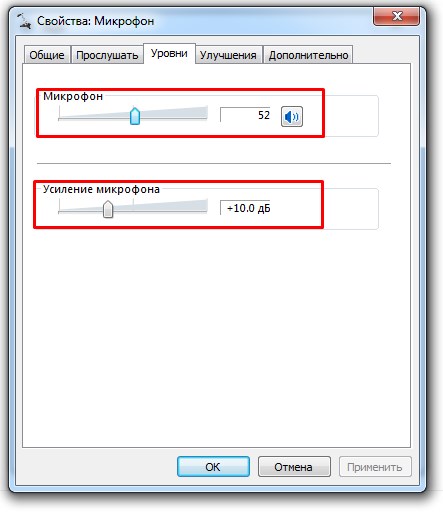
ویژگی مفید "Enhancements" به ما این امکان را می دهد که هنگام صحبت از طریق میکروفون، تاثیر نویز را کاهش دهیم. کادرهای «حذف مؤلفه ثابت» را علامت زدم و همچنین «کاهش نویز» کیفیت صدا را در مواقعی افزایش میدهد.

همه تغییرات را می توان بلافاصله در منوی "Listen" بررسی کرد. بعد از اینکه چک باکس “Listen from this device” را انتخاب کردید و می توانید صدای زیبای خود را بررسی کنید، اگر همه چیز شما را سه برابر کرد، میکروفون خود را به درستی پیکربندی کرده اید، اما پس از تست فراموش نکنید که تیک مورد را بردارید، در غیر این صورت این کار را انجام خواهید داد. به طور مداوم تمام صداها را در بلندگوهای خود بشنوید :).
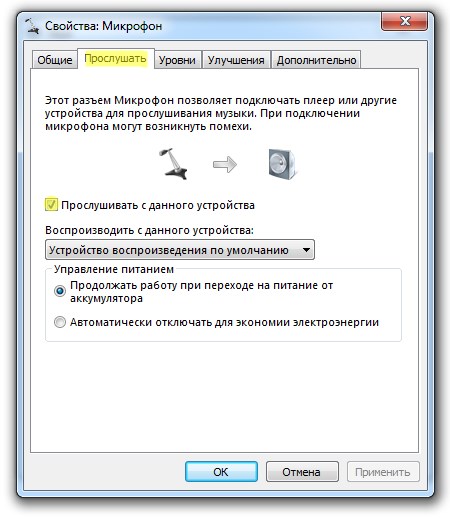
اینها مراحل اولیه ای هستند که باید برای تنظیم صحیح میکروفون در آن دنبال کنید سیستم ویندوز 7. از ضبط صدا یا اسکایپ بدون نویز مزاحم لذت ببرید.
هنگام ضبط از میکروفون داخلی لپ تاپ (lenovo، acer، asus (asus) یا هر نوع دیگری)، اغلب مشکلاتی ایجاد می شود - به دلایلی کار نمی کند.
پس چه کاری باید انجام شود؟ فعال کردن، پیکربندی، بررسی. این کار به دو صورت خودکار و دستی قابل انجام است.
بهتر است اولویت را به اولی بدهید - خودکار. از گزینه دوم به عنوان گزینه اضافی استفاده کنید. همه آنچه در زیر توضیح داده خواهد شد برای ویندوز 7 و ویندوز 8 صدق می کند. من در XP به خاطر ندارم، مدت زیادی است که از آن استفاده نکرده ام.
اول از همه، حتما به راننده توجه کنید. در غیاب آنها، هیچ تنظیمی کمکی نخواهد کرد - روشن کردن میکروفون به هیچ وجه کار نخواهد کرد.
نحوه تنظیم خودکار میکروفون داخلی در لپ تاپ
برای پیکربندی خودکار میکروفون در لپ تاپ، وارد کنید. در آنجا به بخش "عیب یابی" بروید
حال همانطور که در تصویر زیر نشان داده شده است، بر روی "عیب یابی ضبط صدا" کلیک کنید.
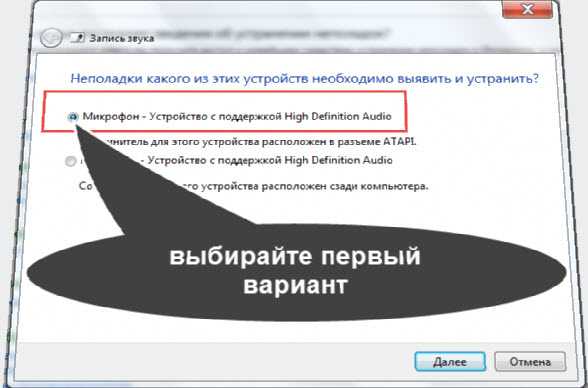
سیستم به طور خودکار همه چیز را برطرف می کند و دستگاه ضبط صدا را روشن می کند، فقط باید این را با کلیک بر روی کتیبه "اعمال این اصلاح" تأیید کنید.

منتظر پایان باشید. اکنون می توانید پنجره را ببندید - میکروفون شما باید پیکربندی شود (فعال)
نحوه روشن کردن میکروفون داخلی در لپ تاپ در حالت دستی
برای روشن کردن (پیکربندی) میکروفون لپ تاپ به صورت دستی، روی نماد "اسپیکر" راست کلیک کرده و روی خط "دستگاه های ضبط" کلیک کنید.

پنجره ای برای شما باز می شود که در آن می توانید دستگاه ضبط صدا لپ تاپ خود را فعال و پیکربندی کنید. اگر دارید، همانطور که در شکل زیر نشان داده شده است، همه چیز باید به درستی کار کند - اگر نه، آن را تعمیر کنید.

البته، درایورهایی را که در بالا نوشتم فراموش نکنید - هیچ چیز بدون آنها روی رایانه کار نمی کند. برای دانلود (اگر در دسترس نیست)، بهتر است سایت رسمی را انتخاب کنید.
اکنون که همه کارها را طبق دستورالعمل انجام داده اید (همانطور که در بالا توضیح داده شد)، عملکرد میکروفون باید بررسی شود.
نحوه بررسی میکروفون در لپ تاپ
من ساده ترین راه را شرح خواهم داد. ، روی "همه برنامه ها" کلیک کنید و به پایین پنجره بروید و "استاندارد" را انتخاب کنید.
در این بخش، ابزار «ضبط صدا» را پیدا کرده و روی آن کلیک کنید. یک پنل کوچک روی دسکتاپ ظاهر می شود.
در سمت چپ گزینه ای برای "شروع ضبط" وجود خواهد داشت - کلیک کنید. چند کلمه بگویید و دوباره روی آن کلیک کنید، فقط اکنون می گوید "ضبط را متوقف کنید".
ما یک لپ تاپ خریدیم، اما مشکلی وجود دارد - میکروفون بی صدا است. و در بسته بندی موجود است. اولین فکر این است که به دلیل خرابی صدا وجود ندارد. این اتفاق هم میافتد، اما نه خیلی وقتها. به احتمال زیاد، موضوع در اینجا در درایورهای نصب نشده (برنامه های ویژه میکروفون) یا تنظیمات لپ تاپ است.
دستگاه کامپیوتر را روشن می کنیم. ما "هیزم" را روی کارت صدا بررسی می کنیم. برای انجام این کار، در منوی Start، "Device Manager" را جستجو کرده و "Sound video and game controllers" را باز کنید. اگر علائم نگارشی در دومی مورد توجه قرار گرفت رنگ زردسپس با خیال راحت درایورها را دوباره نصب کنید. اگر همه چیز با نرم افزار خوب است، دلیل آن در تنظیمات است. دوباره به "شروع" و سپس "کنترل پنل" بروید، روی "صداها و دستگاه های صوتی" کلیک کنید، روی تب "صدا" کلیک کنید، به دنبال تب "ضبط" بگردید و از دستگاه پیش فرض استفاده کنید.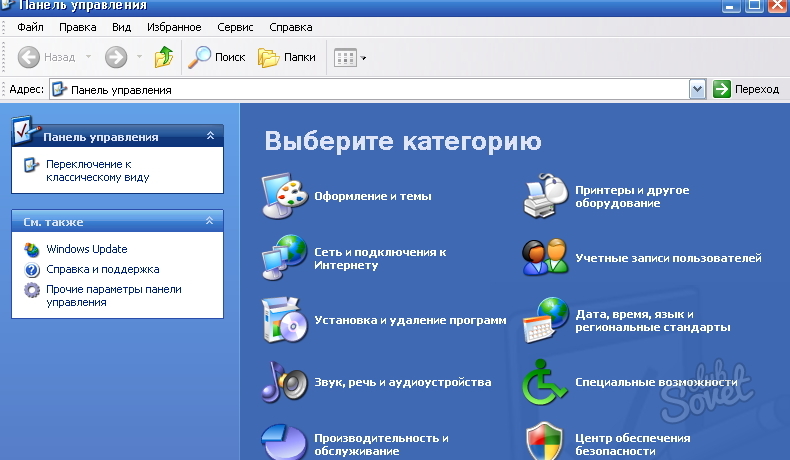



پس از این دستورالعمل، فعال کردن و راهاندازی میکروفون داخلی دستگاهتان آسان خواهد بود.
از آن زمان، زمانی که کامپیوترها فقط عملیات محاسباتی را انجام می دادند، دهه ها گذشته است. یک لپ تاپ مدرن یک مرکز چندرسانه ای واقعی است که از نظر قابلیت های خود از یک رایانه رومیزی نسبتاً قدرتمند کمتر نیست. ضبط و پخش صدا یکی از عملکردهای چند رسانه ای اصلی آن است.برای اجرای آنها یک میکروفون و هدفون به دستگاه متصل می شود.
و اگر هنوز هم می توانید به نوعی بدون میکروفون کار کنید، هدفون به یک ویژگی ضروری برای هر کاربر رایانه شخصی تبدیل شده است. با این حال، اکنون این دو دستگاه معمولاً همراه هستند - فقط ارزان ترین هدفون ها میکروفون ندارند. ما به نحوه تنظیم میکروفون با هدفون در لپ تاپ دارای ویندوز 7 علاقه مند خواهیم شد.
پاسخ به آخرین سوال اغلب به پیکربندی سیستم بستگی دارد.
قبل از تنظیم اتصال میکروفون و روشن کردن دستگاه، باید نوع کارت صدای لپ تاپ را بدانید.
بین آداپتورهای صوتی داخلی و خارجی تمایز قائل شوید. آداپتور صوتی داخلی مستقیماً روی آن قرار دارد مادربردلپ تاپ و خارجی با کابل USB به کامپیوتر متصل می شود. جک های اتصال هدفون با میکروفون در پنل بیرونی کارت صدا قرار دارند. باید بررسی کنید که آیا سوکت هایی با علامت های سیاه و سبز وجود دارد یا خیر. سوکت قرمز برای میکروفون و سوکت سبز (یا مشکی) برای هدفون است.
برخی جزئیات مهم
رابطهای صوتی خارجی لپتاپهای ویندوزی ممکن است بهعلاوه برچسبگذاری شوند. نوشته هایی مانند «هدفون» یا «میکروفون» نیز نشان می دهد که دستگاه ما می تواند به این کانکتور متصل شود.
اشتباه کردن در پیدا کردن مکانی که بتوانید هدفون را روشن کنید بسیار دشوار است، زیرا. لانه ها از نظر اندازه و شکل با یکدیگر متفاوت هستند. فقط دارندگان تجهیزات استودیو مارک دار به روشی غیر استاندارد و از طریق تقویت کننده های اصلاحی میانی متصل می شوند.
 کامپیوترهایی که ویندوز آنها نصب شده است معمولاً به راحتی اتصال تجهیزات صوتی را تشخیص می دهند. فقط در برخی موارد ممکن است لازم باشد قبل از اینکه هدفون روشن و پیکربندی شود، درایور نصب شود.
کامپیوترهایی که ویندوز آنها نصب شده است معمولاً به راحتی اتصال تجهیزات صوتی را تشخیص می دهند. فقط در برخی موارد ممکن است لازم باشد قبل از اینکه هدفون روشن و پیکربندی شود، درایور نصب شود.
در این مورد، به دنبال درایورهای موجود در جعبه دستگاه باشید. تنظیمات سخت افزاری هدفون به ندرت باعث ایجاد مشکل می شود. اگر همه چیز به درستی انجام شود، برای فعال و غیرفعال کردن دستگاه در لپ تاپ ویندوز، کافی است آن را از کانکتور متصل یا جدا کنید.
تنظیم نرم افزار
ویندوز 7 یک جعبه ابزار توسعه یافته برای تنظیم پارامترهای هدفون با میکروفون به کاربر ارائه می دهد. با آن می توانید کیفیت صدای دستگاه را تنظیم کنید یا صدای لپ تاپ را به طور موقت خاموش کنید. برای دسترسی به ابزارهای مربوطه به "صفحه کنترل"ویندوز و روی خط "صدا" کلیک کنید. در مرحله بعد این کار را انجام می دهیم:
- به تب "Record" رفته و اولین تست دستگاه خود را انجام می دهیم که توسط ویندوز به عنوان شناخته شده است "میکروفون داخلی". برای بررسی عملکرد آن، روی دکمه "Properties" کلیک کنید و به تب "Listen" بروید.
- چک باکس را تنظیم کنید "گوش دادن به این دستگاه"، هدفون های متصل را روی سر خود بگذارید و با میکروفون صحبت کنید. اگر صدای شما در هدفون شنیده می شود، پس همه چیز مرتب است و اگر سوت به این معنی است که همه چیز مرتب نیست و دستگاه تشخیص داده نمی شود یا خراب است. شما باید آن را غیرفعال کنید، سپس آن را فعال کنید (شاید با راه اندازی مجدد ویندوز) و دوباره امتحان کنید.
- چک کردن صدا فقط نیمی از کار است. باید سطح آن را تنظیم کنید. برای این، یک برگه در نظر گرفته شده است که به آن "سطح" می گویند.

این تنها چیزی است که برای تنظیم صحیح صدا در رایانه خود باید بدانید.
اکثر لپ تاپ های مدرن دارای میکروفون داخلی هستند. عملکرد آنها برای بسیاری از کاربران کافی است: می توانید از طریق اسکایپ ارتباط برقرار کنید، متون را با استفاده از تایپ گفتاری دیکته کنید یا از دستورات صوتی استفاده کنید. بنابراین، خرید یک هدست جداگانه ضروری نیست، مگر اینکه برای اهداف خاصی به آن نیاز داشته باشید. مقاله ای در مورد نحوه روشن کردن میکروفون در لپ تاپ ویندوز 7، 8، 10.
چگونه میکروفون داخلی لپ تاپ را روشن کنیم؟
میکروفون داخلی به سادگی روشن و خاموش می شود: با یک کلید ویژه روی صفحه کلید. بنابراین، اگر به نظر شما می رسد که میکروفون به طور ناگهانی از کار افتاده است، بررسی کنید که آیا به طور تصادفی این کلید را فشار داده اید. همچنین می توانید از روش نرم افزاری معمول استفاده کنید.
لمس کلید مسئول روشن/خاموش کردن میکروفون است علت مشترکخاموش شدن غیر ارادی آن چگونه این کلید را در پنل صفحه کلید پیدا کنیم؟ آیکونی دارد که یک میکروفون را نشان میدهد یا روی آن نوشته شده است "mic". اگر روی آن کلیک کردید، اما اتفاقی نیفتاد، دکمه Fn را فشار دهید و در حالی که آن را نگه داشته اید، دستگاه را دوباره راه اندازی کنید. اگر این روش کمکی نکرد، نکات زیر را بخوانید.
روشن کردن میکروفون در نسخه هفتم ویندوز
- لپ تاپ را روشن کنید و منتظر بمانید تا سیستم عامل بارگذاری شود.
- در سمت راست پایین مانیتور، نمادی را که شبیه یک بلندگو است پیدا کنید و روی آن کلیک راست کنید.
- "دستگاه های ضبط" را از لیست کشویی انتخاب کنید.
- در لیست پیدا کنید دستگاه های نصب شدهمیکروفون خود را با دکمه سمت راست ماوس انتخاب کرده و با انتخاب آیتم منوی مناسب آن را روشن کنید.
- من میکروفون لپ تاپم را خاموش کردم، چگونه آن را روشن کنم (ویندوز XP)؟
- دستگاه را راه اندازی کنید و منتظر بمانید تا سیستم عامل بارگیری شود.
- منوی شروع را باز کنید، "همه برنامه ها" → "لوازم جانبی" → "سرگرمی" → "صدا" را انتخاب کنید.
- در کادر محاورهای که ظاهر میشود، بخش «دستگاههای ضبط» را پیدا کنید.
- Options → Properties را باز کنید.
- میکروفون خود را در لیست پیدا کنید، آن را انتخاب کنید و کادر کنار آن را علامت بزنید.
- روی تصویر میکروفون کلیک راست کرده و سپس "Enable" را انتخاب کنید.
راه دیگر برای روشن کردن میکروفون در لپ تاپ در اسکایپ این است که به کنترل پنل بروید و "صدا، گفتار و دستگاه های صوتی" (ویندوز XP) را انتخاب کنید. در نسخه هفتم و ویستا قسمتی مشابه «سخت افزار و صدا» نام دارد. در پارامترهای بخش می توانید میکروفون را راه اندازی کنید و همچنین درجه حساسیت مورد نظر را انتخاب کنید. اگر عملکرد استاندارد کافی برای راه اندازی ندارید، یکی از برنامه های محبوب برای تنظیم حساسیت میکروفون (به عنوان مثال Realtek Dispatcher) را نصب کنید.
اگر نتوانستید میکروفون را با این روش راه اندازی کنید، ممکن است دلیل آن قدیمی بودن درایورهای کارت صدا باشد. آخرین نسخه را از صفحه وب توسعه دهندگان دانلود کنید و نسخه ای را انتخاب کنید که مناسب مدل رایانه شما باشد.
