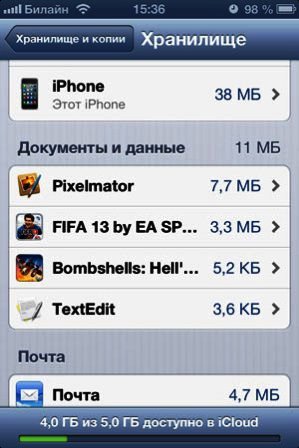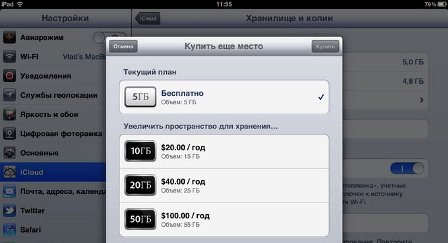آنچه در icloud ذخیره می شود. نحوه ذخیره بی نهایت عکس آیفون در فضای ابری به صورت رایگان
تقریباً برای هر داده ای، توسط تعداد زیادی از کاربران تحسین می شود. اما در واقع کاستی های زیادی دارد. ناراحتی در این واقعیت نهفته است که همه مطالبی که در این سرویس پست می کنید از شما دور هستند، به طور دقیق تر، از مکان شما. همچنین، هنگام استفاده از دستگاهی غیر از یک مارک تجاری، به عنوان مثال، رایانه شخصی، دریافت فایل هایی که زودتر دانلود شده اند بسیار دشوار خواهد بود. بنابراین، بسیاری دوست دارند بدانند چگونه می توان عکس ها را در iCloud از دستگاه دیگری مشاهده کرد. این مشکل قابل حل است، اما کمی کار می خواهد. البته، این سرویس نه تنها تصاویر، بلکه فایل های دیگر را نیز ذخیره می کند. بنابراین، امروز در مورد نحوه دسترسی به داده های خود بدون استفاده از دستگاهی که قبلاً هنگام بوت کردن استفاده می شد صحبت خواهیم کرد.
ذخیره
بیایید ابتدا تصمیم بگیریم برای حل مشکل نحوه مشاهده عکس ها در iCloud به چه چیزی نیاز داریم. به طور طبیعی، در وهله اول باید به یک کامپیوتر شخصی دسترسی داشته باشید، با این حال، می تواند یک لپ تاپ باشد. در مرحله بعد، باید Apple ID خود و همچنین رمز عبور خود را کپی کنید. ابتدا باید یک یا چند نسخه پشتیبان در فضای ابری ایجاد کنید، در هر صورت آنها باید در آنجا حضور داشته باشند و اگر وجود نداشته باشد، دریافت داده تقریبا غیرممکن خواهد بود. بسیاری از مردم نمی دانند که عکس ها در iCloud کجا ذخیره می شوند، اگرچه خودشان کاربران این محصولات هستند و فعالانه از این سرویس استفاده می کنند. در بیشتر موارد، این برای مبتدیان صدق می کند. البته در صورتی که کاربر حتی نداند آنها در کجا قرار دارند، دریافت آن مشکل ساز خواهد بود. اگر شما چنین فردی هستید، باید حداکثر مراقبت را از خود نشان دهید، زیرا امروز ما تمام جزئیات کوچک را به شما خواهیم گفت.
مشخص کننده
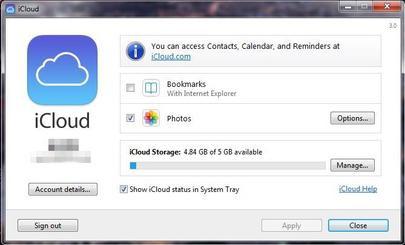 اگر Apple ID را میشناسید، پس این در حال حاضر بسیار خوب است، زیرا با این پارامتر میتوانید همه را دریافت کنید اطلاعات دقیق، که در سرویس های مورد استفاده و همچنین در خود دستگاه های iPhone، iPad، iPod ذخیره می شود. احتمالاً میدانید چگونه عکسها را به iCloud اضافه کنید، اما نمیدانید چگونه عکسها را از دستگاه دیگری مشاهده کنید و وارد فضای ابری شوید، بنابراین دستورالعملهای زیر را به دقت بخوانید.
اگر Apple ID را میشناسید، پس این در حال حاضر بسیار خوب است، زیرا با این پارامتر میتوانید همه را دریافت کنید اطلاعات دقیق، که در سرویس های مورد استفاده و همچنین در خود دستگاه های iPhone، iPad، iPod ذخیره می شود. احتمالاً میدانید چگونه عکسها را به iCloud اضافه کنید، اما نمیدانید چگونه عکسها را از دستگاه دیگری مشاهده کنید و وارد فضای ابری شوید، بنابراین دستورالعملهای زیر را به دقت بخوانید.
اشکال در عملکرد
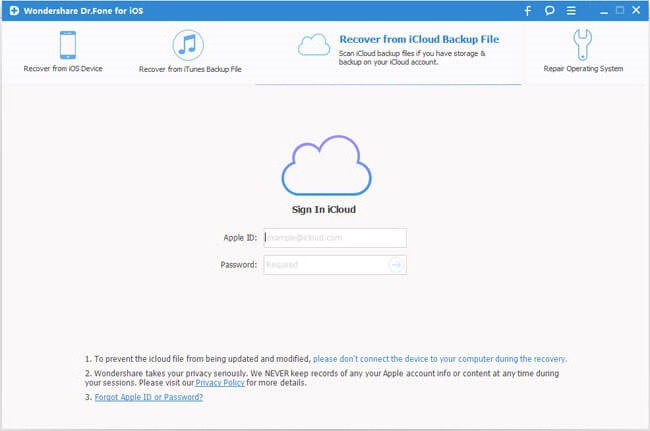 برای شروع، تصمیم گرفتیم به شما بگوییم که چرا چنین دستورالعملی داده می شود و چه زمانی ممکن است مرتبط باشد. در واقع، محصولات آیفون اغلب خراب نمی شوند، اما می توان انتظار شگفتی هایی را داشت، به عنوان مثال، اگر دستگاه شما به طور کامل از روشن شدن خودداری کند و شما باید همین الان اطلاعات دریافت کنید. در این مورد، روش ما به حل این مشکل کمک می کند. یک نسخه پشتیبان در iCloud به طور خودکار ایجاد می شود، بنابراین لازم نیست نگران ایمنی داده های خود باشید، می توانید تمام مطالب را بدون استفاده از دستگاهی که قبلاً با آن اضافه شده است، دریافت کنید. در این مورد، شما فقط وظیفه اصلی را خواهید داشت - جمع آوری تمام فایل هایی که قبلاً توسط سیستم ذخیره شده اند.
برای شروع، تصمیم گرفتیم به شما بگوییم که چرا چنین دستورالعملی داده می شود و چه زمانی ممکن است مرتبط باشد. در واقع، محصولات آیفون اغلب خراب نمی شوند، اما می توان انتظار شگفتی هایی را داشت، به عنوان مثال، اگر دستگاه شما به طور کامل از روشن شدن خودداری کند و شما باید همین الان اطلاعات دریافت کنید. در این مورد، روش ما به حل این مشکل کمک می کند. یک نسخه پشتیبان در iCloud به طور خودکار ایجاد می شود، بنابراین لازم نیست نگران ایمنی داده های خود باشید، می توانید تمام مطالب را بدون استفاده از دستگاهی که قبلاً با آن اضافه شده است، دریافت کنید. در این مورد، شما فقط وظیفه اصلی را خواهید داشت - جمع آوری تمام فایل هایی که قبلاً توسط سیستم ذخیره شده اند.
برنامه های کاربردی
همه نمی دانند چگونه بدون استفاده از دستگاه اصلی عکس ها را در iCloud مشاهده کنند، زیرا احتمالاً قبلاً هرگز با مشکل مشابهی روبرو نشده اند. در واقع، در حال حاضر برنامه های تخصصی وجود دارد که امکان به دست آوردن داده های مهم از یک نسخه ذخیره شده را فراهم می کند. برنامه ها به طور مستقیم ذخیره را دانلود می کنند و پس از آن کاربر می تواند به راحتی فایل های خود را بازیابی کند. امروز تصمیم گرفتیم در مورد برنامه تخصصی Wondershare Dr.Fone برای iOS صحبت کنیم. در واقع، این برنامه ممکن است برای کاربران مقرون به صرفه نباشد زیرا در حال حاضر 69.99 دلار قیمت دارد، اما می توانید از نسخه آزمایشی آن استفاده کنید، اگرچه ناقص است. با استفاده از این برنامه نه تنها می توانید یاد بگیرید که چگونه عکس ها را در iCloud ذخیره کنید، بلکه می توانید در صورت آسیب دیدن یا از کار افتادن دستگاه دانلود، اطلاعات خود را بازیابی کنید. برای استفاده از این اپلیکیشن باید آن را نصب کنید. به یاد داشته باشید که باید از دستگاهی استفاده کنید که بر روی پلتفرم iOS اجرا می شود، در هنگام نصب و دانلود نباید هیچ مشکلی نداشته باشید. فرآیند نصب عملاً با هیچ برنامه دیگری تفاوتی ندارد.
دستورالعمل
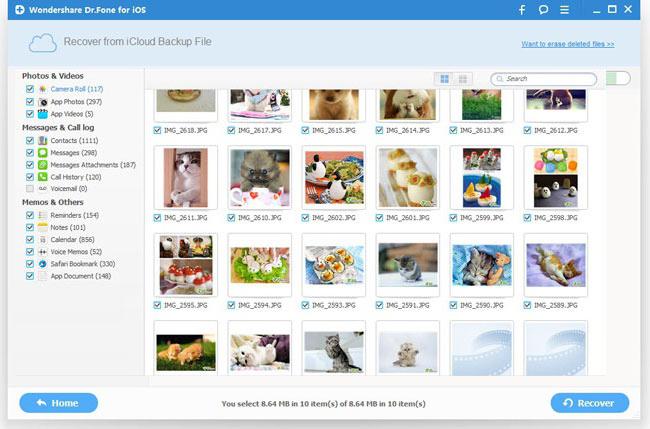 پس از نصب برنامه، باید آن را اجرا کنید، هنگامی که شناسه دستگاه را مشخص می کنید، باید روی فلش مخصوص کلیک کنید، آن در نزدیکی فرم ورود رمز عبور قرار دارد. اگر اپل آیدی خود را می دانید که فایل ها از آن دانلود شده اند، سوال نحوه مشاهده عکس ها در iCloud خیلی سریع برای شما حل می شود، زیرا این برنامه تمام داده های لازم را در اختیار شما قرار می دهد. در پایان، اجازه دهید چند کلمه در مورد خدمات بگوییم. iCloud در سال 2011 معرفی شد. هر کاربر به پنج گیگابایت فضای دیسک دسترسی دارد که میتواند ایمیل، اسناد (از جمله عکسها) و نسخههای پشتیبان از فایلهایی را که ممکن است نیاز داشته باشید ذخیره کند.
پس از نصب برنامه، باید آن را اجرا کنید، هنگامی که شناسه دستگاه را مشخص می کنید، باید روی فلش مخصوص کلیک کنید، آن در نزدیکی فرم ورود رمز عبور قرار دارد. اگر اپل آیدی خود را می دانید که فایل ها از آن دانلود شده اند، سوال نحوه مشاهده عکس ها در iCloud خیلی سریع برای شما حل می شود، زیرا این برنامه تمام داده های لازم را در اختیار شما قرار می دهد. در پایان، اجازه دهید چند کلمه در مورد خدمات بگوییم. iCloud در سال 2011 معرفی شد. هر کاربر به پنج گیگابایت فضای دیسک دسترسی دارد که میتواند ایمیل، اسناد (از جمله عکسها) و نسخههای پشتیبان از فایلهایی را که ممکن است نیاز داشته باشید ذخیره کند.
این مقاله به شما نشان می دهد که اگر فضای iCloud شما تمام شد چه کاری انجام دهید و چگونه بیشتر بخرید.
همانطور که هر صاحب آیفون میداند، iCloud یک نسخه پشتیبان از تلفن تهیه میکند و عکسها، فایلهای ویدئویی و سایر اطلاعات را در داخل سرویس ذخیره میکند. در عین حال، تمام محتوا به طور ایمن محافظت می شود و در صورت لزوم، می توانید آن را در هر دستگاه iOS به روز کنید.
اما اگر فضای iCloud به طور ناگهانی پر شود و فضای خالی در سیستم باقی نماند، پشتیبان گیری غیرممکن خواهد شد. عکس های فوری و سایر فایل های جدید ایجاد شده به کتابخانه نمی روند. نرم افزارهای فعال iCloud دیگر کار نمی کنند. و همچنین کاربر قادر به ارسال پیام به ایمیل این سرویس نخواهد بود.
نحوه پاک کردن فضای ذخیره سازی iCloud در iPhone 5S - دستورالعمل های ما را بخوانید.
راه های پاک کردن iCloud
2 رویکرد اصلی برای انجام این کار وجود دارد:
- به یک طرح پولی تغییر دهید.
- سیستم را با پاک کردن نسخههای پشتیبان غیر ضروری، عکسها، پیامها و موارد مشابه پاک کنید.
تعداد کمی می خواهند به نسخه پولی سرویس سوئیچ کنند، بنابراین اجازه دهید روی روش دوم تمرکز کنیم و به شما بگوییم که چگونه فضا را خالی کنید. قبل از انجام مراحل، ابتدا باید در دسترس بودن فضای رایگان در سرویس را بررسی کنید. در گجت هایی مانند iPhone 5، iPhone 6 و مانند آن، این کار به صورت زیر انجام می شود:
1 با "OS" نسخه 9 و بالاتر، باید به تنظیمات iCloud بروید و سپس به بخش ذخیره سازی بروید. 2 اگر دستگاه شما iOS 8 را اجرا می کند، در مرحله آخر، بخش دیگری با همین نام (ذخیره سازی) در دسترس خواهد بود که باید آن را وارد کنید. 3 اگر دستگاه شما دارای نسخه iOS کمتر از 8 است، مورد ذخیره و کپی را در تنظیمات انتخاب کنید.آزاد کردن فضای آزاد بیشتر
- داده های iCloud را بایگانی یا کپی کنید.
- نسخه های پشتیبان را که مدت ها پیش ساخته شده اند و دیگر به روز نیستند را حذف کنید.
- پاک کردن عکس ها و فیلم ها
- سایر فایل های غیر ضروری را حذف کنید.
- از شر ایمیل ها خلاص شوید.
کوچک شدن کتابخانه موسیقی iCloud
بخش نامگذاریشده این سرویس از آن برای اشتراکگذاری محتوا در همه ابزارهای اپل استفاده میکند. این برای عکس ها، فیلم ها و موارد دیگر صدق می کند. مطمئناً در میان انواع اطلاعات ذخیره شده در دستگاه شما، موارد اضافی زیادی وجود دارد. به عنوان مثال، اینها می توانند عکس های بی کیفیت یا همان عکس ها باشند. حذف چنین زباله هایی از برنامه عکس کاملاً در هر ابزار iOS آسان است.
علاوه بر این، میتوانیم با کمک عملکرد بهینهسازی فضای ذخیرهسازی، فضای iCloud را به خوبی مدیریت کنیم. این گزینه در تنظیمات دستگاه موجود است. با استفاده فعال، برنامه عکس به طور خودکار فضا را پاک می کند و عکس ها و فیلم ها را با نسخه های اصلاح شده در قالب کپی جایگزین می کند. نسخه های اصلی عکس ها با فرمت کامل در فضای ابری ذخیره می شوند و در صورت لزوم کاربر می تواند همیشه آنها را در حافظه دستگاه آپلود کند.
آن دسته از عکس ها و ویدیوهایی که حذف شده اند به آلبوم محتوای اخیراً حذف شده منتقل می شوند. از اینجا می توان آنها را ظرف یک ماه پس از حذف بازگرداند. اما در صورت تمایل می توانید این فایل ها را سریعتر و بدون 30 روز انتظار برای همیشه پاک کنید. برای انجام این کار، روی دکمه انتخاب کلیک کنید و در مورد عناصری که می خواهیم حذف کنیم تصمیم بگیرید. سپس باید تصمیم خود را با کلیک بر روی دکمه حذف تایید کنید.
اگر پس از آن فضای خالی در iCloud باقی نماند، تمام عکس ها و ویدیوهای حذف شده برای همیشه حذف می شوند. علاوه بر این، کپی های آنها در هیچ کجا ذخیره نمی شود، از جمله در آلبوم با عکس های اخیراً حذف شده.
در زیر، یک بار دیگر، الگوریتم حذف محتوای مختلف از کتابخانه رسانه iCloud را گام به گام شرح خواهیم داد. علاوه بر این، نحوه انجام این کار را در منبع خود سرویس به شما خواهیم گفت.
روش حذف عکس در آیفون
برای انجام حذف، مراحل زیر را دنبال کنید:
- برنامه عکس را اجرا کنید و روی نمادی به همین نام (در پایین صفحه نمایش قرار دارد) کلیک کنید.
- بر روی دکمه انتخاب کلیک کنید و تصاویری که قرار است حذف شوند را علامت بزنید.
- با کلیک بر روی دکمه مناسب تصمیم خود را تایید کنید.
محتوای عکس را از iCloud.com حذف کنید
برای پاک کردن فضا از عکسهای ناخواسته از طریق سرویس ابری، باید این مراحل را دنبال کنید:
- به منبع iCloud در شبکه جهانی وارد شوید.
- اپلیکیشن عکس را باز کرده و وارد قسمت انتخاب عکس شوید.
- قاب عکس ها و کلیپ های ویدیویی را که می خواهیم پاک کنیم علامت گذاری کنید.
- روی دکمه حذف کلیک کنید.
راه دیگری برای کاهش کتابخانه رسانه
حتی اگر از کتابخانه رسانه سرویس استفاده نمیکنید، فایلهای موجود در رول دوربین شما همچنان به پشتیبان iCloud منتقل میشوند. برای بررسی این کپی در دستگاه های تلفن همراه با سیستم عامل نسخه 8 و بالاتر، باید به تنظیمات ذخیره سازی و سپس به بخش مدیریت آن بروید. اما اگر دستگاه شما نسخه iOS را زودتر از 8 اجرا می کند، به بخش ذخیره سازی و کپی ها بروید. و در حال حاضر نام ابزار خود را انتخاب کنید.
برای کاهش قابل توجه حجم یک نسخه از کتابخانه رسانه خود، عکس ها و ویدیوها را از ویدیوها در لپ تاپ یا رایانه شخصی ذخیره کنید. پس از این مراحل، خودتان یک نسخه پشتیبان تهیه کنید.
اگر میخواهید عکسها و ویدیوها را در دستگاه iOS خود نگه دارید، کتابخانه را خاموش کنید. این کار از طریق تنظیمات پشتیبان انجام می شود. باز هم می توانید فضای اضافی بخرید.
همچنین میتوانید برای همیشه از شر عکسهایی که قطعاً هرگز به آنها نیاز ندارید خلاص شوید. برای انجام این کار، به برنامه عکس بروید و در مورد تصویری که می خواهید حذف کنید تصمیم بگیرید. سپس با کلیک بر روی دکمه حذف تصمیم خود را تایید کنید.
برای حذف محتوای این برنامه به موارد زیر نیاز دارید:
- به تنظیمات iCloud بروید و سپس به بخش ذخیره سازی بروید.
- روی نماد برنامه با استفاده از iCloud Drive کلیک کنید.
- همه موارد مورد نیاز را علامت بزنید.
- یا روی دکمه ویرایش کلیک کنید یا فقط انگشت خود را به سمت چپ بکشید.
پاک کردن فضای ذخیره سازی با حذف نامه ها از نامه
فضای iCloud را نیز می توان با حذف پیام ها از حساب ایمیل در این سرویس پاک کرد. اما اگر میخواهید این پیامها را حفظ کنید، میتوانید آنها را از آیفون خود به لپتاپ یا رایانه شخصی خود منتقل کنید.
حذف ایمیل ها بسیار آسان است، به خصوص اگر دستگاه اپل شما به ایمیل های iCloud دسترسی داشته باشد. برای انجام این روش شما نیاز دارید:
- هر پیامی را به سمت چپ بکشید.
- روی سبد کلیک کنید.
- با کلیک بر روی دکمه تغییر و سپس روی قسمت حذف تمام محتوای انتخاب شده، همه پیام ها را پاک کنید یا یکی یکی پاک کنید.
اگر خطایی پیدا کردید، لطفاً قسمتی از متن را برجسته کرده و کلیک کنید Ctrl+Enter.
شما به طور خودکار 5 گیگابایت فضای ذخیره سازی رایگان iCloud را برای عکس ها، فیلم ها، فایل ها و موارد دیگر دریافت می کنید. اگر به فضای ذخیره سازی iCloud بیشتری نیاز دارید، می توانید فضای ذخیره سازی خود را در هر یک از دستگاه های خود ارتقا دهید.
در اینجا نحوه عملکرد آن آمده است
مجموعاً 50 گیگابایت، 200 گیگابایت یا 2 ترابایت را انتخاب کنید. همچنین می توانید از طرح های قیمت گذاری 200 گیگابایت و 2 ترابایت با هم استفاده کنید. ظرفیت ذخیره سازی شما فوراً افزایش می یابد و تاریخ پرداخت ماهانه مطابق با تاریخ خرید طرح تعرفه است. وقتی فضای ذخیرهسازی خود را از یک طرح پولی به طرح دیگر ارتقا میدهید، طرح موجود شما را لغو میکنیم و بازپرداخت زمان باقیمانده برای طرح جدید و با قیمت بالاتر را از شما دریافت میکنیم.
صورتحساب طرح فضای ذخیرهسازی شما هر ماه تا زمانی که هر ماه یک ایمیل یادآوری از پرداخت آینده خود دریافت خواهید کرد.
فضای ذخیره سازی iCloud را از هر دستگاهی افزایش دهید
خواه از iPhone، iPad، iPod touch، Mac یا PC استفاده میکنید، افزایش فضای ذخیرهسازی iCloud آسان است. دستگاه خود را در مرحله بعدی پیدا کنید و فضای ذخیره سازی خود را تنها در چند مرحله ساده ارتقا دهید.
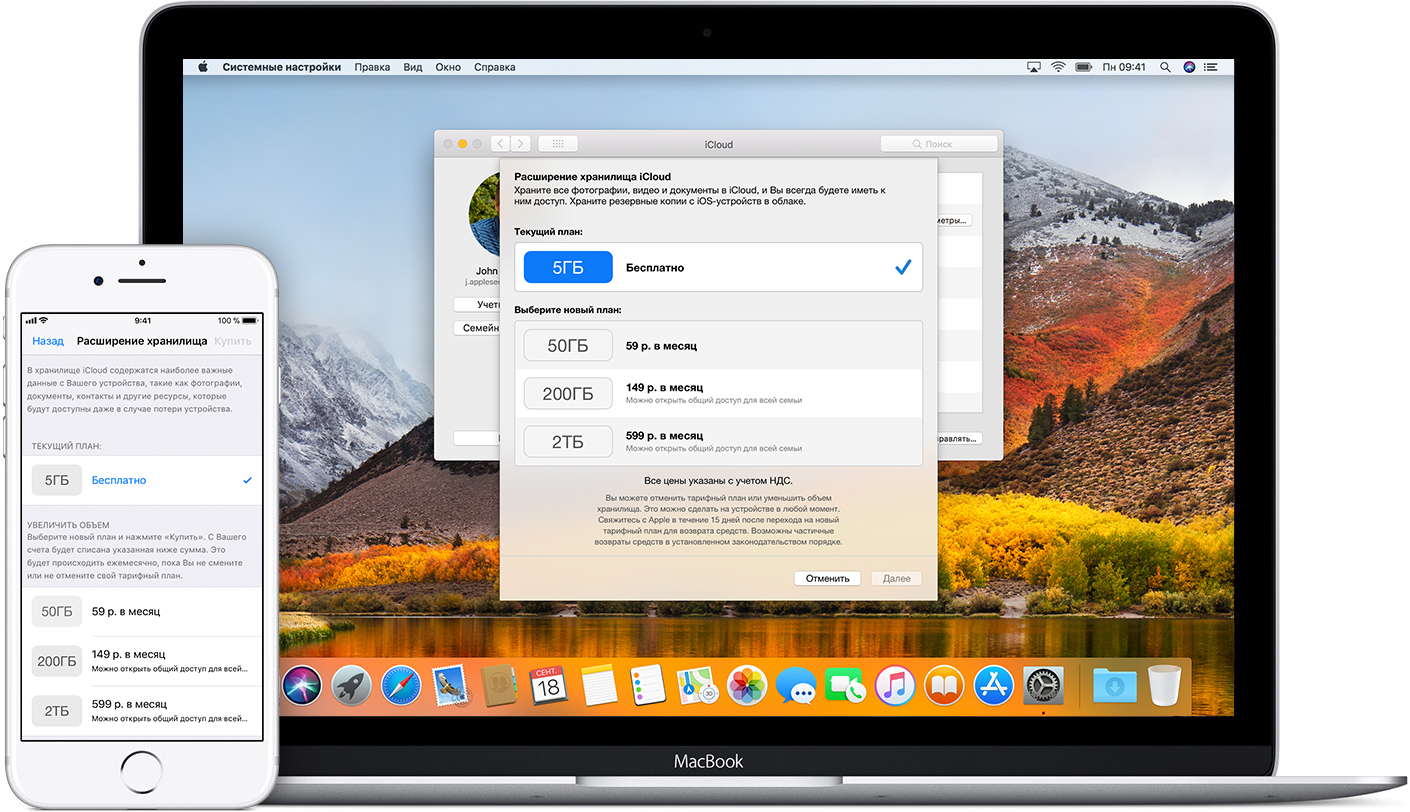
در iPhone، iPad یا iPod touch
- به Settings > [your name] > iCloud > Manage Storage یا iCloud Storage بروید. اگر از iOS 10.2 یا نسخه قبلی استفاده می کنید، به Settings > iCloud > Storage بروید.
- روی خرید فضای بیشتر یا تغییر طرح فضای ذخیرهسازی کلیک کنید.
- یک طرح تعرفه را انتخاب کنید.
- روی "خرید" کلیک کنید و دستورالعمل های روی صفحه را دنبال کنید.
دارندگان چندین دستگاه اپل باید بدانند که در صورت لزوم چگونه از iPhone یا iPad به iCloud دسترسی داشته باشند، زیرا گاهی اوقات لازم است در حال حاضر اطلاعات را از دستگاه دیگری دریافت کنید.
برای کسانی که هرگز از iCloud استفاده نکردهاند: این یک فضای ذخیرهسازی ابری است که نه تنها به شما امکان میدهد فایلهای رسانه، مخاطبین و سایر دادههای خود را ذخیره و همگامسازی کنید. اما از همه دستگاهها نیز نسخه پشتیبان تهیه میکند، که انتقال هر آنچه را که نیاز دارید به یک مدل جدید آسان میکند.
ویژگی های iCloud
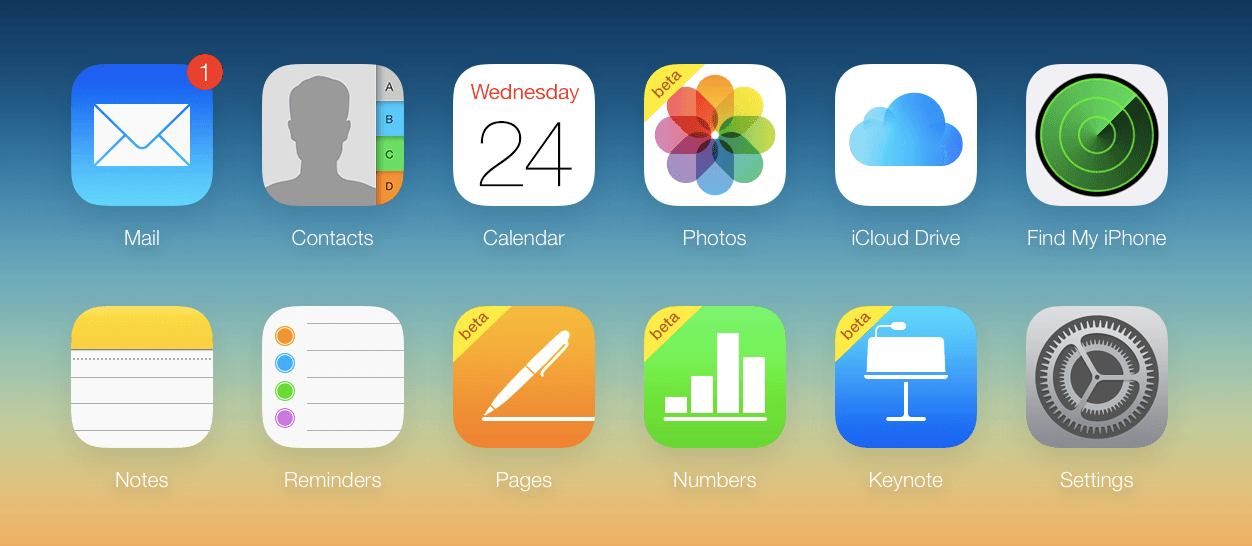
ابر داده های زیادی را همگام سازی می کند
بیایید ببینیم iCloud چه چیزی را می تواند همگام سازی کند؟ اشیاء انتقال استاندارد عبارتند از:
- محتوای چند رسانه ای (کتاب، فیلم و غیره). کل کتابخانه شما حتی در هنگام انتقال به آن از بین نخواهد رفت نسخه جدیدآیفون یا اگر خراب شود.
- عکس و فیلم. حتی یک فریم هم که می گیرید از بین نمی رود، به این معنی که خاطرات ارزشمندی برای همیشه در حافظه و حساب تلفن شما باقی خواهند ماند.
- تنظیمات. لازم نیست دوباره سطح صدای مورد نظر یا طراحی را پیدا کنید - Icloud همه چیز را به خودی خود بالا می برد.
- پیام ها و آهنگ های زنگ.
- داده های برنامه (پیشرفت بازی، حساب ها و غیره)
من مخصوصاً می خواهم در مورد همگام سازی داده های برنامه صحبت کنم: برخی از بازی ها امکان استفاده از همگام سازی را برای متوقف کردن سطح در iPad و ادامه از همان مکان در iPhone (و بالعکس) می دهند که برای مثال در مورد بسیار راحت است. باتری مرده
iCloud را از کجا دانلود کنیم؟
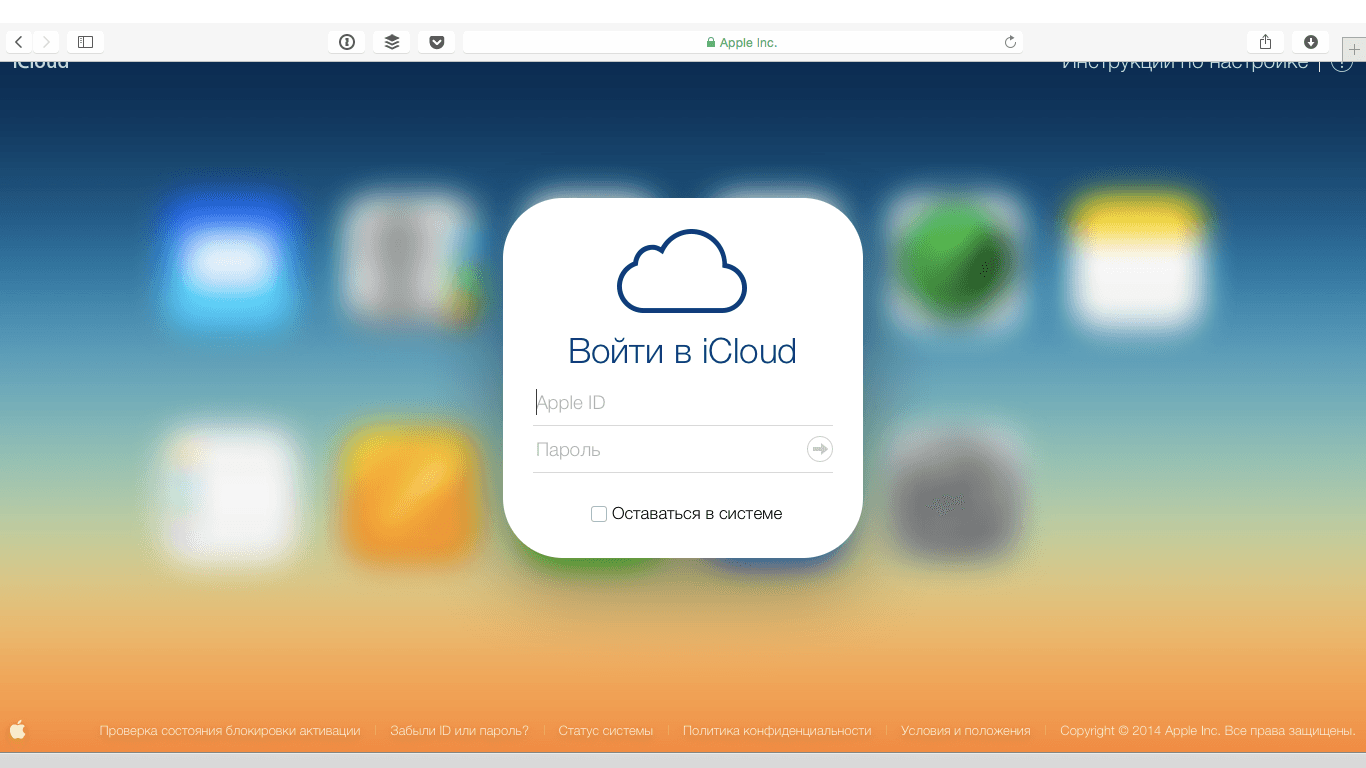
با استفاده از Apple ID وارد شوید
شما نیازی به دانلود ندارید، سرویس ابری از نسخه 5 در iOS تعبیه شده است. به طور کامل همه عملکردها پس از ارتقاء رایگان به iOS 8 و بالاتر در دسترس قرار می گیرند. همچنین لازم به ذکر است که ثبت نام بی فایده است: برای ورود از لاگین و رمز عبور از Apple ID استفاده می شود.
هرگز داده های iCloud خود را با اشخاص ثالث به اشتراک نگذارید! آنها می توانند تمام عکس ها، مکاتبات و سایر مطالب شما را مطالعه کنند.
نحوه ورود به سیستم ابری آیفون
ورود به فضای ذخیره سازی از طریق مرورگر استاندارد سافاری امکان پذیر نخواهد بود: از شما خواسته می شود وارد آیفون شوید و وارد آن شوید، اما در این بین ممکن است نیاز به بازدید دقیق وجود داشته باشد. نسخه کاملو نه موبایل
زمانی که ممکن است لازم باشد به سیستم ابری آیفون وارد شوید

داده های مورد نیاز برای همگام سازی علامت گذاری شده است
در موارد زیر ممکن است لازم باشد از طریق نسخه-سایت وارد مخزن شوید:
- درخواست از یک دوست برای آپلود یک فایل مهم از ابر خود. برای اینکه با قطع ارتباط حساب ها و سایر مشکلات دچار نشوید، می توانید به سادگی در مرورگر وارد iCloud شوید.
- خرابی آیفون برای جلسات مهم، می توانید شماره تماس را از مخاطبین همگام شده بیرون بکشید.
- تمایل به ناوبری آسان تر. بعضی ها این نسخه را بهتر دوست دارند.
به یاد داشته باشید: با همگام سازی داده های خود با ابر و دانستن نحوه ورود به آن، هرگز اطلاعات مهم را از دست نخواهید داد.
iCloud یک فضای ذخیره سازی ابری است که برای همه دارندگان ابزارهای "apple" شناخته شده است. در iCloud، کاربر می تواند داده ها، نشانک ها، عکس ها و سایر اطلاعات را بین تمام دستگاه های iOS مبادله کند. و مهم نیست که چگونه از ابزار اپل استفاده می کنید، همیشه می توانید هر زمان که بخواهید وارد فضای ابری شوید. در آنجا "تازه" ترین نسخه های نرم افزار، مخاطبین، اسناد و موارد دیگر را خواهید یافت.
در این مقاله نحوه کار در iCloud و همچنین نحوه وارد کردن آن از آیفون توضیح داده شده است. و برای شروع، متذکر می شویم که این سرویس تعامل کاربر را با تمام گجت های iOS بسیار ساده می کند.
چه کارهایی در iCloud مجاز است؟
وظیفه اصلی این سرویس ذخیره دقیق انواع مختلف داده های کاربر و اطلاعاتی است که از آن وارد می شود نوع مختلفدستگاه های اپل به عنوان مثال، اگر کاربر با یک گجت مک عکس بگیرد، به طور خودکار در تبلت قرار می گیرد. چه طور ممکنه؟ فقط داده ها به صورت خودکار رد و بدل می شوند. قاب با "ابر" همگام شده است و از آنجا همه ابزارهای iOS کاربر آن را برای خود می گیرند. همین اتفاق در مورد نشانکها، تنظیمات و سایر اطلاعات سافاری میافتد. فقط باید به اینترنت متصل باشید تا iCloud روی آیفون یا دستگاه دیگری به درستی کار کند.
در زیر لیستی از اطلاعاتی است که به طور خودکار از این سرویس به گجت های اپل منتقل می شود:
- آهنگ های موسیقی، کلیپ های ویدئویی، نرم افزار، کتاب.
- عکس های گرفته شده توسط دوربین دستگاه های iOS؛
- تنظیمات؛
- تمام داده های ذخیره شده توسط نرم افزار؛
- تنظیمات دسکتاپ؛
- همه پیام ها
- آهنگ های زنگ
به خصوص تمام این مزایا برای گیمرها مفید خواهد بود. از این گذشته، زمانی که می توانید بازی را در یک ابزار شروع کنید، سپس روند را متوقف کرده و در دستگاه دیگری ادامه دهید، بسیار راحت است. در iCloud، چنین چیزهای به ظاهر غیرممکن به واقعیت تبدیل می شوند.
iCloud یا Dropbox: کدام را انتخاب کنیم؟
نکته اصلی که سرویس شناخته شده Dropbox در برابر iCloud از دست می دهد، نیاز به کار دستی با آن است. هر بار، اگر نیاز به ذخیره چیزی از یک برنامه خاص دارید، باید آن را مشخص و تأیید کنید.
الگوریتم iCloud کاملا متفاوت است. سیستم اهمیتی نمی دهد که کاربر اطلاعات را در کجا ذخیره می کند. اگر توسعهدهنده نرمافزار آن را طوری ساخته باشد که برنامه از "ابر" پشتیبانی کند، تبادل دادهها به طور کامل به صورت خودکار انجام میشود. البته این فرآیند باید توسط کاربر مجاز باشد. و پس از آن نباید نگران همگام سازی باشید.
فرض کنید یک کاربر یک ورودی جدید در آیفون ایجاد کرده است و فوراً به iPad او منتقل می شود. خیلی خوب است که امروزه «ابر» بیش از 90 درصد از نرم افزارهای موجود را برای محصولات «اپل» پشتیبانی می کند.
iCloud را از کجا دانلود کنیم؟
این سوال به خودی خود نادرست است، اگرچه بسیاری از کاربران تازه کار اغلب آن را می پرسند. مسئله این است که شما نیازی به دانلود چیزی ندارید. این سرویس در سیستم تعبیه شده است و با "OS" نسخه پنجم شروع می شود.
اما امروزه برای استفاده از تمامی قابلیت های Cloud باید iOS نسخه 8 یا بالاتر را داشته باشید که می توانید به صورت رایگان به آن ارتقا دهید.
ثبت نام در فضای ابری
در اینجا، مانند مرحله قبل، همه چیز نیز بسیار ساده است. برای شروع استفاده از سرویس نیازی به ثبت نام کاربری نیست. برای ورود به آن، باید یک شماره شناسه وارد کنید، همچنین یک رمز عبور وارد کنید و از فروشگاه اپل وارد شوید.
اکنون می دانید که چگونه از iPhone یا هر دستگاه iOS دیگری وارد iCloud شوید.
چقدر فضا در فضای ابری موجود است؟
تحت یک "حساب" سیستم 5 گیگابایت حافظه را فراهم می کند. این حجم به شما امکان می دهد نامه ها، داده های نرم افزاری، پشتیبان گیری و سایر موارد کوچک تولید شده روی دستگاه توسط برنامه های مختلف را ذخیره کنید.
اگر در مورد عکس صحبت کنیم، هیچ محدودیتی در اندازه آنها وجود ندارد. اما "ابر" بیش از هزار عکس را برای ماه گذشته ذخیره نمی کند.
اگر کاربر فضای اختصاص داده شده کافی را نداشته باشد، حق خرید گیگابایت اضافی را دارد. می توانید با حساب اپل خود به سرعت پرداخت کنید. قیمت تعرفه های مختلف، به هر حال، بسیار پایین است.
روش های راه اندازی iCloud در آیفون
تمام دستکاری ها با "ابر" در منوی تنظیمات مربوطه رخ می دهد. به عنوان یک ورود برای ورود به سیستم، باید از داده های "حساب" از شماره شناسه استفاده کنید. کاربران با تجربه به خوبی از نحوه ایجاد و متعاقبا استفاده از این شماره آگاه هستند.
در پنجره پاپ آپ، فعال سازی تبادل داده برای برنامه های کاربردی سیستم در دسترس است. در پنجره اصلی کاربر می تواند نرم افزار اصلی را برای همگام سازی انتخاب کند. بلافاصله با چند کلیک، می توانید با وارد کردن نام مستعار مورد نظر، نامه ایجاد کنید. در این مورد، رمز عبور از "اکانت" در Apple ID استفاده خواهد شد. این داده ها همچنین برای تبادل یادداشت ها مورد نیاز خواهند بود.
در زیربخش ذخیره سازی در منوی مورد نظر، کاربر آمار استفاده از فضای آزاد را پیدا می کند. می توانید بلافاصله مکان های بیشتری خریداری کنید و تبادل داده را فعال کنید که در ابتدا غیرفعال است. بنابراین، اگر به تازگی یک دستگاه iOS خریداری کرده اید، به این بخش بروید و همگام سازی را فعال کنید.
در زیر پاراگراف ذکر شده، اطلاعات نرم افزاری که با "ابر" ارتباط برقرار می کند نیز موجود است. معمولاً اینها برنامه های استاندارد هستند. برای صرفه جویی در فضای سرویس بهتر است تمامی نرم افزارهای غیر ضروری را غیرفعال کنید. پس از همه، اگر کاربر این کار را به صورت دستی انجام ندهد، نرم افزارهای شخص ثالث نیز با آیفون همگام خواهند شد.
کپی کردن روی دستگاه در "ابر" فقط زمانی انجام می شود که دستگاه iOS به منبع برق، به شبکه های Wi-Fi متصل باشد یا بلوکی روی آن وجود داشته باشد. اما همیشه می توان تبادل اطلاعات را به صورت دستی آغاز کرد.
ویژگی مفید جریان عکس
برای کسانی که هنوز در مورد این مفیدترین گزینه نشنیده اند، کمی در مورد آن به شما خواهیم گفت. امکان تبادل اطلاعات روی دستگاه را فراهم می کند. علاوه بر این، عکس ها و اسکرین شات ها قابل انتقال هستند. برای فعال سازی آن کاربر باید به قسمت عکس مراجعه کند.
پس از آن، او میتواند عکسهای گرفته شده در گوشی هوشمند را با سایر دستگاههای iOS به اشتراک بگذارد. اما غیرفعال کردن عملکرد منجر به این واقعیت می شود که همه تصاویر از دستگاه حذف می شوند. اگر چه در "ابر" آنها ذخیره خواهند شد.
برای اجرای چنین تنظیماتی، کاربر باید وارد فروشگاه شده و موارد مورد نظر را انتخاب کند. اکنون، هنگام خرید نرمافزار روی آیپد، این نرمافزار در گوشی شما نیز دانلود میشود.
برای راه اندازی Mac و PS، باید به iTunes بروید، بنابراین از تنظیمات فروشگاه و به همان روش مورد نیاز خود را علامت بزنید.
نسخه وب iCloud: نحوه استفاده
بر روی منبع سرویس در شبکه قرار دارد. در آنجا کاربر باید شناسه ورود و رمز عبور خود را وارد کند و پس از آن به ایمیل، مخاطبین، تقویم و خدمات مختلف دسترسی خواهد داشت. از نظر عملکرد، همه موارد فوق مشابه نسخه معمولی هستند. اما در مورد خدمات مفیدی مانند Find My iPhone، ارزش صحبت با جزئیات بیشتری را دارد.
Find My iPhone: What's Good
اگر عملکرد جستجوی دستگاه در تنظیمات "ابر" ابزار iOS فعال شده باشد، هنگام ورود به برنامه مربوطه در دستگاه، کاربر لیستی از اسبابک های متصل به سرویس را مشاهده می کند.
در مورد سرویس محبوب Find My iPhone، هم از طریق نرم افزار در گجت iOS و هم به صورت آنلاین قابل دسترسی تر است. اگر آیفون در حال حاضر به شبکه متصل است، کاربر روی نقشه می تواند موقعیت آن را ببیند. داده ها یا از مختصات Wi-Fi یا از یک عنصر GPS گرفته می شود.
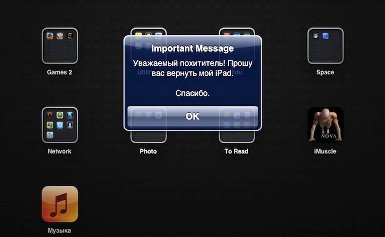
کاربر می تواند پیامی ارسال کند، دستگاه را با تنظیم رمز عبور قفل کند و دستگاه را تمیز کند.
اگر اتصال به شبکه وجود ندارد و ابزار روی نقشه نشان داده نمی شود، یکی از دستورات بالا را به صورت دستی تنظیم کنید. اما سیستم به طور خودکار آن را تنها زمانی که شبکه ظاهر می شود اجرا می کند. در این صورت پیامی در مورد اقدام انجام شده به صندوق پست ارسال می شود.
اگر خطایی پیدا کردید، لطفاً قسمتی از متن را برجسته کرده و کلیک کنید Ctrl+Enter.