Изменить пароль на яндекс диске. Установка и использование Яндекс.Диск для Windows
Яндекс. Диск – облачное хранилище, на котором пользователи бесплатно получают 10 Гб свободного пространства, доступного для загрузки любой информации. С этим «облаком» можно работать как через веб-интерфейс, так и с помощью приложения, которое автоматически создает в системе специальную папку.
Облачное хранилище предлагает большое количество встроенных инструментов, включая собственную программу для создания скриншотов. Но чтобы правильно применить доступные функции, нужно знать, как пользоваться Яндекс Диском. Из этой инструкции вы поймете, как загружать и расшаривать документы и фотографии, зачем нужна синхронизация и почему Яндекс.Скриншоты – крутая программа.
Как пользоваться Яндекс Диском
Регистрация на сервисе
Если у вас есть e-mail типа [email protected], то вы можете начинать пользоваться «облаком» прямо сейчас. Если почты нет, придется создавать новый ящик.
Почтой пользоваться необязательно, она нужна только для доступа к свободному месту на серверах. Вернитесь на сайт yandex.ru и щелкните по ссылке «Диск».
Работа в веб-интерфейсе
За регистрацию вы навсегда получаете 10 Гб. Если мало, расширьте объем за деньги. Щелкните по ссылке «Добавить».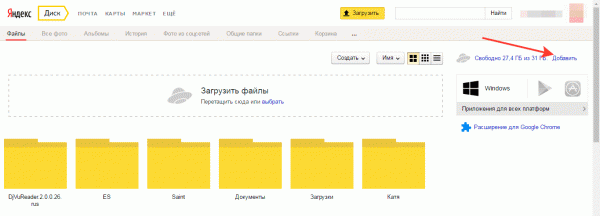
Можно купить 10 Гб, 100 Гб и 1 Тб (цена указана за месяц), пригласить друзей или участвовать в партнерской программе. Но есть и другие способы расширения пространства. Как видите, у меня доступен 31 Гб, из них 13 Гб мне подарили в честь дня рождения почтового ящика (пользовался почтой 5 лет) и 8 Гб дали временно в рамках акции.
Теперь посмотрим, как пользоваться этим обширным облачным пространством. Основная вкладка называется «Файлы». Здесь можно загрузить данные, открыть к ним общий доступ, создать новую директорию, таблицу или презентацию в виртуальных версиях приложений от Microsoft Office – Word, Excel и PowerPoint.
Эти же приложения можно использовать для редактирования загруженных данных. При двойном клике по документу или фотографии они открываются на весь экран для просмотра.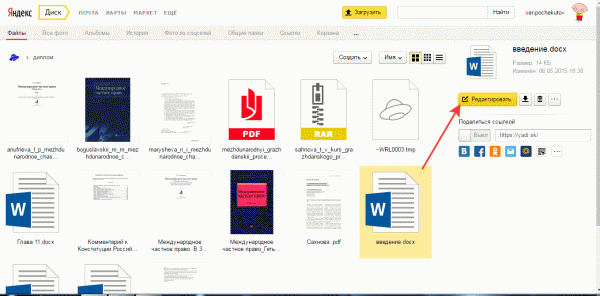
Скачать информацию, расшаренную таким образом, может любой, у кого есть ссылка, даже при отсутствии аккаунта на yandex.ru. К каталогам можно открывать общий доступ, то есть вы будете пользоваться ими совместно с другими людьми, которых выберите из списка контактов на почте. 
Чтобы удалить папку, нужно её выделить и нажать на корзину. Еще любой каталог/документ можно переместить, переименовать, копировать или скачать на ПК.
Расшаренные каталоги и документы хранятся в разделах «Общие папки» и «Ссылки». Удаленные данные отправляются в раздел «Корзина» – всё предельно логично. Для хранения фотографий удобно использовать разделы «Все фото», «Альбомы» и «Фото из соцсетей». Последний предлагает забрать фотографии из вашего аккаунта в социальной сети в облачное хранилище.
Еще один крайне полезный раздел называется «Почтовые вложения». В нем сохраняются вложения, которые были прикреплены к письмам, полученным или отправленным на почте Яндекса. Даже если письма были удалены, вложения остаются.
Установка программы на компьютер
Я веб-интерфейсом пользуюсь крайне редко, разве что для расшаривания файлов. Зато с приложением работаю постоянно, так как часто приходится переносить файлы с одного компьютера на другой. Например, работал на ноутбуке, сохранил документ в директорию, потом сел за ПК и через ту же папку открыл нужный файл. Флешка, до свидания.
Для установки программы:
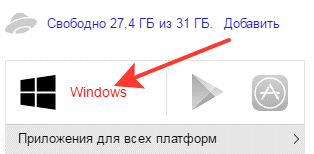
После завершения установки появится окошко с предложением инсталлировать Яндекс.Браузер и заменить стартовую страницу. Если вам это неинтересно, снимите обе галочки. Затем нужно ввести данные от почты, чтобы синхронизировать программу и веб-интерфейс.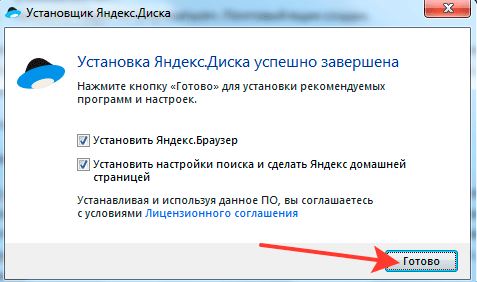
Вместе с папкой на компьютер установится приложение Скриншоты. Им я пользуюсь постоянно – картинки, которые вы видите, сделаны с его помощью. Горячие клавиши, возможность быстро обрезать, размыть, добавить фигуры – незаменимый инструмент для создания скриншотов.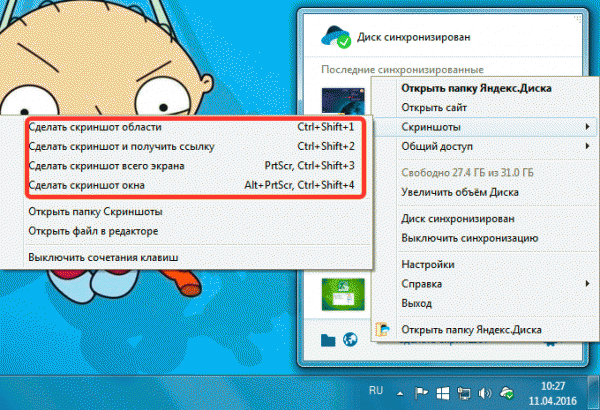
Если закинуть в каталог файл и подождать, пока завершится синхронизация, то эти данные сохранятся в «облаке». Затем вы можете получить к ним доступ с любого устройства, имеющего доступ в интернет. Достаточно лишь авторизоваться на сайте yandex.ru и зайти в веб-интерфейс диска или установить программу на компьютер.
Папка удобна тем, что через неё можно закидывать файлы, размер которых превышает 2 Гб. В веб-интерфейсе вы такой объем данных одновременно не закинете, а здесь единственным неудобством будет большое время ожидания завершения синхронизации.
Файлы, которые лежат в каталоге Яндекс.Диск, имеют в контекстном меню дополнительный пункт – «Скопировать публичную ссылку». По сути, то же расшаривание, что и в веб-версии «облака».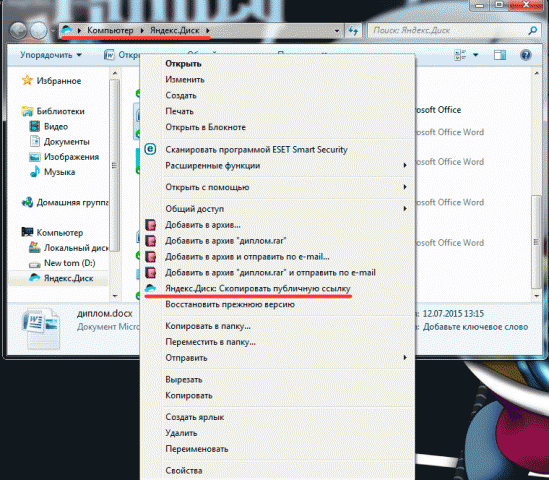
Главной претензией к приложению для компьютера является то, что папка занимает место на жестком диске. Мол, какой смысл в «облаке», если файлы остаются лежать в памяти. Чтобы устранить этот недостаток, необходимо отключить синхронизацию для отдельных каталогов:
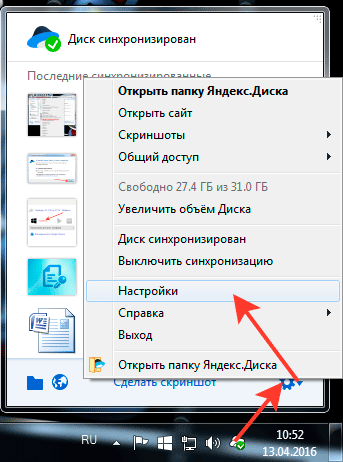
Мы рассмотрели основные функции и инстурменты хранилища от Yandex. Как видите, приложение на компьютер дает некоторые дополнительные возможности. При необходимости можно быстро настроить его работу: убрать автозапуск, поменять горячие клавиши для создания скриншотов.
В общем, попробуйте обязательно облачное хранилище от Яндекса, вам понравится. Конечно, это не единственный сервис такого рода, достаточно назвать Google Drive и Dropbox, но точно один из наиболее удобных и функциональных.
За последние несколько лет в Интернете приобрели огромную популярность облачные сервисы хранения данных. Они позволяют получать доступ к своим файлам из любого места, где есть доступ в интернет и буквально в несколько кликов мыши делиться ими с друзьями и коллегами. Таких сервисов было создано немало - и наиболее популярным в России и СНГ стал отечественный Яндекс.Диск. И эта статья как раз о нём - попробуем разобраться в том, как пользоваться Яндекс Диском на различных устройствах, как покупать (или получать бесплатно) дисковое пространство и как использовать сервис с максимальной пользой.
Начать, наверное, стоит с условий использования и тарифов. При регистрации новый пользователь Яндекс.Диска получает бесплатно 10 гигабайт дискового пространства. Этот объём можно бесплатно увеличить до 20 гигабайт, приглашая друзей в сервис по персональной . Ещё вы можете поучаствовать в акциях партнёров - приобретая участвующий в акции девайс или подключаясь к провайдеру-партнёру Яндекс.Диска, вы можете получить в бесплатное пользование от 16 до 100 гигабайт сроком до двух лет. Полный список действующих акций доступен на официальном сайте сервиса, в разделе «Гигабайты в подарок».
Но для того, чтобы сохранить на Яндекс Диск действительно большое количество данных, вам потребуется купить дополнительное место. К счастью, цены у Яндекса сверхдемократичны: 10 дополнительных гигабайт обойдутся вам в 30₽\месяц, 100ГБ - в 80₽, 1ТБ - в 200₽. Оплачивать на год, к слову, выгоднее: в таком случае два месяца вы получаете бесплатно.

Оплатить Яндекс.Диск можно с Яндекс.Кошелька или банковской картой. Если вы хотите сделать автоматический платёж, чтобы позволить Яндексу самостоятельно списывать деньги в нужный момент, то придётся выбрать банковскую карту в качестве метода платежа. Этот выбор безальтернативен и для тех, кто решил привязать Яндекс.Диск к домену, который использует сервис Яндекса «почта для домена».
Как пользоваться Яндекс.Диском на компьютере?
А теперь к делу. Как же пользоваться облачным хранилищем от Яндекса на персональном компьютере? Если у вас уже есть учётная запись на Яндексе, то вам нужно лишь зайти на главную страницу сервиса. Яндекс.Диск по умолчанию загрузит на ваше «облако» несколько тестовых картинок и аудиофайлов. При первом входе в систему вы также получите предложение установить программу Яндекс.Диск для вашей операционной системы.

И с этого момента у вас появляется выбор - пользоваться веб-версией (для браузера) или полноценной программой, устанавливаемой на ваш компьютер? Каждый выбирает более удобный для себя вариант, однако, нельзя не упомянуть, что в браузерной версии существуют проблемы с загрузкой файлов (в особенности методом перетаскивания в не-WebKit браузерах), а интеграция с вашими приложениями на компьютере будет сведена к минимуму, обеспечиваемому самими приложениями.
Полноценная же, «десктопная», версия обладает рядом преимуществ, которые действительно упрощает работу с сервисом и доступ к файлам. Вы сможете буквально в несколько кликов настроить сохранение файлов из вашего Word или Excel (или любого другого приложения Office) «на лету» прямо в Яндекс.Диск, а управлять самим хранилищем (и папками в нём) можно будет просто через Проводник Windows!
Как пользоваться Яндекс.Диском на Андроид?
Конечно, Яндекс.Диск можно использовать и на мобильных платформах - и Android тому не исключение. Скачать приложение можно из Google Play. После установки вам потребуется войти в систему со своим логином и паролем - и вашему виду предстанет список ваших файлов.
У Яндекс.Диска есть куча удобных «фишек» на мобильных устройствах. Например, вы можете настроить автоматическую загрузку фотографий и видео - это можно будет сделать при первом запуске, заодно указав, может ли приложение загружать ваши фото по мобильному подключению (или же только по Wi-Fi).
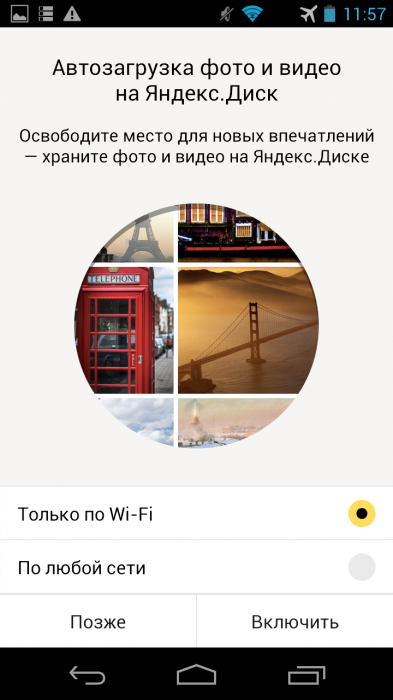
Ещё есть возможность получать доступ к своим файлам даже в тех случаях, когда соединения с Интернетом нет: вам достаточно лишь заранее нажать на кнопку со значком самолёта и отметить нужные файлы галочкой.
Как пользоваться Яндекс.Диском на iPhone и iPad?
Нельзя обойти стороной и «яблочные» девайсы. Для пользователей iOS у Яндекс.Диска тоже есть собственное приложение - его можно скачать в iTunes (на момент написания этой статьи, кстати, текущая версия приложения отличалась сравнительно низкой оценкой пользователей - 3 звезды против 4.5 у всех версий).
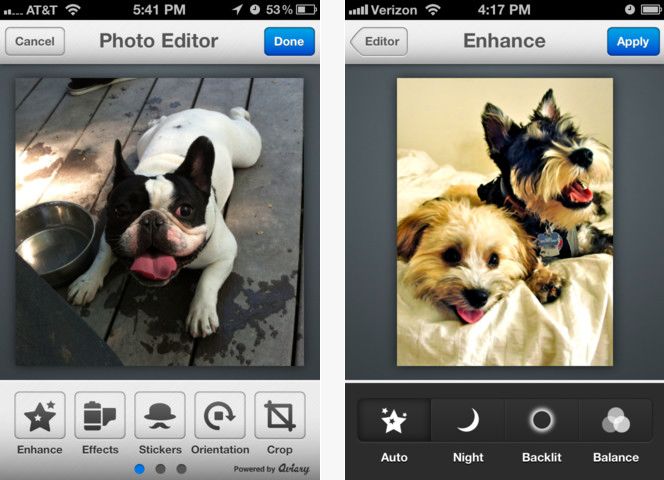
Одной из самых удобных функций в этом приложении стала возможность редактирования и загрузки скриншота, который был сделан когда-то давно - не нужно больше копаться в огромных галереях и неудобных редакторах вроде Imgur. С редактором скриншотов Яндекс.Диска стало очень просто делать аккуратные и красивые кадры. Из минусов стоит отметить не самые приятные «дефолтные» горячие клавиши: нажимать разом Shift, Control и цифру откровенно неудобно. Но их можно исправить в настройках приложения - и вот это точно очень хорошо.
Интеграция с Microsoft Office
Про неё уже было кратенькое предложение в самом начале статьи, но мысль стоит раскрыть поподробнее, потому что это действительно удобно и практично. Итак, представим ситуацию: вы работаете над каким-то отчётом, текстом или презентацией. Вдруг, совершенно внезапно, в здании гаснет электричество - и вы вынуждены ждать, пока всё починят. Или вы захотели взять работу из офиса домой? Или сохранить свою работу, набранную на публичном компьютере (например, в библиотеке). Две последних проблемы чисто теоретически можно решить «по старинке»: достать флешку или использовать какой-нибудь Dropbox. Но вот для первого случая Dropbox подойдет уже хуже.А вот Яндекс.Диск подходит прекрасно: вам достаточно лишь при создании документа сохранить его там. С этого момента каждое сохранение текста будет инициировать отправку изменений на Яндекс.Диск, а результат этой отправки будет отображаться в системном трее. Так что, если вернуться к нашему примеру выше, вы сможете спокойно продолжить работу на планшете или ноутбуке с того места, на котором остановились на вашем рабочем компьютере.
Общий доступ к папкам и «расшаривание» файлов
Делиться файлами с друзьями и коллегами через Яндекс.Диск тоже крайне удобно. Если у вас есть какой-то общий проект, над которым вы работаете вместе, а результаты хотели бы собирать в одну папку, то инструмент «Общие папки» как раз то, что вам нужно. Выберите папку (в веб-версии просто кликните на галочку у нужной; в десктопной - нажмите на иконку в трее, далее - на шестеренку, после чего выберите пункт «Выбрать папку и открыть доступ») и нажмите на кнопку «Открыть общий доступ». Укажите имена из адресной книги, выберите тип доступа (полный или «только просмотр»), после чего отправьте письмо с приглашением нажатием на кнопку со знаком плюса. На этом создание общей папки завершено.С расшариванием всё ещё проще. Если у вас установлена программа Яндекс.Диска, откройте ваше хранилище в Проводнике Windows, выберите нужный файл и нажмите на нём правой кнопкой мыши и выберите «Скопировать публичную ссылку на файл». В веб-версии всё делается примерно так же: выберите нужный файл, перетащите ползунок в правом сайдбаре в положение «включено», после чего выделите и скопируйте появившуюся в поле рядом ссылку.
Виджеты, расширения и приложение для Smart TV
Виджеты для сайтов нужны тем веб-мастерам, которые хотели бы дать возможность своим пользователям мгновенно скачать какие-то общедоступные файлы. Идеальное применение для этой функции - прайс-лист, форма договора или какой-то другой документ высокой важности, для которого целесообразно выделять место под баннер виджета на сайте. При настройке у вас будет возможность выбрать размер виджета, его цвет, язык и отображаемые элементы. Для того, чтобы создать виджет вручную, вам нужно перейти на его страницу на Яндексе и выбрать нужный файл.Расширение для браузера позволяет в два клика сохранить любые изображения из интернета на Яндекс.Диск, получить публичную ссылку на нужный вам файл и скачать его на компьютер (полезно в тех случаях, когда сам Яндекс.Диск на компьютере не установлен). Скачивается расширение из интернет-магазина Chrome или «Элементов Яндекса» (для не-WebKit браузеров).
Владельцам телевизоров LG с функцией Smart TV может быть интересной возможность скачать приложение Яндекс.Диска для просмотра файлов и видео прямо на большом экране. Скачайте и откройте приложение, войдите в систему с помощью пары «логин-пароль» или QR-кода и получите доступ к вашим папкам и последним файлам!
Prostoweb подробно изучил, как работает Яндекс. Диск, как загрузить информацию на него, какой его максимальный объем. Яндекс. Диск – это сервис, который предназначен для хранения информации. Любой желающий может бесплатно разместить нужную ему информацию на удаленных серверах Яндекса, скачать все необходимое на свой компьютер, а также быстро предоставить доступ к данным всем выбранным пользователям.
Что такое облачные хранилища данных
Яндекс.Диск является облачным хранилищем самых разнообразных данных от компании . Облачное хранилище представляет собой выделенное для каждого желающего место на удаленном сервере, где можно размещать фотографии, видео, нужные документы, дистрибутивы (установочные файлы приложений) и др. Фактически на удаленном сервере можно сохранять любую информацию. Главное – не стараться загрузить в хранилище большее количество данных, чем предусмотрено сервисом.

Хранилища данных, как правило, делятся на платные и бесплатные. Платные хранилища имеют несколько преимуществ перед бесплатными, но необходимости платить деньги за хранение информации, в общем-то, нет. Дело в том, что бесплатные облачные хранилища на сегодняшний день предлагают более чем достаточное количество возможностей для сохранения информации и комфортной работы с ней.
Использовать сервисы для хранения различных данных удобно не только ради экономии места на жестких дисках компьютера, но также ради удобства и безопасности. Располагая личным дисковым пространством на удаленном сервере, пользователь может больше не беспокоиться о том, что нужная информация не поместится на винчестер или же на флешку. Достаточно просто закачать нужные данные в облачное хранилище, а пользоваться ими можно когда угодно, не опасаясь за их сохранность. Немаловажным преимуществом подобных сервисов является то, что получить доступ к своей информации можно с любого устройства, которое имеет подключение к глобальной сети. То ли на работе, то ли в поездке, то ли в гостях – везде можно безо всяких проблем воспользоваться нужными данными.
Отдельным вопросом является безопасность хранения информации. На самом деле случаи исчезновения данных с удаленных серверов настолько редки, что их можно не принимать в учет. Пользователь может быть уверен в том, что его данные в облачном хранилище будут в большей безопасности, чем на персональном компьютере. Винчестеры и операционные системы могут выходить из строя, но получение доступа к закачанной на сервис хранения информации будет всегда доступно с любого устройства.
Возможности Яндекс. Диска
Яндекс. Диск – полностью бесплатный сервис, который предоставляет пользователю 3 ГБ пространства для размещения информации. Место под данные может быть пользователем легко увеличено до 10 ГБ. Работать с этим хранилищем данных можно либо через web-интерфейс (на одной из закладок Яндекс. Почты), либо через специальную программу, которая предназначена для установки на разные операционные системы (MacOS X, Windows).
Реализована возможность использования сервиса посредством мобильных приложений, разработанных для Android и iOS, также можно оперировать данными, размещенными на Яндекс. Диске, по WebDAV (протокол, позволяющий работать с информацией, размещенной на удаленном сервере хранения данных). Основными преимуществами использования Яндекс. Диска являются:
Начало работы с Яндекс. Диском
Сначала пользователю нужно зарегистрировать аккаунт (учетную запись) в Яндексе. О том как это сделать мы уже писали в статье « ». Этот процесс не занимает много времени. Если новая учетная запись создана или уже имеется старая, нужно зайти по адресу http://disk.yandex.ru и нажать желтую кнопку «Войти». Затем в появившемся окне авторизации следует ввести логин и пароль. Сразу же после перехода на закладку «Файлы» пользователю предложат пройти 3 шага для увеличения объема свободного места в хранилище. Эти шаги не являются обязательными. С Яндекс. Диском уже можно начинать работать. Следует на левой панели найти «Мой Диск» и перейти по ссылке. В новой открывшейся странице можно будет увидеть папки «Документы» и «Музыка», а также файл с инструкцией по началу работы с хранилищем и одну картинку-пример. В обе папки можно начинать загружать файлы.

Для начала загрузки нужно дважды щелкнуть левой кнопкой мышки по выбранной папке, совершив таким образом вход в нее. При нажатии кнопки «Загрузить сюда первый файл» откроется окно, в которое достаточно просто перетянуть желаемый файл. Сразу же после этого файл появится в выбранной ранее папке. Так как не всегда бывает удобно перетаскивать файлы, можно просто воспользоваться кнопкой «Выбрать файл». В таком случае откроется окно, в котором и можно выбрать желаемые файлы для загрузки. Загружать информацию в данное хранилище можно еще одним способом. В любой из папок («Мой Диск», «Документы») на верхней панели слева можно увидеть синюю стрелочку с надписью «Загрузить». При нажатии на нее также появляется окно, помогающее выбрать и закачать различные файлы.
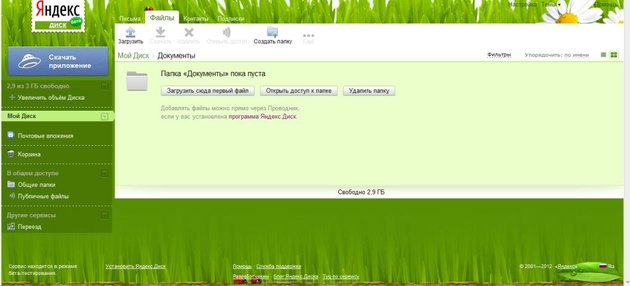
Работа с информацией
Сразу же после загрузки нужных файлов можно приступать к работе с ними. Совершив один щелчок левой кнопкой мышки на файле, можно увидеть появившуюся внизу новую вспомогательную полосу. Используя ее, пользователь может просмотреть файл, скачать его на свой жесткий диск, а также, при нажатии на ссылку «или…», скопировать, переместить файл в папку, переименовать его или же удалить. Немного правее на этой линии размещается кнопка «Файл личный». Щелкнув один раз по этой кнопке, пользователь предоставляет общий доступ к выбранному файлу, автоматически получая ссылку на него, которую можно разослать друзьям, знакомым или родственникам.
На верхней панели (возле синей стрелки «Загрузить») размещаются и другие значки. Значок «Скачать» дает возможность пользователю загрузить файл на свой компьютер. Значок «Удалить» удаляет выбранный файл из папки, перемещая его в «Корзину», которая находится на левой панели сразу под «Почтовыми вложениями». Для восстановления удаленного файла достаточно перейти в «Корзину», выделить нужный файл, а затем нажать кнопку «Восстановить». Файл сразу же будет перемещен в ту папку, из которой он был удален. Следующий значок «Настроить доступ» позволяет быстро и легко определить доступность файла для других пользователей глобальной сети, а значок «Создать папку» дает возможность в любой из существующих папок создать новую. Создание новых папок – это очень удобная опция, позволяющая пользователю быстро каталогизировать всю загруженную информацию.

Кроме всего прочего, сервисом Яндекс. Диск предусмотрена возможность открытия доступа ко всей папке. Чтобы это реализовать, достаточно выделить, к примеру, папку «Документы», а затем на верхней панели выбрать значок «Открыть доступ». Появиться окно, в котором нужно ввести электронный адрес пользователя, которому надо предоставить доступ к папке, а затем выбрать его права доступа («только просмотр» или «полный доступ») и нажать кнопку «Пигласить». Выбранному пользователю в указанный электронный почтовый ящик придет письмо с приглашением. Приняв его, он сможет просматривать или же редактировать всю информацию, размещенную в папке с открытым доступом.
Обзор левой панели
На левой панели под папкой «Мой Диск» есть закладка «Почтовые вложения». Она предоставляет доступ ко всем почтовым вложениям, собранным из всей корреспонденции пользователя. Есть возможность отсортировать вложения, удалить, сохранить на жесткий диск или же отправить другу. Еще одна закладка «В общем доступе» позволяет легко просмотреть все папки и файлы, к которым открыт общий доступ и, если есть необходимость, закрыть доступ к выбранным. В закладке «Другие сервисы» находится кнопка «Переезд». Использовав ее, можно очень быстро перенести информацию с одного мобильного на другой. Откроется новое окно, где пользователю предложат выбрать старый и новый телефон (из какого и на какой переносить данные). Данный сервис очень удобен для быстрого и комфортного перенесения всего списка контактов, хранящегося в памяти телефона на другой мобильный.
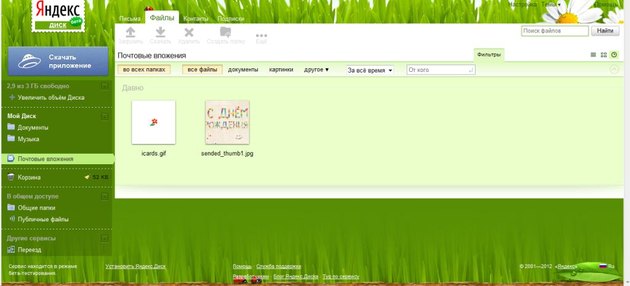
Преимуществ хранилища Яндекс. Диск достаточно много. Это и возможность быстро получать доступ к информации из любого устройства, подключенного к интернету, и удобство работы с папками, и скорость работы, и надежность сохранения информации. Все это делает сервис Яндекс. Диск привлекательным хранилищем информации в глазах многих пользователей. Если вам нужно бесплатно разместить любую информацию на удаленном сервере, Яндекс. Диск – то, что вам нужно.
Программа может управлять только одним Диском - принадлежащим одному определенному аккаунту. Если вы авторизуетесь с другим логином, будет создана новая папка Яндекс.Диска с именем «Яндекс.Диск – другой логин » и синхронизирована с Диском другой учетной записи (копия файлов предыдущего аккаунта будет сохранена).
Примечание. В программе, загруженной из магазина приложений Apple Mac App Store, при авторизации с другим логином нужно указывать папку синхронизации вручную.
Что произойдет, если переместить папку Яндекс.Диска?
Если вы перенесете папку Яндекс.Диска, не указав новое положение в настройках программы, программа создаст папку заново на прежнем месте. Чтобы переместить вашу копию Диска, нажмите значок Диска, выберите в меню пункт Настройки и укажите новый путь к папке: программа автоматически перенесет файлы на новое место.
Можно ли не держать файлы, хранящиеся на Диске, на своем компьютере?
Что произойдет, если я удалю файлы из папки Яндекс.Диска?
Программа сочтет, что файлы вам больше не нужны, и при синхронизации переместит их в Корзину . Эти файлы хранятся в Корзине в течение 30 дней, после чего автоматически удаляются с сервера. Восстановить удаленные с сервера файлы нельзя. Восстановить файлы из Корзины можно только в веб-интерфейсе Яндекс.Диска.
Внимание. Файлы, перемещенные в Корзину, продолжают занимать место на вашем Диске. Если вам не хватает места, очистите Корзину.
Если вы хотите удалить только локальную копию файлов, отключите компьютер от Диска:
- Нажмите значок Яндекс.Диска.
- Перейдите на вкладку Аккаунт .
- Нажмите кнопку Отключить компьютер от Диска .
Также в настройках программ для Windows и для Mac OS X можно отключить синхронизацию отдельных папок, чтобы сэкономить место на компьютере.
Можно ли ограничить доступ к папке Яндекс.Диска?
Если вы хотите закрыть папку, например, от остальных пользователей вашего компьютера, вы можете ограничить доступ к ней стандартными средствами Windows. При этом следует помнить, что ограничение доступа может помешать работе программы.
Что произойдет, если я удалю программу или переустановлю операционную систему?
Файлы Диска могут остаться на вашем компьютере, но не будут синхронизироваться. Чтобы автоматически синхронизировать файлы с сервером, установите программу и авторизуйтесь.
Как выбрать другую папку для синхронизации с сервером?
- Выберите в меню пункт Настройки .
- Перейдите на вкладку Основные .
- Укажите другую папку для синхронизации с сервером.
Как узнать, сколько осталось свободного места на Диске?
- Нажмите значок Диска в области уведомлений.
- Выберите в меню пункт Настройки .
- Перейдите на вкладку Аккаунт . На вкладке отображается информация о свободном, занятом и доступном месте на Диске.
Как настроить программу для работы через прокси-сервер?
- Нажмите значок Диска в области уведомлений.
- Выберите в меню пункт Настройки .
- Перейдите на вкладку Прокси .
- Выберите пункт Ручные настройки прокси-сервера .
Разработанное компанией Яндекс. Данный сервис позволяет пользователям хранить свои личные данные в облаке. На данный момент в хранилище можно загружать полностью бесплатно 10 Гб фотографий, видео или документов. Если же требуется больше места, то его можно приобрести за небольшую абонентскую плату, например, дополнительные 10 Гб можно приобрести за 30 рублей в месяц или 300 рублей в год. Огромным преимуществом сервиса является то, что вы можете сохранять фотографии не только с компьютера, но и из социальных сетей – ВКонтакте, Одноклассники и Instagram.
Следует отметить, что несколько лет назад воспользоваться облачным хранилищем Яндекс.Диск можно было только по приглашению. Сейчас же это может сделать любой желающий, зарегистрировавший почту Яндекс. Я знаю, что многих пользователей интересуют различные вопросы по поводу использования Яндекс.Диск. Войти на свою страницу, как это делается? Или как загрузить новые файлы в облако (о том как работать с Яндекс.Диском читайте )? В данной статье я расскажу о том, как можно войти в свой профиль в облачном хранилище с различных устройств.
Со своего компьютера
Для того, чтобы войти в Яндекс.Диск со своего компьютера, потребуется:
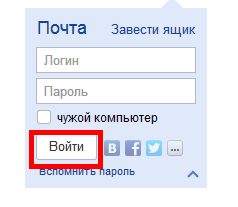
Важно! Войти в свой профиль на Яндекс.Диске можно также и с главной страницы. Для этого требуется навести курсор на свой логин в левом верхнем углу и щелкнуть «Мой диск».
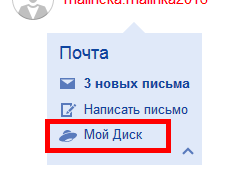
Для того чтобы войти в Яндекс.Диск с другого компьютера, необходимо проделать все те же самые действия. Однако по окончанию работы следует выйти из своей почты, чтобы посторонние не могли воспользоваться вашими личными файлами. Для того чтобы выйти из личного кабинета, нужно кликнуть по логину в верхнем левом углу, а затем нажать на кнопку «Выйти».
Восстановление пароля
Многих пользователей интересует вопрос, можно ли войти в Яндекс.Диск с помощью логина, если забыт пароль. К сожалению это невозможно, и для входа потребуется восстановить пароль. Для этого потребуется:
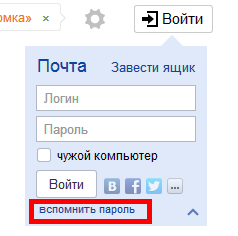
Если компьютера на данный момент под рукой нет, но необходимо воспользоваться файлами, которые находятся в облачном хранилище, можно в Яндекс.Диск войти с телефона при помощи официального приложения. Для этого требуется:
- Установить на свой смартфон официальное приложение, которое можно скачать из магазина абсолютно бесплатно.
- Дождаться окончания установки.
- Ввести логин и пароль в соответствующие поля и нажать на кнопку «Войти».
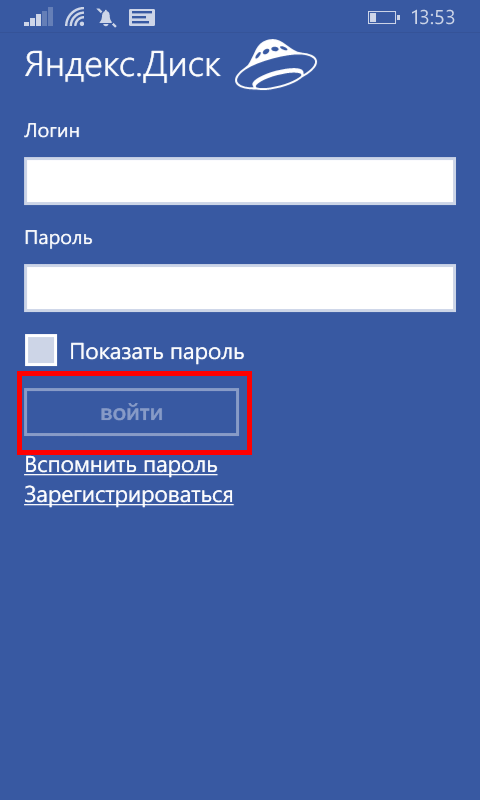
Важно! При помощи приложения можно также зарегистрироваться на сервисе или восстановить потерянный пароль. Установить приложение можно на смартфоны с Windows, Android и iOS.
На этом я заканчиваю свою статью о том, как войти в Яндекс.Диск с компьютера или телефона. Я надеюсь, что вы нашли ответы на все интересующие вас вопросы и у вас не возникнет каких-либо трудностей.
