Подключение принтера кэнон к компьютеру. Подключение принтера Canon — установка драйверов. Подключение принтера Canon — использование USB-шнура
Самый первый и распространенный вопрос, который возникает у начинающего пользователя, это то, как можно правильно и легко подключить свой принтер к компу.
И, несмотря на то, что обычное соединение принтера к компьютеру с проводами, очень легко делать самостоятельно (тут только надо быть внимательным, что бы найти необходимые разъемы), дальнейшие работы и процедуры связанные с установками принтера иногда способны поставить владельца принтера в тупик. Сейчас мы расскажем вам о самых важных правилах, которые вам необходимо знать во время установки или настройки параметрами своего принтера в среде такой операционной системы, как Windows. Ни для кого наверни не секрет, что принтер Кэнон считается одним из самых важных и нужных устройств для вывода и печати нужной информации. От комплектации ноут бука или компьютера зависит то, какой вариант подключения будет у нас. Есть два принтера, с которых и зависит тип подключения: сетевой и локальный. Если у нас локальный принтер, то мы его подключаем либо к LPT-порту либо через шины USB; А в случаи сетевого принтера устройство подключается к другим компьютерам.
Несмотря на различия в изготовителе, ноутбуки и принтеры предназначены для работы друг с другом прямо из коробки. После установки процесс поможет вам избежать траты денег для профессионала, чтобы подключить ваш бизнес-принтер. Дайте принтеру имя и выберите «Далее».
Джейсон Тейш закончил Колледж Нью-Джерси со степенью на английском языке. Подсоединение одной из этих машин к компьютеру займет совсем немного времени. Распакуйте и настройте принтер в соответствии со спецификациями производителя. Убедитесь, что питание включено, а чернила и бумага установлены.
После принятия решения о том, какой принтер будет использоваться на персональном компьютере, необходимо выполнить его установку, т.е. установить микропрограммы, которые будут преобразовывать в понятный для принтера вид текст и картинки. Ведь принтер печатает не буквы, а всего лишь точки. А то, насколько часто точки нанесены на бумагу, передает насыщенность изображения. Так, если точки в большом количестве нанести на бумагу совсем без промежутков, то вы увидите, что получится однотонная залитая одним цветом фигура. Если принтер черно-белый (по-другому называется монохромный), то эта заливка будет черной или серой.
В задней части принтера должен быть только один порт, который будет принимать соединение. Подключите другой конец провода к компьютеру. Должно быть несколько портов, которые будут использовать этот провод; они обычно расположены на обратной стороне машины.
Подключение принтера Canon — использование USB-шнура
Затем выберите точку беспроводного доступа или беспроводной маршрутизатор из списка, введите свой пароль и нажмите «завершить настройку». Выберите «страницу проверки печати» и дождитесь, пока тестовая страница будет напечатана. Один мигающий синий беспроводной свет становится синим, вы «подключены». . Он позволяет печатать, сканировать и копировать документы и фотографии. Однако сначала вам необходимо настроить его для использования беспроводных операций. Следуйте этой процедуре, чтобы подключить ее по беспроводной сети.
При установке локального принтера необходимо выключенное устройство подключить к компьютеру и уже после этого включить питание. Если принтер соответствует стандарту «plug and play», то операционная система автоматически распознает новое устройство и установит нужный драйвер. Если технология «plug and play» устройством не поддерживается, то установку драйвера нужно выполнить вручную.
При установке локального принтера с поддержкой технологии «plug and play» выполните следующие действия:
2. Вставьте шнур питания принтера в электрическую розетку и включите принтер. Windows обнаруживает принтер Plug and Play и во многих случаях устанавливает его без участия пользователя. Принтер готов к печати.
3. При появлении мастера поиска нового оборудования убедитесь, что выбран параметр Автоматическая установка (рекомендуется), нажмите кнопку Далее и следуйте инструкциям.
Прежде чем приступать к подключению принтера, убедитесь, что вы отвечаете следующим требованиям. Это работает в большинстве случаев, когда проблема возникает из-за системной коррупции. На экране отобразится список найденных беспроводных маршрутизаторов.
Появится экран пароля. Вы можете вводить прописные, строчные, числовые и специальные символы. Обратите внимание, что пароль чувствителен к регистру. Появится экран, сообщающий вам, что он подключен к беспроводному маршрутизатору. Тем не менее, чтобы использовать все его функции, вам необходимо установить прилагаемое программное обеспечение на свой компьютер. Настройка начнется автоматически.
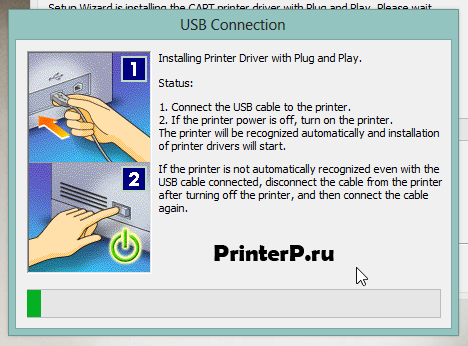
Как подключить Canon принтер к компьютеру
Для подключения к принтеру, не поддерживающему технологию Plug and Play, выполните следующие действия:
1. Подключите принтер к соответствующему порту компьютера в соответствии с инструкциями изготовителя компьютера.
2. Вставьте шнур питания принтера в электрическую розетку и включите принтер.
3. Откройте компонент операционной системы «Принтеры и факсы» через меню «Пуск» (кнопка в левом нижнем углу экрана) .
4. В группе Задачи печати щелкните ссылку Установка принтера, чтобы запустить мастер установки принтера, а затем нажмите кнопку Далее.
5. Установите переключатель Локальный принтер, снимите флажок Автоматическое определение и установка принтера Plug and Play и нажмите кнопку Далее.
6. Большинство компьютеров использует для отправки данных на принтер, непосредственно подключенный к компьютеру, параллельный порт (LPT1). Поэтому в поле Использовать порт выберите LPT1: (Рекомендуемый порт принтера), а затем нажмите кнопку Далее. Однако некоторые плоттеры могут подключаться к компьютеру через один из последовательных портов (COM). При подключении такого плоттера выберите один из последовательных портов (COM).
7. Следуйте инструкциям, появляющимся на экране.
Следуйте инструкциям на экране, чтобы установить комплектное программное обеспечение. Принтер часто является важным инструментом в офисе или в домашнем офисе, потому что выражение изображений, фотографий, графических и текстовых документов даже в те времена, когда «безбумажный офис» все чаще рекламируется, все еще имеет большое значение. В то же время принтер также часто используется в качестве сканера или копировального аппарата, поэтому его не следует пропускать в любом офисе.
Подключите принтер к кабелю
Возможно использование мобильных устройств. Как правильно настроить принтер и использовать его напрямую, вы можете узнать здесь. Уже при покупке большинство моделей оснащены кабелем. Не только кабель предназначен для питания, но и для подключения к компьютеру. В принципе, вам не нужно делать больше, независимо от типа вашего принтера, для подключения к силовой цепи и поместить ее в правый порт. В зависимости от устройства, вы должны использовать другой разъем.
По завершении установки значок принтера появится в папке «Принтеры и факсы». Если требуется напечатать пробную страницу, убедитесь, что принтер включен и готов к печати.
При установке сетевого принтера лучше всего:
— запустить мастер установки принтера;
— выбрать сетевой принтер;
-указать принтер или выбрать принтер из найденных в сети;
— выбрать изготовителя принтера и модель;
— задать имя принтера;
— установить имя принтера для доступа к нему сетевых пользователей.
После задания общих характеристик принтера можно назначить ему некоторые зависящие от устройства параметры: шрифты, объем памяти принтера, возможность цветной печати и т.д.
Обратите внимание, что Вы можете назначить принтер устройством по умолчанию. В этом случае все документы при отправке на печать будут отправляться на этот принтер, если вы не выберете другой.
Что делать, если установка не запускается автоматически?
После подключения принтера по кабелю вы можете включить его. После установки принтер готов к работе и может быть использован вами. Кроме того, можно подключить принтер непосредственно к маршрутизатору. Не всегда бывает, что компьютер сигнализирует пользователю о всплывающем окне, что он распознал принтер как новое оборудование и самостоятельно устанавливает драйвер. Если это так, вы должны выполнить установку самостоятельно.
Для этого сначала перейдите в меню «Пуск» и нажмите «Устройства и принтеры». Если вы не можете найти его, вам нужно нажать «Настройки системы». После этого вы увидите соответствующее диалоговое окно, в котором вы нажимаете «Добавить принтер» в верхнем списке. Появится другое окно с вопросом о том, какие типы принтеров вы хотите подключить и установить.


Бесплатный выезд мастера по ремонту МФУ в течение часа с момента получения заказа.
Востребованность такого периферийного устройства как принтер сложно недооценивать. Среди безусловных лидеров-производителей оргтехники — торговая марка Canon. Принтеры Canon отличают высокое качество исполнения в сочетании с доступной стоимостью. Как подключить данное устройство к компьютеру?
Подключение принтера Canon — установка драйверов
Если вы хотите настроить локальный принтер, щелкните по опции «Добавить локальный принтер» и активируйте опцию «Использовать существующий порт» в следующем окне. Здесь вы должны выбрать соединение, в которое вы вставили устройство. После этого необходимо выбрать нужного производителя принтера, а также модель. Для этой цели отображается список принтеров, который содержит все текущие и известные принтеры. После того, как вы найдете нужную модель, установлен драйвер принтера. В некоторых случаях могут следовать некоторые этапы установки, но это зависит от модели.
Подключение принтера Canon — использование USB-шнура
Итак, перед вами находятся принтер и компьютер. Как совместить данные устройства? Для этой цели вам пригодится шнур с USB выходом.
- На обратной панели системного блока находите соответствующий (USB) разъем и вставляете в него один конец провода.
- Второе окончание шнура вставляете в принтер.
Механическое подключение принтера Canon на этом этапе завершено. Однако, для корректной работы устройства этого недостаточно. Требуется произвести дополнительные настройки.
Подключение принтера Canon к компьютеру
Вы также можете использовать новые принтеры в качестве сетевых принтеров. В отличие от локальных моделей, они открывают панель управления и нажимают на пункт «Центр управления сетями и общим доступом». Затем нажмите вкладку «Изменить расширенные настройки совместного доступа». Здесь вы найдете свою домашнюю сетевую группу, где доступен подпункт «Подключиться к существующей сети». Нажмите кнопку рядом с моделью принтера с помощью мыши.
Подключение принтера Canon — использование беспроводного соединения
Как и локальный принтер, все, что вам нужно сделать, это выбрать нужное устройство из списка. Эта операционная система приносит домой уже поддержку многих разных принтеров, а также сканеров. Чтобы установить эти устройства, вам нужна последняя версия вашей операционной системы. В левом столбце вы найдете уже установленные принтеры. Здесь вы также можете, если понадобится, обновить программное обеспечение драйвера с других устройств. Добавьте новый принтер с кнопкой в левом нижнем столбце. Откроется небольшое окно, в котором будут показаны все видимые принтеры и сканеры.
- Используя меню «Пуск», находите раздел «Панель управления». Переходите в него. В открывшемся окне выбираете пункт «Установка принтера».
- Если речь идет об установке локального устройства с использованием USB шнура, в новом поле выбираете «Добавить локальный принтер».
- В новой таблице выбираете порт из уже существующих. Для этого отмечаете соответствующий пункт и из выпадающего перечня выбираете «USB001». Кликаете клавишу «Далее».
- Приступаете к установке драйвера. В левом поле открывшейся таблицы выбираете «Canon», в правой части — модель вашего принтера.
- Если модель вашего девайса найти не удалось, необходимо скачать драйвера. Для этого вставляете в компьютер загрузочный диск, кликаете пункт «Установить с диска». В появившемся окне выбираете диск и жмете «Ок». В новом поле кликаете «Изменить текущий драйвер» и «Далее». После в появившемся поле прописываете название и модель подключаемого принтера и снова жмете «Далее».
- После установки нового устройства определяете доступ к нему, выбрав соответствующий пункт.

Подключите принтер: подключите ноутбук к устройству
В этом окне выберите имя принтера для устройства, которое вы хотите установить. Многие принтеры сегодня мобильны и имеют небольшие размеры и небольшой вес. Установка принтера через ноутбук ничем не отличается от установки на традиционном компьютере.
Параметры подключения для мобильных устройств
Но контроль принтера с помощью планшетов, смартфонов и других устройств, таких как сканер, теперь легко возможен.Хотя уже есть некоторые производители, которые предлагают вам специальные кабели для этой цели, но это, как правило, довольно громоздко. Легче получить доступ к сети напрямую и выбрать там имя хоста принтера. Подключение сканера к принтеру обычно намного проще, потому что для многих принтеров и сканеров предусмотрено несколько портов, предназначенных для этой цели. В этом смысле вы можете просто подключить сканер к принтеру с помощью подходящего кабеля и затем отпустить его. Преимущество этого варианта заключается в следующем: вы можете отправить результат сканирования непосредственно на принтер.
Подключение принтера Canon — использование беспроводного соединения
Если ваш принтер оснащен Wi-Fi адаптером (например, модели линейки Pixma), подключение к компьютеру или ноутбуку можно произвести и без использования дополнительных проводов и кабелей.
- Подключаете ваш принтер к источнику питания (т.е. в сеть). Зажимаете клавишу Wi-Fi и удерживаете ее в таком положении до того момента, пока индикатор работы принтера не начнет мигать.
- Последовательно жмете клавиши черной, цветной печати и Wi-Fi. После этого вы заметите, что ранее мигающий индикатор теперь горит постоянно.
- Включаете ноутбук. Активируете на нем Wi-Fi. Далее выбираете способ соединения — «Подключение по беспроводной сети» (или «Добавить сетевой, беспроводной или Bluetooth-принтер»). В появившемся окне устанавливаете значок напротив поля «Прямое подключение» и снова кликаете «Далее».
- Далее ожидаете — происходит поиск доступного (вашего) принтера.
- Когда устройство найдено (появится на экране), снова жмете «Далее». На экране появится сообщение о том, что производится настройка принтера и следует подождать.
- Когда настройка будет закончена, вы увидите уведомление — «Подключение завершено».
- Далее приступаете к установке драйверов. Для этого вы можете использовать загрузочный диск или же скачать необходимые утилиты с официального сайта Canon (установку производите следуя указаниям) — Драйвера .
- Можете приступать к печати.
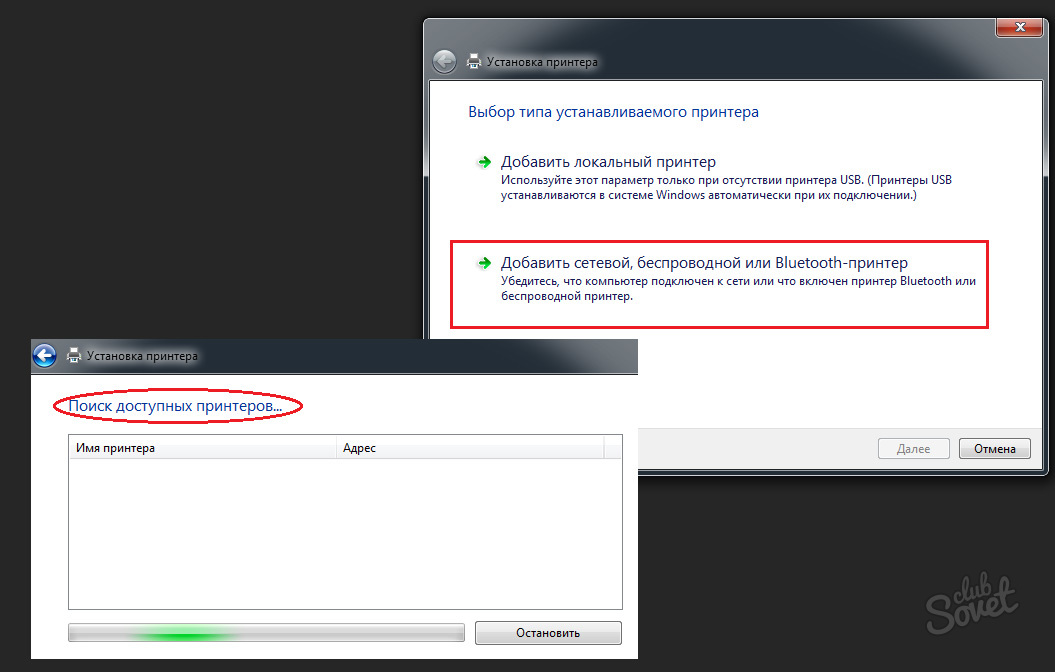
Это полезно, если вы хотите поделиться своим устройством со всей сетью. Это означает, что вы можете не только получить доступ к принтеру, но и всем сотрудникам офиса, например. Таким образом, удаленное соединение больше не требуется. Подключите коробку; только тогда вы можете это установить. В коробке вы найдете разные сокеты для подключения к принтеру. Это соединение доступно во всех коробках. У старых принтеров часто возникают проблемы, потому что их больше нет. Зайдите заранее, чтобы узнать, решили ли вы на правильном принтере.
Если, с другой стороны, у вас есть более старая модель, вы должны просто вставить ретранслятор. Хотя это замедляет передачу данных, но позволяет интегрировать принтер. После выяснения вопроса о соединении вы можете иметь дело с установкой. Подключение принтера также возможно, если оно просто подключено к вашему маршрутизатору. Если вам нужна эта опция, например, если вы хотите печатать документы с помощью планшетов или смартфонов, вы должны сделать следующее.
Подключение принтера Canon — установка драйверов
Если вы не имеете диска для загрузки необходимого ПО, а также у вас нет желания искать драйвера на официальном сайте Canon, установить утилиты поможет изложенный ниже способ.
- Через раздел управления компьютером («Панель управления») находите «Диспетчер устройств». Для Windows 7 это путь «Панель управления» — «Система» — «Диспетчер устройств».
- В блоке «Другие устройства» выбираете свой принтер. Кликаете по нему правой клавишей мыши и переходите в блок «Свойства».
- Откройте раздел «Сведения».
- В выпадающем списке («Свойство») выбираете «ИД-оборудование».
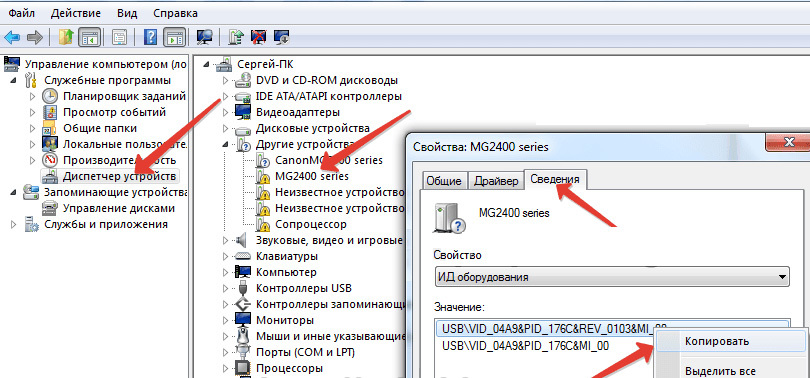
По завершении установки вы также можете использовать общий принтер для мобильных устройств.
- Откройте панель управления и выберите категорию Устройства и принтеры.
- Затем откроется другой помощник, который проведет вас через установку.
Загрузите драйверы печати для конкретной модели на сетевой сервер печати. Расположение порта принтера зависит от модели, но обычно оно находится на задней или боковой стороне устройства. Нажмите кнопку «Дополнительные функции» на передней панели копира. Это откроет меню на сенсорном экране.
- В появившемся ниже перечне выбираете первое значение, кликаете по нему правой кнопкой мыши и копируете содержимое. (Если по первому скопированному коду ничего не будет обнаружено, попробуйте второй).
- Далее вставляете информацию из буфера обмена в поисковую строку на сайте https://devid.info/.
- Выбираете подходящую версию ПО и скачиваете его.
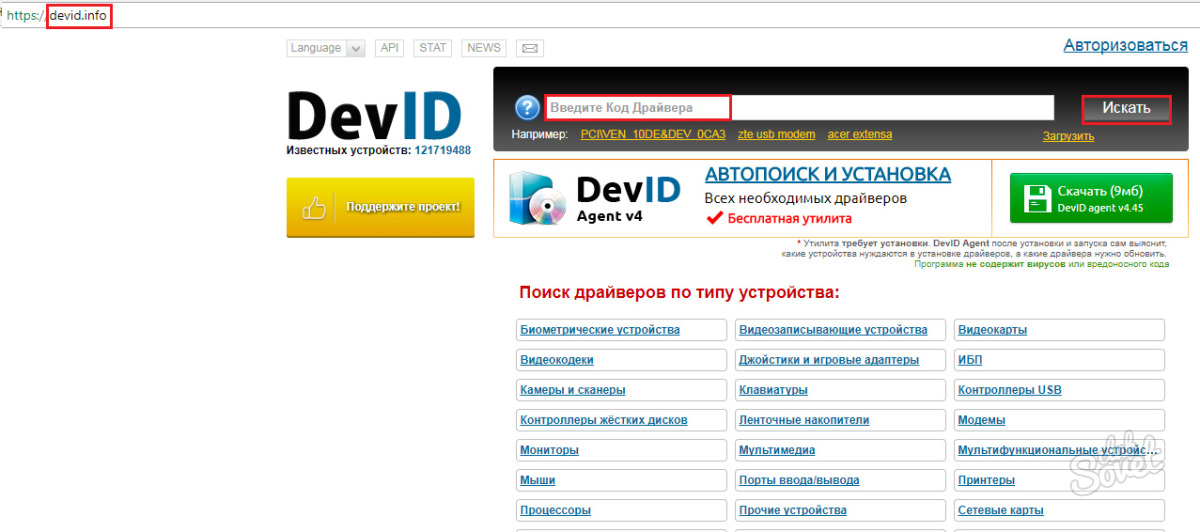
Оптимизация производительности печати. Предоставляя пользователю больше удобства и экономии времени, этот новый принтер имеет продуманную конструкцию интегрированной системы чернил, которая облегчает передний доступ для установки чернил, позволяя дополнительно видеть уровни чернил каждого цвета. Кроме того, чернильный флакон был спроектирован так, чтобы быть простым в использовании и минимизировать случайные разливы и пятна.
Эта новая модель с инновационными функциями отличается плотной, высококачественной, прочной и гибкой трубкой, которая предотвращает высыхание чернил, когда принтер не используется. Этот метод пополнения чернил создает более низкую стоимость за страницу и большую производительность показов.
