Как сделать встроенный модем в ноутбук. Правильный выбор модема для компьютера или ноутбука
Настроить интернет через модем не составит особого труда, так как загрузка практически полностью проходит автоматически. Выбрав провайдера и определенный тариф, можно приступать к подключению.
Сначала включается ноутбук и после полной загрузки операционной системы можно вставлять модем в свободный USB-порт. Сразу начнется автоматическая установка. В правом нижнем углу должно появиться сообщение о обнаружении нового подключенного устройства. Будет выполняться загрузка драйверов, после чего появится извещение о том, что модем готов к работе. Автоматически должен появиться диалог автозапуска, где выбирается пункт «Выполнить Autorun.exe». Также на экране может возникнуть сообщение системы контроля учетных записей. Сначала выбирается язык, потом мастер установки предложит подписать лицензионное соглашение (устанавливается галочка в пункте «Принимаю»). Нажав «Далее», откроется окно, где будет указан путь папки к установке программы (его можно изменить или оставить так как есть). Снова нажимается «Далее». Появляется окно с кнопкой «Установить», при нажатии которой пойдет установка драйверов.![]()
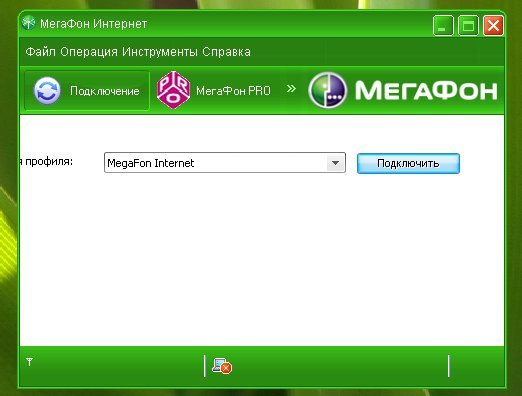
При повтором подключении USB-модема к ноутбуку можно сразу открывать программу установки связи с Интернетом и там нажать кнопку «Подключиться». После того как будет установлено подключение, можно пользоваться Интернетом.
Каким образом настроить на ноутбуке встроенный модем?
Ответ мастера:
Для начала необходимо проверить наличие модема в списке устройств, которые вообще видит система. Это можно сделать следующим образом. Выберите значок «Мой компьютер». Должно открыться окошко. Правой клавишей мышки кликните по свободному полю. Выберите функцию «Свойства». Перед вами должно открыться окно со вкладками. Найдите и выберите «Оборудование». Кликните по «Диспетчер устройств».
Перед вами появится очередной список, в котором будет перечислено имеющееся на вашем ноутбуке оборудование. Проверьте в нем наличие пункта «модем». Его может и не быть. Это не страшно, достаточно установить необходимые драйвера.
Для установки драйверов вам понадобится специальный диск, на котором хранится информация о программном обеспечении для материнской платы или модема. В «Панели управления» найдите строчку «Установка оборудования». Кликните по нему мышкой. Откроется очередное окно. Ваша задача – выполнить поиск устройств, которые подключены к компьютеру. По завершении данного действия вам будет предложен еще один список, в которой войдет найденное «железо». Остается выбрать встроенный модем и кликнуть на команду «Установить программное обеспечение».
Выбрав установку из обозначенного вами места при помощи пункта «Обзор», вы сможете указать путь к диску с драйверами. Проведите инсталляцию программного обеспечения, выберите команду, связанную с перезагрузкой компьютера и снова проведите проверку, направленную на поиск оборудования в диспетчере устройств. Это были общие моменты, одинаковые для установки любых моделей модемов. Ноутбук может вмещать в себя несколько видов модемов. Для правильного подключения модема, ознакомьтесь со спецификацией имеющейся модели ноутбука на специальных сайтах интернета.
В том случае, если вам не удалось с первого раза запустить нужное программное обеспечение на внутренний модем, предпримите следующий шаг. Выберите инсталляцию оборудования с помощью интернета. Для этого вам придется запустить функцию «Мастер установки оборудования». Он сам произведет автоматический поиск и установит нужный драйвер на предложенное оборудование. Вам остается только проверить наличие внутреннего модема в списке диспетчера.
Если интернет оказался бессилен, и вы так и не смогли установить программное обеспечение на внутренний модем, свяжитесь со службой техподдержки. Высока вероятность того, что у него есть поломки.
Дорогие друзья, если вы оказались здесь, значит, вам интересно узнать, какой интернет-модем самый быстрый. Ответить на этот вопрос сразу и однозначно нельзя, так как выбор наиболее подходящего оборудования строго индивидуален.
На какие пункты необходимо ориентироваться при выборе модема для компьютера и ноутбука?
В связи с этим мы рассмотрим ряд некоторых категорий (или же критериев) по которым можно подобрать устройство для своих личных нужд. А в конце вы уже сами сможете ответить на свой же вопрос о том, какой лучше модем для ноутбука или компьютера. Итак, наш план таков:
- Сначала мы подберём тип оборудования: обычный модем, Wi-Fi роутер или же переносной модем.
- Затем определим некоторые особенности по выбору провайдера, если вы ещё не подключились. В противном случае этот блок, в принципе, можно пропустить.
- В конце мы разберём некоторые характеристики девайсов, которые нельзя обходить стороной.
Выбор типа оборудования
Как отмечалось выше, сначала мы разберёмся с типом оборудования. Если вы ознакомились со вступительной частью, то наверняка уже знаете, что существует три типа устройств, которые откроют вам доступ к интернету. Рассмотрим каждый из них:

Провайдеры
Если вопрос о том, как выбрать модем для ноутбука исходя из типа оборудования уже примерно решён, то пришла очередь подобрать провайдера. Сразу скажем, что они абсолютно разные, в каждом городе имеется свой определённый. Однако есть и масштабные фирмы, которые имеют филиалы по всей России. Например, Ростелеком. Эта компания оказывает огромный перечень телефонных услуг, в том числе и подключение к интернету. Говорить о том, что один провайдер лучше другого не имеет смысла: каждый город и регион имеет свои особенные характеристики. Разница может быть даже в пределах одного района.
Тогда как стоит выбрать? Во-первых, самым лучшим способом будет опрос своих друзей, знакомых, родных и близких. Желательно опрашивать тех, кто живёт с вами на одном районе. Узнайте, услугами какого провайдера они пользуются, какова стоимость их тарифного плана, а также скорость, предоставляемая компанией. Обратите внимание, что иногда

Во-вторых, вы можете напрямую поинтересоваться этими данными у специалистов и консультантов, работающих в филиале вашего города. Сегодня обманывать потенциальных покупателей особо никто не горит желанием, так как можно потерять не только одного пользователя, но и целую группу других. Например, вы можете всем рассказать о проблемах одного провайдера в рамках своего вопроса. Каждый производитель старается сохранить своего клиента.
Что касается операторов сотовой связи (для владельцев USB-модемов)? Тут уже надо смотреть на покрытие сети в тех зонах, где вы собираетесь пользоваться устройством. Уточните работу 3G и LTE в этих местах, потому что сидеть через 2G в 2017 году уже как-то не смешно даже, хотя в некоторых районах до сих пор имеется эта проблема. Вы будете ждать открытие стартовой страницы любого поискового сервиса несколько минут. А в конце вас и вовсе может ждать сюрприз, что время сеанса вышло. Поэтому смотрим только в сторону сетей с высокими скоростями. Также обратите внимание, что модем можно брать только того оператора, чью симку вы будете туда вставлять: с картой Мегафон нельзя сидеть в интернете через модем Билайна или МТС.
Характеристики роутера
Какой выбрать модем для домашнего интернета по его характеристикам? Здесь главное - это пропускная способность устройства. Так вы подберёте лучший модем для интернета. Если он поддерживает, например, скорость только до 50 мегабит в секунду, а провайдер или сотовый оператор может предложить вам реально работающую скорость в 100 мегабит, то такой девайс вам однозначно не подходит.
Если вы выбираете Wi-Fi роутер, то посмотрите число одновременно поддерживаемых пользователей сети. То есть, сколько аппаратов может подключаться к нему и пользоваться интернетом в одно и то же время. Также уточните
