Iphone долго восстанавливается в itunes. Как восстановить iPad через iTunes: подробная инструкция
Бывает, что ваш iPod так зависаете, что обычная перезагрузка ему не помогает, а очередь в сервис Apple растягивается на 2 недели - и это для того, чтобы какой-то гений сказал вам, что ваш iPod нужно восстановить? Забудьте об ожидании и очередях, вы все можете сделать и сами! Данное руководство расскажет вам, как восстановить любой iPod. Раздел об iPod Touch также подойдет для iPhone или iPad.
Шаги
Восстанавливаем iPod Touch
Восстанавливаем iPod Classic, Shuffle, Nano и Mini
- Чтобы узнать больше о восстановлении и решении проблем с вашим iPod, ознакомьтесь с разделом "iPod Help" в разделе "Help" программы iTunes.
- Что-то пошло не так? Убедитесь, что у вас есть подключение к интернет. Вам может понадобиться интернет, чтобы загрузить новую прошивку для iPod. Самый быстрый способ проверить наличие подключения - запустить браузер. Если он загружает стартовую страницу, то интернет есть.
- Восстановление iPod - не одно и то же, что форматирование диска плеера.
- Делайте резервные копии данных почаще.
- Убедитесь что у вас новейшая прошивка для устройства. Если вы не знаете вашу модель, зайдите на сайт Apple и вы легко разберетесь.
Предупреждения
- Если iPod нужна подзарядка, подключите его к питанию и не отключайте, пока индикатор не исчезнет. Если батарея iPod разрядится во время процесса восстановления - у вас получится красивое, модное и дорогое пресс-папье!
- Поскольку при восстановлении удаляются все песни с iPod, убедитесь, что вы сохранили их на iPod disk. Все треки, видео, подкасты и игры могут быть загружены на ваш iPod, если вы, конечно, сохранили их в вашей библиотеке iTunes. Если вы используете Nike + iPod Sport Kit, смотрите этот документ , чтобы получить больше информации.
Инструкция по восстановлению iPad
Даже если мы полностью уверены в исправной работе своего планшета, рекомендуется регулярно делать резервное копирование информации. Добавим, что резервные копии создаются при подключении устройства к iTunes автоматически, либо в «облачном» сервисе iCloud. Тем более желательно создавать такие копии перед такими рискованными процедурами, как jailbreak.
При восстановлении исходных настроек системы iOS служба поддержки Apple предлагает произвести действия, указанные ниже. При этом также используется приложение iTunes.
Во время восстановления с планшета полностью удаляется всё содержимое. Перед этой процедурой следует убедиться в том, что мы используем последнюю версию программы iTunes. Кроме того, нужно отключить через «Настройки» функцию поиска iPhone. При помощи iTunes выполняем резервное копирование информации, передаём контент на ПК и производим синхронизацию.
Итак, как восстановить iPad? Подключаем наш планшет к настольному компьютеру, воспользовавшись шнуром из комплекта поставки, и выбираем наше устройство в приложении iTunes. Нажимаем вкладку «Обзор» и кнопку «Восстановить». Подтверждаем процедуру восстановления повторным нажатием на кнопку «Восстановить». Программа загрузит файл программного обеспечения платформы, после чего восстановит исходные настройки.
По окончанию восстановления планшет перезагружается. Появится приветствие и текст «Настройте». Далее следуем подсказкам помощника настройки системы. Можно также восстановить планшет из резервной копии. Скорее всего, эта возможность сохранится. Если мы пользуемся мобильной связью на планшете, она появится после восстановления.
Восстанавливаем iPad после неудачного jailbreak-а
К сожалению, неудачный jailbreak способен превратить высокотехнологичное устройство Apple в абсолютно бесполезную конструкцию, обычно именуемую «кирпичом». Если планшет не запускается, пробуем запустить Recovery mode (режим восстановления). Возможно, нам повезёт, и мы вернём своё устройство в прежнее состояние. После этой процедуры восстанавливаем систему из резервной копии (должна быть предварительно сохранена на ПК) и (если мы оказались достаточно мудрыми для того, чтобы ещё не сделать backup) загружаем и устанавливаем ОС с заводскими настройками.
Режим восстановления, или Recovery mode предполагает, что наш планшет будет включен, однако сама система не запущена. Таким образом, у нас имеется шанс её восстановить. Как перейти в Recovery mode? Отключаем планшет, нажимаем кнопку Home и удерживаем её, одновременно подключая USB-кабель.
Кнопка Home удерживается нами до того момента, пока на дисплее не появляется значок приложения iTunes и USB-шнура. Программа iTunes также сообщит нам о том, что планшет переводится в RM. Теперь нам необходимо восстановить информацию из резервной копии iTunes, либо установить «чистую» ОС.
Чтобы выйти из Recovery mode, отключаем планшет и отсоединяем USB-шнур. Удерживая Home, нажимаем на клавишу питания и отпускам её. Продолжаем удерживать Home до момента загрузки системы.
Видеозаписи по теме:
Другие новости по теме:
Просмотрено: 3 315 раз
__________ _____________ __________ ______ ____ ______ ______________ __________ ________ ______ ________ _____ ________ _______ _____ _________ ____ ______ _____ ______ ___ __________ ____ _______ ______ ______ ______ ________ ______ ____ ________ ____ ________ _______ ______
Несмотря на то что iOS считается самой стабильной мобильной платформой в мире, это не исключает появления многочисленных ошибок в системе. В том случае, если ваш iPad отказывается нормально работать, целесообразнее всего провести восстановление устройства.
В данной статье будет рассмотрены 2 способа проведения восстановления планшетного компьютера. Первый способ подойдет, если устройство работает исправно и без проблем подключается к Itunes. Второй способ подойдет тем, у кого компьютер не может обнаружить подключенное устройство или само устройство нестабильно работает. Для обоих случаев вам понадобится компьютер с установленной свежей версией Itunes, USB-кабель и, соответственно, Apple iPad.
Перед тем как приступать к восстановлению iPad, не забудьте создать резервную копию, т.к. после восстановления iPad утеряет все ваши данные.
Первый способ.
1. Подключите устройство к компьютеру с помощью USB-кабеля и дождитесь автоматического запуска Itunes. Если же в настройках Itunes отключен автозапуск, запустите программу самостоятельно.
2. Откройте страницу настройки синхронизации iPad, кликнув по иконке с именем аппарата в правом верхнем углу программы.
3. Кликните по иконке «Восстановить iPad», подтвердите ваше желание продолжить восстановление планшета и дождитесь окончания работы программы.
Внимание! Во время восстановления ни в коем случае не отключайте устройство от USB-кабеля.
Также обратите внимание на то, что нажимая кнопку «Восстановить iPad», на ваше устройство будет установлена самая последняя версия IOS.
Второй способ.
Для второго способа вам необходимо скачать из интернета необходимую версию iOS. В поисковой строке укажите название модели вашего гаджета, а также номер прошивки, которую вам необходимо скачать.
1. Подключите iPad к компьютеру с помощью USB-кабеля и запустите Itunes.
2. Выключите iPad, зажав клавиши Home(центральная)+Power(сверху справа). Удерживайте до тех пор, пока экран полностью не погаснет.
3. В тот момент, когда экран iPad отключится, отпустите кнопку Power, при этом продолжая удерживать кнопку Home и дождитесь появления на экране вашего компьютера сообщения о том, что iPad находится в режиме восстановления. При этом сам планшет будет оставаться по прежнему выключенным. Вы ввели устройство в режим DFU, который знаком каждому пользователю, делавшему хоть раз JailBreak на своем устройстве.
4. Зажмите клавишу Shift и нажмите кнопку «Восстановить». Откроется окно проводника Windows, в котором необходимо указать путь к скаченной ранее прошивке. Запустите восстановление и дождитесь окончания процесса.
5. Если во время подготовки к восстановлению у Itunes не возникло никаких сложностей, то экран вашего iPad оживет и вы увидите изображение надкушенного яблока и полоску, показывающую время до окончания восстановления.
6. После восстановления iPad не забудьте восстановиться из резервной копии, чтобы вернуть на место всю личную информацию и скаченные приложения.
Компания Apple славится скрупулёзной работой над своими продуктами и вниманием к каждой мельчайшей детали. Всё это, несомненно, отражается на качестве, которое принято считать эталонным. Одним из главных достоинств устройств от Apple является операционная система iOS, которая проста и надёжна в использовании. Однако, даже несмотря на всё вышесказанное, техника есть техника, и что-то временами начинает работать не так как нужно. Чаще всего какие-либо проблемы в iOS начинаются после установки обновления, которое по какой-то причине работает с вашим устройством не так, как того ожидали девелоперы. В связи с этим может понадобиться восстановить iPad или iPhone. О том, как это сделать, и поговорим в данной статье. Давайте разбираться. Поехали!
Иногда приходится возвращаться к прежней версии ПО на устройстве
Восстановить iPad или iPhone (планшет или телефон - это не важно, оба устройства имеют одинаковую операционную систему, а значит, процедура восстановления будет одинаковой) можно несколькими способами. Далее в статье рассмотрим каждый из них по порядку.
Чтобы восстановить iPad через iTunes, подключите планшет к ПК и запустите программу, если она не открывается автоматически. Далее, необходимо зайти в настройки синхронизации. Теперь остаётся только нажать «Восстановить». Программа самостоятельно скачает операционную систему , а iPad сам её установит. Если у вас имеется файл с прошивкой, то держите нажатой клавишу Shift, кликая по «Восстановить». После этого перед вами появится окно, в котором нужно выбрать ваш файл с прошивкой.
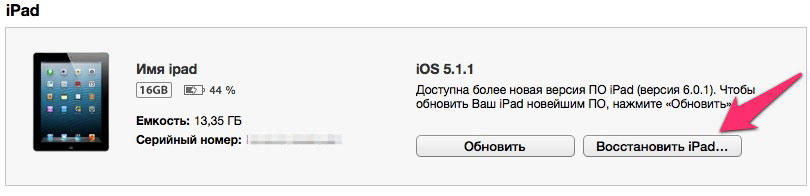
Следующий вариант будет полезен в том случае, если iPad не включается. Для этого вам обязательно потребуется скачать прошивку отдельно на своём компьютере. Теперь рассмотрим алгоритм действий:
- Присоедините устройство к ПК, держа нажатой кнопку «Домой». Держать необходимо до появления на экране планшета или телефона логотипа iTunes;
- Откройте параметры синхронизации и кликните по «Восстановить», нажимая Shift;
- Выберите файл, из которого будет производиться установка.
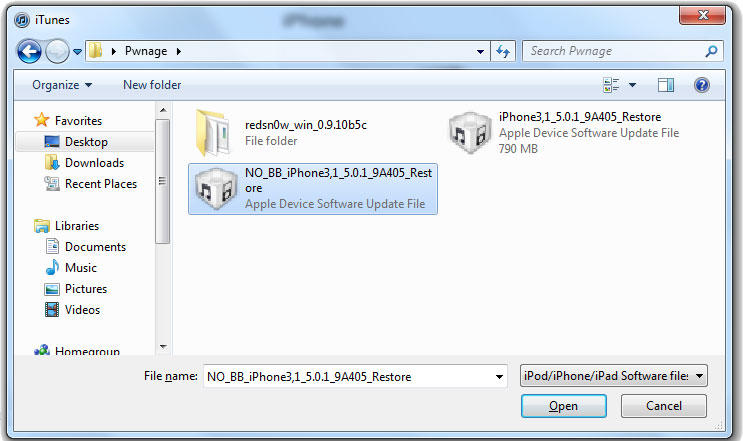
Существует ещё один способ, который позволяет обойтись без iTunes. Всё, что нужно - это интернет и работоспособный iPhone или iPad, который вы желаете перепрошить. Делается это следующим образом:
- В меню вашего гаджета найдите и откройте «Настройки»;
- Далее, перейдите в пункт «Основные»;
- В открывшемся окне зайдите в раздел «Обновление программного обеспечения»;
- Нажмите кнопку «Загрузить и установить», после чего планшет самостоятельно выполнит перепрошивку.
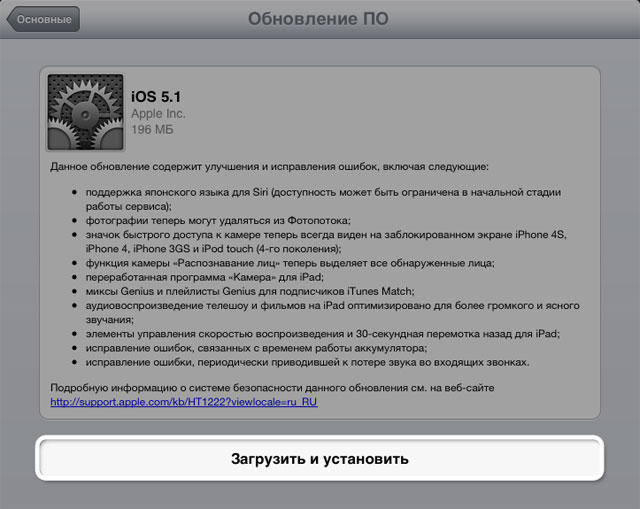
Обратите внимание, что такая процедура может занять определённое время, поэтому лучше, чтобы гаджет был полностью заряжен.
Также следует понимать, что восстановление устройства подразумевает, что все данные, хранящиеся на нём, будут стёрты. Поэтому прежде чем перепрошивать свой iPad или iPhone, перенесите всю свою информацию и данные в облачный сервис iCloud либо в другие удобные вам, чтобы не потерять, к примеру, любимые фотографии и видеозаписи.

С выходом iOS 7 многие пользователи столкнулись с проблемами тормозов и глюков их устройств, да и работа отдельных приложений оставляет желать лучшего. Восстановление iPad может помочь когда появляются проблемы с работой приложений на устройстве, подвисание и перезагрузки. Также, перед продажей устройства рекомендуется удалить с устройства все свои данные и вернуть iPad к заводским установкам. В этой статье рассмотрено несколько режимов восстановления iPad.
Простое восстановление iPad
1. Убедитесь, что на компьютере установлена и запущена последняя версия программы iTunes.
3. Перейдите на вкладку «Устройства» в программе iTunes..
4. Перейдите на вкладку «Обзор».
5. Выберите параметр «Восстановить».

6. Программа предложит отключить в iCloud функцию «Найти iPad» и перед восстановлением создать резервную копию настроек.
Выберите параметр «Копировать». Если резервная копия уже была только что создана, еще одну копию создавать не нужно.
7. В ответ на запрос программы iTunes, выберите параметр «Восстановить».
При восстановлении заводских настроек iPad все ваши медиафайлы и другие данные будут стерты.
8. После завершения процедуры восстановления, устройство перезагрузится, и при запуске отобразится логотип компании Apple.
Восстановление ipad через режим DFU
Бывает, что при запуске iPad зависает на значке с Яблоком.

И никак не реагирует на нажатие кнопок.

В этом случае может помочь введение iPad в режим DFU. DFU расшифровывается как Device Firmware Update – устройство, которое “отправлено” в этот режим ничем по внешнему виду не отличается от выключенного аппарата. Дисплей не горит и внешних признаков своего состояние iPad не подаёт.
1. Запустите на компьютере последнюю версию iTunes.
2. Подключите iPad к компьютеру.
3. Полностью выключите iPad (удерживая Home+Power (до погасшего экрана)).
Как только экран погас, отпускаете клавишу Power (на верхнем торце), оставляя Home нажатой. Через несколько секунд на экране компьютера появится сообщение о том, что iPad находится в режиме восстановления.
На самом iPad ничего отображаться не будет. Экран остается черным.
4. Нажимаете в iTunes «восстановить», и наблюдаете как устанавливается свежая прошивка.
5. Через какое-то время, на экране iPad появится Яблоко и полоска загрузки системы.

Если была создана резервная копия в iTunes или в iCloud, то восстанавливаемся из нее.
Если нет, вы получаете чистый iPad (удобно перед продажей устройства). В таком случае, установленные ранее программы легко восстановить из App Store. Заходите под своим Apple ID, в разделе "Покупки" будут все программы, которые вы когда-либо скачивали.
Метод «научного тыка»
