Передача данных с телефона айфон на компьютер. Синхронизация iPhone с компьютером: обзор всех способов
IPhone – «умный телефон», успешно выполняющий функции карманного компьютера. Он по праву считается самым распространенным на земном шаре. Компания Apple создала свое мобильное детище на платформе iOS, сделав ее закрытой. Это значит, что телефон нельзя подключить к компьютеру, как флешку, и организовать синхронизацию, то есть выполнить между ними обмен информацией разного типа. Для этого надо научиться работать с программой iTunes. Ее сложно «полюбить» с первого раза, поэтому стоит скачать последнюю версию, более понятную пользователю.
Для выполнения синхронизации любых продуктов фирмы Apple используется специальная программа iTunes. В ее последней версии iTunes 11.0.2, по сравнению с предыдущими, все проще. Принципы работы стали доступны для понимания даже впервые с ней столкнувшемуся человеку. Скопируйте ее совершенно бесплатно с официального сайта компании . После скачивания файла программы установите ее на свой компьютер. Отключите на айфоне все приложения, поставьте его в режим ожидания. Для проведения синхронизации через USB-кабель (прилагается в комплекте) подсоедините его одним концом к мобильному, другим — к компьютеру через порт USB. Программа iTunes при этом запустится автоматически, или сделайте это вручную. Ее можно использовать для записи на устройство фильмов, музыки, фото, данных или создавать резервные копии на компьютере (хранить настройки телефона).




С программой iTunes все кажется сложным в первый раз, при дальнейшем «сотрудничестве» с ней процессы идут «на автомате». Процедура синхронизации с компьютером выполняется идентично для всех аппаратов фирмы Apple, работающих на iOS. А именно: по Wi-Fi, через USB, в ручном режиме, в автоматическом.
Переключение телефонов всегда хлопот и передача данных может быть утомительной работой. Может потребоваться копирование или просто ждать передачи для завершения. Представьте себе, 1 Гб файл, принимая час для завершения и вы просто сидите, чтобы начать следующий перевод. Она становится еще более неприятно, когда вы переключаетесь ОС. При переходе от iPhone Android передачи данных может быть более сложной работой, поскольку обе ОС не позволяют легко переносить.
В случае музыки iPhone поддерживает iTunes и Android Google music. Поэтому передача не кажется легким.
Таким образом нет, проще способ out? здесь являются два способа, которые можно использовать для передачи музыки с iPhone на Android.
Часть 1: Использование компьютера для передачи iPhone музыку для Android
Это будет как примитивный подход передачи данных вручную из одной папки в другую. Вам придется подключить ваш телефон к компьютеру и найдите папки в вашем устройстве, которое несет в себе музыку. Используйте usb-кабель от соответствующих производителей и использовать компьютер mac или android. Используйте следующие шаги для передачи музыки.
- Подключите оба устройства с помощью соответствующих USB. Однажды, устройства подключены при использовании windows с помощью проводника windows. Перейдите на устройство iPhone и введите соответствующие хранилища, который хранит музыку. Теперь найдите файл, который хранит всю вашу музыку в папке. Либо вы можете скопировать или выбрать для перетаскивания и drop.
- Теперь перейдите на устройство Android. Так же, как внутренней памяти и SD-карты. Используйте любой из следующих для хранения музыки. Если музыка папка перетащить музыку из папки iPhone или вы можете создать одну папку и перетащите необходимые файлы.
Убедитесь, что вы не беспокоить устройства и его подключение. Время будет зависеть от размера файла передачи. Хотя этот метод не организует музыку эффективно как iTunes или Google Play делает, но вы всегда можете организовать его после передачи музыки.
- Wondershare TunesGo
- Windows или Mac pc
- USB-кабель для обоих телефонов.
Как перенести музыку с iPhone Android легко
Шаг 1: Вы можете скачать программное обеспечение с официального сайта Wondershare. Существуют обе версии Windows и Mac Установите его на компьютер.
Шаг 2: Запустите Wondershare TunesGo и подключите как iPhone и Android устройств с компьютером. Выберите источник iPhone, который вы хотите перенести музыку с iPhone на Android. Затем выберите вариант телефона передачи на главном интерфейсе.
Шаг 3: Выберите целевой Android устройство, к которому вы хотите перенести музыкальные файлы.

Шаг 4: Передача музыки с iPhone на Android.
Передача данных от одного устройства к другому. По умолчанию все музыка, списки воспроизведения, видео контакты и фотографии на вашем iPhone галочкой. Вы можете отключить содержимое, которые вы не хотите передавать. Затем нажмите передать . В процессе всей передачи НЕ отключайте либо устройство.

Вы также можете перенести выбранный музыки с iPhone на Android. Щелкните значок музыка в верхней части главного интерфейса, проверьте песни, которые вы хотите перенести с iPhone на Android и нажмите кнопку Экспорт . Выберите другое устройство из списка. Например, вы можете передавать музыку с iPhone для Samsung, выбрав Экспорт > Экспорт в Samsung GT-N7108 непосредственно.

Вы можете увидеть прогресс на окно прогресса. Взять время будет зависеть от размера музыкальных файлов и убедитесь, что usb-соединение является стабильным, чтобы избежать каких-либо отключениями. После завершения проверьте новый телефон для музыкальных файлов на вашем телефоне android.
Оба метода являются безопасными и надежными. Однако важно использовать хороший usb-кабель для подключения и не беспокоить их, пока не будут выполнены все шаги.
Скорее всего, до того как у вас появился iPhone, вы уже пользовались телефонами на других операционных системах. Чтоб переносить контент между смартфоном и компьютером , вы пользовались разные программами, а чаще всего обходились и без них, подключая девайс в режиме накопителя.
Для обмена данными с компьютером понадобится установка специального ПО
На iPhone же всё несколько иначе, и для того чтобы синхронизовать устройство с компьютером, вам понадобится фирменная программа iTunes. С её помощью возможно совершать множество операций, но главное её предназначение - обмен контентом между ПК и устройством. Предлагаем подробнее рассмотреть, как это делать.
Синхронизация через iCloud
Самым простым вариантом синхронизации станет использование облачного хранилища iCloud. Вам бесплатно даётся 5 гигабайт свободного пространства, которые при желании можно расширить вплоть до 1 терабайта за дополнительную плату . Весь ваш контент доступен на любом устройстве, подключённом к учётной записи Apple ID. Просто загрузите нужные файлы, и они сразу станут доступными для обмена.

Если же вас такая возможность не устраивает или бесплатного объёма вам не хватает, а за дополнительный объём платить не хотите, воспользуйтесь программой iTunes -http://www.apple.com/ru/itunes/download/.
Особенности синхронизации
Синхронизация iPhone с компьютером через iTunes является самым известным и стандартным способом обмена контентом между устройствами. Эта программа является универсальным хранилищем всего содержимого мобильного устройства в отдельном каталоге на компьютере. При подсоединении смартфона либо планшета к ПК происходит копирование всех файлов с компьютера на телефон. Процесс является односторонним, и в обратном направлении копировать ничего невозможно. Что именно можно синхронизовать?
- приложения и игры;
- музыку и рингтоны;
- фото и видео;
- аудиокниги;
- подкасты;
- учебный контент с iTunes U;
- закладки встроенного браузера;
- электронные книги и документы;
- календари и контакты.
Также стоит учесть, что iOS-устройство получится синхронизировать лишь с одним ПК, так что, когда вы надумаете подключиться к другому, все данные будут заменены информацией с нового компьютера. Неудобно? Тогда можно воспользоваться другими программами, о которых мы поговорим ниже. Кроме того, настоятельно рекомендуем синхронизовать контакты и календари через iCloud во избежание потерь.
Проводное подключение
Самым скоростным способом синхронизировать iPhone с компьютером через iTunes является соединение по USB. Следуйте нашей инструкции.
- Подключите мобильный гаджет к ПК с помощью кабеля Lightning-to-USB, поставляющимся в комплекте. Кабель обязательно должен быть оригинальным или хотя бы сертифицированным.
- Запустите обновлённый до последней версии iTunes.
- В левом верхнем углу вы увидите значок своего гаджета. Кликните по нему.
- В колонке слева вы увидите меню «Настройки». С его помощью можно выбрать, что вы желаете синхронизовать, а также место сохранения резервных копий, обновить прошивку и много другое.
- Нажмите кнопку «Синхронизовать» и дождитесь завершения процесса.

Обращаем внимание, что по умолчанию активирована автоматическая синхронизация. Что это означает? Вам не потребуется ничего запускать вручную, ведь обмен данными начнётся сразу же после обнаружения iPhone. Но в определённых случаях это может оказаться неудобным, например, когда вы захотите загрузить контент, который вы скачиваете довольно редко.
Чтоб отключить автоматическую синхронизацию, в iTunes в левой колонке во вкладке «Обзор» деактивируйте пункт «Синхронизировать автоматически, если iPhone подключён».
Беспроводное подключение
Если вам лень постоянно подключать iPhone по кабелю, можно наладить синхронизацию через Wi-Fi. Правда, будьте готовы к быстрому разряду и гораздо более медленной скорости обмена данными. Особенно это будет ощутимо при передаче крупных файлов.
- Запустите iTunes на своём компьютере и подключите девайс через USB-кабель для первичной настройки, а также подключите их к одной Wi-Fi-сети.
- Кликните на значок своего устройства в левом верхнем углу, откройте раздел «Настройки» - «Обзор».
- Активируйте «Синхронизировать с этим iPhone по Wi-Fi», отметьте, что вам нужно синхронизировать.
- Сохраните изменения и запустите процесс кликом кнопки «Синхронизировать».

В следующий раз достаточно включить iTunes, а на iPhone пройти в Настройки - Основные - Синхронизация с iTunes по Wi-Fi. Кроме того, если не убирать галочку с автоматической синхронизации, она автоматически стартует при запущенном iTunes и подключении к одной сети Wi-Fi.
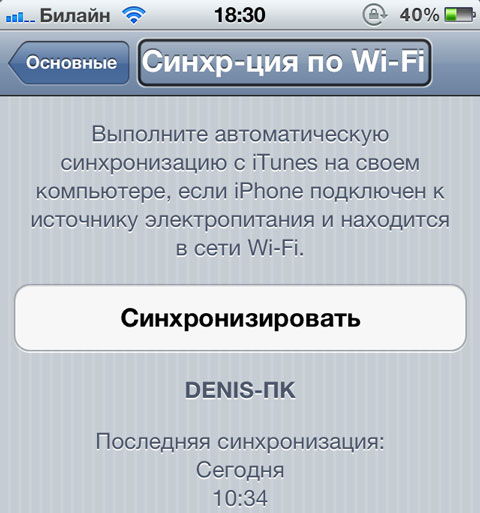
Использование сторонних программ для синхронизации и обмена данными
Самым известным продуктом является iFunBox. Программа существенно развязывает руки владельцам техники с iOS, ведь у неё отсутствуют все те ограничения, присущие стандартному iTunes. Скачать её можно с официального сайта - http://www.i-funbox.com/en_download.html. Среди всех достоинств нам будет наиболее интересной возможность работать с файловой системой iPhone как с привычной флешкой без сложной и запутанной процедуры синхронизации.
После запуска программы перейдите во вкладку «Файл браузера» (перевод кривоват), чтобы просмотреть все файлы, скопировать или переместить нужные данные, удалить лишнее содержимое. Во вкладке «Быстрый Toolbox» можно выполнить синхронизацию, причём она может быть двухсторонней.

Заключение
Стандартный метод синхронизации iPhone через iTunes никак нельзя назвать удобным. Непонятно, почему компания Apple так усложняет жизнь своим пользователям. Благо, что другие разработчики не дремлют и уже давно существуют отличные альтернативы.
