نحوه خروج از تمام صفحه چگونه به سادگی از حالت تمام صفحه در مرورگر خارج شویم؟
همه نمی دانند که چگونه بازی را در حالت پنجره ای اجرا کنند، اما اکثر کاربران ایده مشابهی را ارائه کرده اند. گاهی اوقات به دلیل ناراحتی از نظر جابجایی بین برنامه های دیگر، از آنجایی که هر بار خاموش کردن یک بازی برای نگاه کردن به مکان دیگر، همیشه تأثیر مثبتی روی اعصاب بازیکن ندارد. گاهی اوقات به دلیل عدم امکان اسکرین شات گرفتن در یک بازی خاص با استفاده از PrtScrn و Paint، زیرا برخی به جای یک تصویر کامل، فقط پنجره های سیاه را کپی می کنند. گاهی اوقات به دلیل وضوح صفحه نمایش کوچک ارائه شده توسط بازی، که به همین دلیل شما باید به یک تصویر ناقص واضح نگاه کنید، البته به شرط اینکه مانیتور شما بسیار بزرگتر باشد. گاهی به دلایل قانعکنندهتر دیگر. در هر صورت، از مقاله یاد خواهید گرفت که چگونه بازی را در حالت پنجره ای اجرا کنید، برای هر هدفی که به این دانش نیاز دارید.
روش 1: میانبر صفحه کلید
اولین کاری که می توانید انجام دهید این است که Alt + Enter را همزمان فشار دهید. این نه تنها سادهترین راه، بلکه کارآمدترین راه است، زیرا به این ترتیب میتوان اکثر بازیها را به حالت مورد نیاز خود تغییر داد. اگر از این کار خسته شدید، کافی است دوباره میانبر صفحه کلید ذکر شده در بالا را فشار دهید و حالت تمام صفحه باز می گردد و می توانید بازی را مانند قبل ادامه دهید.
این روش راحت و آسان است، که برای هر کسی که آن را می شناسد قدردانی می کند. نکته دیگر این است که همه بازی ها از چنین دستوری پشتیبانی نمی کنند. در این حالت، میتوانید کلیدهای دیگری را که مشابه «Alt+Enter» هستند فشار دهید: F11 یا Ctrl+F.
روش 2: ویژگی های برچسب
این روش غیر قابل اطمینان ترین است، زیرا با بسیاری از بازی ها (حداقل مدرن) به سادگی کار نمی کند. با این حال، هنوز باید "چگونه" را بدانید. همچنین می توانید با افزودن یک کتیبه خاص به میانبر بازی که در بیشتر موارد روی دسکتاپ قرار دارد، بازی را در حالت پنجره ای شروع کنید. اغلب، "-window" کار می کند. هنگامی که این کار نمی کند، می توانید سعی کنید دستور "-w" یا "-win" را وارد کنید.
بنابراین، از کجا و چگونه وارد شوید. به دسکتاپ می رویم و بر روی میانبر بازی مورد نظر کلیک راست می کنیم تا به «خواص» برویم. در آنجا یک خط برجسته به نام "ابجکت" را می بینیم که مکان خود بازی را نشان می دهد و در پایان "exe" را اضافه می کند. اینجاست که باید دستوراتمان را بنویسیم. در پایان، یک فضای اضافی قرار می دهید، پس از آن "-window" را اضافه می کنید (البته بدون نقل قول). سپس روی "OK" کلیک کنید و اگر واقعاً کار کرد، بازی را در حالت پنجره باز کنید. 
روش 3: تنظیمات
از آنجایی که حالت پنجره ای در بازی ها مورد توجه بسیاری از کاربران است، سازندگان متوجه این موضوع می شوند و بنابراین تلاش می کنند تا شرایط را برای مشتریان خود تا حد امکان راحت کنند. در این حالت، لازم نیست کلیدها را فشار دهید یا ویژگی های میانبر را تغییر دهید. گاهی اوقات کافی است به تنظیمات بازی بروید و در جستجوی چیز جالبی در آنها جستجو کنید. 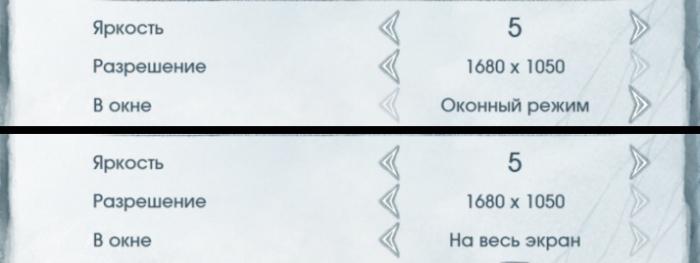
بنابراین، اغلب تنظیمات صفحه نمایش در بخش "گرافیک" یا "ویدئو" قرار دارد. در آنجا است که می توانید کتیبه های "تمام صفحه" ، "در پنجره" ، "حالت پنجره" و غیره را مشاهده کنید. با وجود یک تیک، که هم می توان آن را علامت زد و هم آن را برداشت. گاهی اوقات لازم است بازی را مجدداً راه اندازی کنید تا تنظیمات جدید اعمال شوند، این را در نظر داشته باشید و سعی کنید تنظیمات را نه در لحظه ای که یک ماموریت ذخیره نشده مهم در خطر دارید تغییر دهید.
برخی از بازیها پیشنهاد میکنند که حالت پنجرهدار/تمام صفحه را بلافاصله پس از شروع بازی انتخاب کنید. با این حال، اگر تعجب کرده اید که "چگونه بازی را در حالت پنجره ای اجرا کنید"، بعید است که اسباب بازی شما این را به شما ارائه دهد.
نتیجه
تمام است، اکنون می دانید که چگونه یک حالت بازی پنجره ای ایجاد کنید و می توانید سعی کنید اطلاعات دریافت شده را در عمل اعمال کنید. با این حال، میخواهم به شما یادآوری کنم که برخی از بازیها وقتی در این حالت راهاندازی میشوند، بیشتر میخورند، یعنی. کامل نیاز به برق کمتری دارد. اگر میدانید که حالت پنجرهای کامپیوتر شما نمیکشد، بهتر است ریسک نکنید. با این حال، همه بازیها به این شکل واکنش نشان نمیدهند، بلکه فقط برخی از آنها، بنابراین به سادگی باید آن را امتحان کنید. به یاد داشته باشید که چگونه بازی را در حالت پنجره ای شروع کنید، زیرا این می تواند بعداً مفید باشد حتی اگر یک گیمر مشتاق نباشید.
کسانی که برای مدت طولانی با مرورگر گوگل کروم کار می کنند، احتمالاً بیش از یک بار متوجه شده اند که این سیستم گاهی اوقات به روشی نسبتاً نامفهوم عمل می کند. کروم ممکن است خسته کننده و وقت گیر باشد و از کاربر اجازه بخواهد حالت تمام صفحه را در مطلقاً هر سایتی فعال کند (مخصوصاً در YouTube، جایی که هر بار که ویدیویی را تماشا می کنید پیام مشابهی ظاهر می شود). خوب، شما نمی توانید در مورد سایر منابع اینترنتی صحبت کنید.
نحوه حذف حالت تمام صفحه در مرورگر گوگل کروم
تنظیمات مسئول وضوح نمایش در حالت تمام صفحه توسط برنامه به طور جداگانه برای هر منبع در حافظه نوشته می شود. زمان فوق العاده زیادی باید قبل از لحظه ای بگذرد این گونهپیامها با هشدارهای بیپایانی که از او میخواهند اقدام خود را تأیید کنند، آزار کاربر را متوقف خواهند کرد.
بنابراین، برای جلوگیری از وقوع بیشتر چنین درخواستی، باید مقدار زیر را در خط آدرس تایپ کنید:
chrome://settings/content Exceptions#تمام صفحه
یا می توانید این مسیر را دنبال کنید: به منوی تنظیمات بروید، سپس به بخش داده های شخصی بروید، به آیتم تمام صفحه یا صفحه کامل بروید و سپس به قسمتی که مسئول کنترل سیستم استثنا است بروید.
یک پنجره کوچک در مقابل شما ظاهر می شود که در آن هر استثنا برای حالت تمام صفحه ثبت می شود. برای اینکه مرورگر وب تقریباً هر سایتی را که توسط کاربر بازدید شده در لیست حذف شده در نظر بگیرد، باید کاملاً هر خطی را که در لیست قرار دارد ویرایش کنید. تنها کاری که باید انجام دهید این است که روی کلید سمت چپ هاست کلیک کنید: 
این اسکرین شات تنها میزبان مجاز - YouTube را نشان می دهد. شما باید آن را ویرایش کنید.
به جای یک نام آدرس که چیزی شبیه به این است:
[*] www. یوتیوب com
فقط می توانید یک مقدار وارد کنید:
پس از آن، روی دکمه کلیک کنید تا فرآیند تکمیل شود و اطلاعات وارد شده ذخیره شود. ورودی که در معرض ویرایش قرار گرفته است فوراً ناپدید می شود، به این معنی که اکنون Chrome دیگر تمام اقدامات مرتبط با فعال کردن حالت تمام صفحه را درخواست نمی کند.
اما، متأسفانه، خلاص شدن از شر پیامی که اطلاعاتی را در اختیار کاربر قرار می دهد که یک سایت خاص در هنگام راه اندازی حالت تمام صفحه را فعال می کند، ممکن نخواهد بود. با این حال، پیامی از این نوع به هیچ وجه مشابه کتیبه های آزاردهنده "حالت عمل عادی" و همچنین "اجازه دادن به عمل" نیست.
مشکل در حالت تمام صفحه در مرورگر گوگل کروم
مواردی وجود دارد که کاربر نمی تواند ویدیو را در سرویس محبوب YouTube در حالت تمام صفحه مشاهده کند. شما می توانید این مشکل را به چند روش در دسترس به طور همزمان حل کنید: 
- برای شروع، توصیه می کنیم همه موارد را مشاهده کنید مواد اضافیو همچنین افزونه های مرورگر. باید مطمئن شوید که آن افزونهها یا افزونههایی که قبلاً در سیستم مرورگر نصب شدهاند، ممنوعیتی برای روشن کردن و مشاهده ویدیو در حالت تمام صفحه ندارند. در صورت لزوم، باید تنظیمات نوع مناسب را تغییر دهید.
- همچنین می توانید Google Chrome یا دستگاه را مجددا راه اندازی کنید. در صورتی که حالت تمام صفحه از فعال شدن خودداری کرد، می توانید مرورگر کروم یا خود دستگاه را مجددا راه اندازی کنید. همچنین ممکن است این اتفاق بیفتد که مرورگر شما از حالت تمام صفحه پشتیبانی نمی کند.
از آنجایی که هر برنامه تفاوت های خاص خود را در رابط دارد، ممکن است برای کاربران مشخص نباشد که برای انجام یک عملکرد خاص چه کاری انجام دهند. در زیر به رایج ترین مشکلات خروج از حالت تمام صفحه خواهیم پرداخت.
نحوه خروج از حالت تمام صفحه در فایرفاکس
بیشتر اوقات، حالت تمام صفحه مرورگر به طور تصادفی می شود. با مواجه شدن با یک صفحه نمایش غیرمعمول، کاربران عجله دارند تا به حالت عادی برگردند، بدون اینکه تمام مزایای یک عملکرد نادیده گرفته شده را امتحان کنند. قابل ذکر است که فایرفاکس از حالت تمام صفحه در هر فناوری، از نت بوک های مینیاتوری گرفته تا نمایشگرهای بزرگ HD پشتیبانی می کند و به شما امکان می دهد از تمام عملکردهای فناوری حداکثر استفاده کنید. اگر نوار ابزار معمولی کافی ندارید - فقط مکان نما را به لبه پنجره ببرید و آیتم های منو نمایش داده می شوند.
- برای بازگشت به نمای معمول، به "تنظیمات" در گوشه سمت راست بالای مرورگر بروید و روی دکمه "Full Screen" در داخل کلیک کنید (با یک کلیک دوم حالت تمام صفحه باز می گردد).
- یک راه جایگزین برای خروج، فشار دادن دکمه F11 روی صفحه کلید است (برای لپ تاپ ها می تواند Fn + F11 باشد، اگر نوع فشرده ای از قرار دادن دکمه وجود دارد).
نحوه خروج از حالت تمام صفحه در گوگل کروم
مرورگر محبوب گوگل که خود را در بین کاربران ویندوز ثابت کرده است، می تواند به طور خود به خود به حالت تمام صفحه در OC Ubuntu برود. این باعث ناراحتی زیادی برای دارندگان رایانه می شود و نیاز به توضیح بیشتری دارد. بنابراین، برای اینکه Chrome را در حالت تمام صفحه باز کنیم (در ویندوز نیز کار می کند)، دنباله ای از اقدامات زیر را انجام می دهیم:
- مرورگر کروم را راه اندازی کنید؛
- اگر پنجره به حالت تمام صفحه بزرگ شد، به مانیتور دیگری بروید.
- در مورد دوم، یک نسخه دیگر از مرورگر را راه اندازی می کنیم.
- به اولین مانیتور برگردید و اولین کپی را با کلیک راست بر روی پانل پایین با لیستی از پنجره های باز ببندید.
- به مانیتور مجاور بروید، با یک "دو" کروم، که باید در یک پنجره معمولی شروع شود (یا آن را از طریق دکمه های تنظیمات \ در گوشه سمت راست بالا در حالت پنجره قرار دهید).
- کپی پنجره ای را ببندید، کروم را دوباره راه اندازی کنید - مشکل باید ناپدید شود، مرورگر آخرین راه اندازی پنجره ای را به خاطر می آورد و در هر جلسه جدید آن را بازیابی می کند.

چگونه از حالت تمام صفحه در بازی ها خارج شویم؟
تغییر حالت پنجره ای می تواند زندگی یک گیمر را از بسیاری جهات آسان تر کند. این باعث می شود تا تعامل با سایر برنامه های در حال اجرا به طور همزمان آسان تر شود. در حالت پنجرهای، بازیها به منابع رایانه شخصی کمتری نیاز دارند، برخی دیگر از نمایش «صفحه تاریک»، «کاهش سرعت» یا ایجاد مشکلات دیگر جلوگیری میکنند. تغییر حالت بازی به حالت پنجره ای به آسانی شلیک گلابی است - معمولاً این ویژگی در گزینه ها با علامت زدن چک باکس روشن و خاموش می شود. در صورتی که توسعه دهندگان به دلایل مختلف ارائه نکردند این فرصت، برای ویندوز کلیدهای ترکیبی جهانی وجود دارد که هر برنامه ای را در حالت پنجره قرار می دهد. Esc، F11 یا Alt+Enter را یکی یکی فشار دهید تا مشخص شود کدام دکمه ها با کدام نرم افزار کار می کنند.

علیرغم اینکه فقط دو مرورگر در مقاله در نظر گرفته شده است، همه برنامه های دیگر دقیقاً به یک شکل عمل می کنند. برای تغییر حالت پنجره ای و بازگشت از هر برنامه، از ترکیب کلیدهای میانبر مشخص شده استفاده کنید یا تنظیمات برنامه را به دقت بررسی کنید تا گزینه مورد نیاز خود را پیدا کنید.
