نحوه ورق زدن فیلم گرفته شده با تلفن همراه چگونه یک ویدیوی گرفته شده با تلفن را در رایانه برگردانیم و آن را ذخیره کنیم. Movie Maker برنامه ای از شرکت مایکروسافت است.
هیچ کس دوست ندارد یک ویدیوی جانبی تماشا کند. با این حال، این واقعیت که دوربین در هنگام عکسبرداری به درستی نگه داشته شده است، اغلب پس از این واقعیت کشف می شود. در این صورت چه باید کرد؟ برای حذف ویدیوی دریافتی عجله نکنید، زیرا در صورت داشتن برنامه مناسب، همه چیز به راحتی قابل حل است.
Movavi Video Editor فقط یک برنامه چرخش ویدیو نیست، بلکه یک ویرایشگر ویدیوی کامل است که با آن می توانید فیلم خود را بسازید. به لطف یک رابط بصری به زبان روسی، درک برنامه حتی برای یک مبتدی دشوار نخواهد بود.
ویدیو را روی زنگ بکشید. این یک نوار عریض در پایین پنجره برنامه است. برنامه فهرست گسترده ای از ابزارها را نمایش می دهد. به پایین اسکرول کنید تا گزینه چرخش را پیدا کنید. اگر چرخش موفقیت آمیز بود، یک ویدیو با جهت گیری مناسب را در گوشه سمت راست بالای صفحه اصلی برنامه خواهید دید.
وقتی به صفحه تنظیمات فیلم رسیدید، مطمئن شوید که " بهترین کیفیتبا کامپیوترم بازی کنم." بقیه گزینه ها فقط زمانی باید استفاده شوند که می خواهید بارگذاری ویدیوهای با کیفیت بالا بیشتر طول بکشد، به خصوص اگر طولانی باشند.
برای یادگیری نحوه گسترش یک ویدیو، برنامه را دانلود کنید و دستورالعمل های زیر را دنبال کنید.
1. Movavi Video Editor را نصب کنید
فایل نصبی Movavi Video Editor را دانلود و اجرا کنید. مراحل نصب فقط چند دقیقه طول می کشد.
2. ویدئو را به برنامه اضافه کنید
برنامه را باز کرده و انتخاب کنید ایجاد پروژه در حالت پیشرفته. سپس دکمه را فشار دهید فایل ها را اضافه کنید، کلیپ ویدیویی مورد نظر را انتخاب کرده و دکمه را فشار دهید باز کن. ویدیو به طور خودکار به آن اضافه خواهد شد مقیاس زمانیدر پایین پنجره برنامه قرار دارد.
چگونه با استفاده از مبدل آنلاین ویدیویی را که با گوشی گرفته شده است ورق بزنید
وقتی آماده شدید، روی «بستن» کلیک کنید و ویدیوی تغییر اندازه جدید را در پنجره پخش کننده اصلی خواهید دید. با این حال، باید تغییرات خود را ذخیره کنید تا دائمی شوند. متأسفانه، این کار به سادگی کلیک کردن بر روی دکمه "ذخیره" نیست. باز هم، بسته به اندازه فایل، فرآیند ذخیره ممکن است چند دقیقه طول بکشد.
آن را باز کنید و از شما خواسته می شود که یک فایل را انتخاب کنید. فایلی را که می خواهید بچرخانید انتخاب کنید. در وسط منو، چهار گزینه Rotate Left، Rotate Right، Flip Horizontal و Flip Vertical را خواهید دید. گزینه مناسب برای نیاز خود را انتخاب کنید. در مثال من، باید ویدیوی خود را به سمت چپ بچرخانم.
3 (اختیاری).بخشی از ویدیو را که می خواهید بچرخانید برش دهید
اگر فقط می خواهید یک کلیپ فیلم را بچرخانید، ابتدا باید آن را برش دهید. نشانگر را در ابتدای قطعه ای که می خواهید با آن کار کنید تنظیم کنید، روی ویدیو کلیک راست کنید مقیاس زمانیو روی دکمه کلیک کنید قطع كردن. حالا نشانگر را در انتهای قطعه قرار دهید و مراحل خود را تکرار کنید. قطعه شما از دو طرف جدا شده است و می توانید در صورت نیاز آن را بچرخانید.
سرویس آنلاین ویدئو روتاتور
اگر چندین بار آنها را تمرین کنید، همه روش ها آسان هستند. آیا از این روش ها برای دریافت ویدیوهای شما در جهت دلخواه شما استفاده می شود؟ اگر نه، چگونه فرمت مورد نظر را دریافت می کنید؟ از چه برنامه ها و نرم افزارهایی استفاده می کنید؟
Windows Live Movie Maker
هنگامی که شروع به ضبط یک ویدیو به صورت عمودی کردید، در طول مدت ویدیو قفل می ماند و بالعکس. برای مشاهده چند نمونه سریع در عمل، آموزش ویدیویی عملی ما را تماشا کنید. روی تب Video ضربه بزنید و کلیپی را که می خواهید اصلاح کنید انتخاب کنید. مرحله 3: روی دکمه "اشتراک گذاری" کلیک کنید و روی "Create Movie" → "Create New Movie" کلیک کنید.
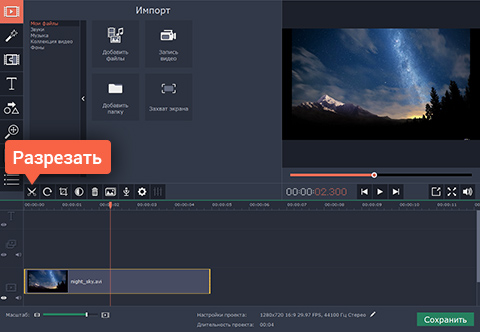
4. چرخش ویدئو
دو راه برای چرخاندن ویدیو وجود دارد. برای چرخاندن یک کلیپ 90، 180 یا 360 درجه در جهت عقربه های ساعت، آن را انتخاب کنید مقیاس زمانیو دکمه را فشار دهید دور زدنبه تعداد دفعات مورد نیاز
احتمالاً در زندگی هر کسی لحظه ای وجود دارد که به دلیل موقعیت اشتباه دوربین یا تلفن، ویدیوی فیلمبرداری شدهمعلوم شد معکوس است یک ویدیو یک عکس نیست، شما نمی توانید آن را با اولین ویرایشگر که برخورد می کنید برگردانید، و این باعث مشکل می شود. امروز راههای مختلفی را به شما نشان میدهیم تا بتوانید نحوه ورق زدن ویدیو را یاد بگیرید و در نهایت بتوانید از لحظات دلپذیر ثبت شده در دوربین لذت ببرید.
مرحله 4: صفحه نمایشگر را بچرخانید تا ویدیو به جهت درست بچرخد. مرحله 5: روی "انجام شد" در گوشه بالا سمت چپ کلیک کنید. مرحله 6: روی دکمه "اشتراک گذاری" کلیک کنید و روی "ذخیره ویدئو" کلیک کنید تا ویدیوی ثابت را به کتابخانه عکس خود ذخیره کنید.
شماره 1: ویدیوها را به نمایه، صفحات، گروه ها و صفحات رویداد خود پست کنید
نکته اصلی این است که نیازی به نگرانی در مورد ویدیوهایی که به طور ناخواسته در حالت عمودی گیر می کنند وجود ندارد زیرا فراموش کرده اید دستگاه خود را به جهت صحیح بچرخانید. آیا به ویدیوی زنده علاقه مند هستید؟ قوانین هر گروه در مورد اینکه آیا پست های ویدیویی را مجاز می داند یا خیر.
برنامه های مختلفی وجود دارد که می توانید ویدیو را با آنها ورق بزنید. بیایید به چند گزینه نگاه کنیم و با ساده ترین و بیشتر شروع کنیم برنامه رایگان- Movie Maker (نام امروزی - Film Studio). بنابراین، بیایید شروع کنیم!
ما دو برنامه برای ورق زدن ویدیوها در نظر خواهیم گرفت:
1. سازنده فیلم
2. Movavi Video Editor.
چگونه ویدیو را 90 درجه بچرخانیم؟
1. ما برنامه را دانلود و بر روی رایانه شخصی خود نصب می کنیم، اگر قبل از آن لحظه آن را نداشتیم.
گروهی که در مثال زیر ذکر شد این کار را نمی کند. ملاحظاتی برای مدیران گروه و رویداد. اگر اعضا بتوانند بهروزرسانیهای وضعیت را در صفحه گروه یا رویداد خود ارسال کنند، میتوانند ویدیوی زنده ارسال کنند. اگر قبلاً این کار را نکردهاید، تغییر محتوای ویدیوی زنده ارسال شده در گروهها و رویدادهایتان میتواند کار دلهرهآوری باشد. در حال حاضر تماشای یک ویدیوی زنده یا استریم طولانی یک موضوع کاملاً متفاوت است.
این امر برخی از ادمین ها را مجبور کرده است که قانون عدم پخش ویدیوی زنده را اجرا کنند و پست های ویدیویی زنده را به محض ظاهر شدن حذف کنند. در حالی که هیچ تنظیمات فعلی برای ادمین ها وجود ندارد که به طور خاص از ارسال ویدیوی زنده توسط افراد جلوگیری کند، تنظیمات کلی وجود دارد که به همه پست ها اجازه می دهد قبل از پخش زنده به گروه نظارت داشته باشند.
2. برنامه نصب شده را باز کنید.

3. وقتی برنامه باز شد، باید ویدیوی خود را در آنجا آپلود کنیم. برای انجام این کار، روی «افزودن ویدیوها و عکسها» در کنترل پنل اصلی کلیک کنید.
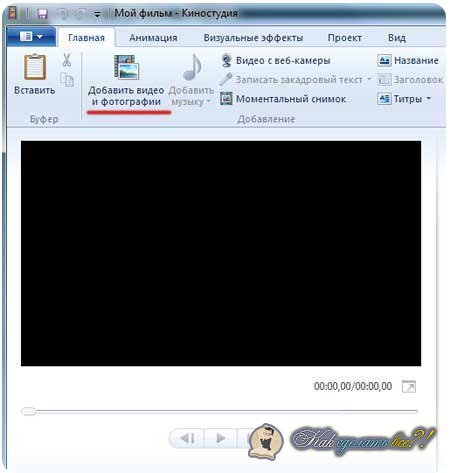
ورق زدن ویدیو بدون برنامه های شخص ثالث
تنظیمات کلی تعدیل گروه تنظیمات تعدیل عمومی برای رویدادها معمولاً به این صورت است. تنظیمات تعدیل رویداد عمومی گزینه های ویرایش زنده ویدیویی آینده. تا آن زمان، تجربه شما بیشتر شبیه این خواهد بود. هنگامی که برای رفتن به هر یک از مناطق ذکر شده آماده شدید، با وارد کردن به روز رسانی وضعیت خود شروع کنید و نماد ویدیوی زنده را فشار دهید. سپس توضیحاتی را برای ویدیوی زنده خود وارد کنید.
راه اندازی پخش زنده. میتوانید روی نماد در گوشه بالا سمت راست کلیک کنید تا از دوربین جلویی به دوربین پشتی در طول کل پخش جابجا شوید. وقتی پخش زنده میشوید، به بالا سمت چپ نگاه کنید تا ببینید چه مدت به همراه تعداد بینندگان زنده فعلیتان در حال پخش جریانی بودهاید. هنگامی که پخش خود را به پایان رساندید، روی دکمه Done کلیک کنید تا به پایان برسد.
4. منتظر بارگذاری ویدیو هستیم. در عین حال، میتوانیم برای جستجوی نماد چرخش (به عکس مراجعه کنید) در برگههای بالا حرکت کنیم. هنگامی که ویدیو بارگذاری شد، روی علامت "Rotate Right 90" کلیک کنید. دکمه را می توان فشار داد تا زمانی که ویدیو به آن نیاز ما برسد.
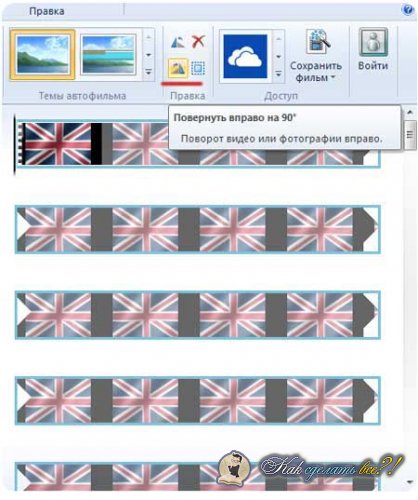
شماره 3: اطلاعات بیشتری درباره ویدیوی زنده به عنوان مالک صفحه دریافت کنید
گزینه های بعد از پایان پخش زنده. در حالی که نمیتوانید روی یک ویدیوی زنده در حالی که در صفحه شما در حال پخش است زوم کنید، این گزینه را خواهید داشت که پس از پایان پخش، مانند هر پست دیگری، روی یک پست بزرگنمایی کنید. گزینه های پیشرفته برای پخش زنده ویدیو.
Rotavideo-net - سرویس چرخش ویدئو
این ایده ها شامل تجزیه و تحلیل ویدئویی زنده خواهد بود. همچنین پس از پایان پخش، تجزیه و تحلیل برای خود ضبط دریافت خواهید کرد. تعامل بالاتر برای ضبط زنده در مقایسه با دیگران. پس از پخش زنده ویدیوی شما، افراد این گزینه را خواهند داشت که در ویدیوهای زنده آینده شما مشترک شوند.
5 . ما صبر می کنیم تا ویدیو پردازش شود، پس از آن می توان آن را ذخیره کرد، برای این کار روی "ذخیره فیلم" در یکی از برگه ها کلیک می کنیم. میتوانیم YouTube را از قالب انتخاب کنیم، و سپس ویدیوی ذخیره شده مقدار کمی از حافظه را اشغال میکند و کیفیت آن به سختی کاهش مییابد.
ویدیو آماده است! ما با موفقیت آن را 90 درجه چرخاندیم!
چگونه ویدیو را ورق بزنیم و ذخیره کنیم؟
راه بسیار ساده و راحت دیگری برای ورق زدن ویدیو. این بار از برنامه Movavi Video Editor استفاده خواهیم کرد. بیا شروع کنیم!
شماره 5: ویدیو را در اخبار باز کنید
امکان مشاهده ویدیوی زنده برای کسانی که در حال مشاهده پخش زنده یا پخش هستند. روشی که بینندگان می توانند در ویدیوی زنده شرکت کنند. گزینه های واکنش برای ویدیوی زنده. ابتدا، کاربران دسکتاپ می توانند با استفاده از پخش کننده های ویدئویی زنده پیدا کنند. این به خصوص واضح نیست، اما آسان است، بنابراین در اینجا نحوه انجام آن آورده شده است.
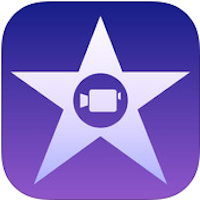
میتوانید یافتن ویدیوها را در برنامه عکس آسانتر کنید، در غیر این صورت فقط برنامه Photos را راهاندازی کنید و فیلمی را که ذخیره کردهاید پیدا خواهید کرد. مضحک است که این برای شرکتی که قرار است فناوری را برای افراد عادی آسان کند، بسیار سخت است. جابز چشم خوبی برای گرفتن چنین چیزهایی و تعمیر برخی از موارد قابل استفاده قبل از خروج محصول از دروازه داشت. میتوانید ببینید که چقدر احمقانه به نظر میرسد اگر این ویدیو خبرساز شود. من حداقل یک کپی از فیلم داشتم، اما فیلم در تلفن چرخانده می شود.
- فقط از نظر فیزیکی می چرخد.
- نمای عمودی ویدئو و چرخش قابل اجرا نیست؟
1. برنامه را دانلود و نصب کنید. این ممکن است چند دقیقه طول بکشد، برای نصب دستورالعملهای جادوگر نصب را دنبال کنید.
2. ما برنامه را شروع می کنیم و اکنون باید ویدیو را به برنامه اضافه کنیم. برای انجام این کار، ما به دنبال دکمه "افزودن فایل رسانه ای" هستیم. در پنجره ای که ظاهر می شود، ویدیوی ما را انتخاب کنید و روی "Open" کلیک کنید. اکنون باید "My Files" را باز کنیم و ویدیوی خود را به "Timeline" که در پایین رابط است بکشیم.
Avidemux یک ویرایشگر ویدیوی رایگان برای ویندوز، لینوکس و Mac OS X است
چیزی «ذاتاً اشتباه» در ضبط ویدیوی عمودی وجود دارد. دلیل کمی برای فیلمبرداری عمودی وجود دارد و نیازی به چرخاندن آنها نیست، دوربین باید به اندازه کافی هوشمند باشد تا به طور خودکار آن را تنظیم کند. اگر دستگاه حالتی دارد که از این خطا جلوگیری می کند، این یک ویژگی واضح است. یکی دیگر از مزایای جزئی این حالت این است که می توانید از جهت عمودی استفاده کنید تا میدان دید باریک تری به شما بدهد. در واقع اپلیکیشنی وجود دارد که همه این کارها را انجام می دهد، اما هنگام عکاسی در جهت عمودی، کیفیت تصویر را کاهش می دهد. این به این دلیل است که در سنسور بریده نمی شود، بلکه در سطح فریم ویدیو است. ما نرم افزار رایگانی را به شما نشان می دهیم که می تواند ویدیوهای شما را بچرخاند و صادر کند.
- این کار استفاده صحیح را آسان تر می کند.
- یا حتی تراز خودکار افق را فراهم کنید.


3. اکنون باید به نکته بعدی توجه کنید، برنامه به شما امکان می دهد هم کل ویدیو و هم یک قطعه جداگانه را ورق بزنید. اگر لازم است کل ویدیو را ورق بزنیم، از این مرحله صرف نظر می کنیم، اگر فقط بخشی از آن باشد، دستورالعمل ها را دنبال کنید. ما نشانگر را در لحظه ای که می خواهیم شروع کنیم تنظیم می کنیم، سپس بر روی "Timeline" کلیک راست کرده و در پنجره ظاهر شده، "Cut Clip" را انتخاب می کنیم. سپس همین کار را در انتهای ویدیو انجام می دهیم تا قطعه مورد نیاز از هر دو طرف را جدا کنیم.
هیچکس نمیخواهد برای تماشای فیلمهای خانگی خود قفسهای روی قفسه بسازد، بنابراین در اینجا نحوه چرخش یک ویدیو را توضیح میدهیم. علاوه بر این، دیگر حاوی «اضافی نرم افزار» به شکل نوار ابزار یا سایر مواد ناخواسته. پس از نصب و باز کردن مبدل ویدیو، گزینه افزودن ویدیو را در گوشه بالا سمت چپ انتخاب کنید.
به محض باز شدن پانل ویرایش، یک دکمه چرخش سبز بزرگ ظاهر می شود. همچنین میتوانید از بین کیفیتهای مختلف یا گزینههای رمزگذاری انتخاب کنید، یا فقط تنظیمات پیشفرض را رعایت کنید. این یک دانلود کوچک است و خیلی سریع نصب می شود، بنابراین برای شروع مشکلی نخواهید داشت.

4. تب "Effects" را باز کرده و "Transform" را انتخاب کنید. اکنون انتخابی داریم که با ویدیوی مورد نیاز خود چه کاری انجام دهیم، می توانید انتخاب کنید که 90 درجه در هر جهت یا 180 درجه بچرخید. این برنامه همچنین به شما امکان می دهد فیلم را به هر درجه ای بچرخانید ، برای این کار دکمه سمت راست ماوس را فشار داده و "نمایش تنظیمات" را انتخاب کنید. در پنجره ای که ظاهر می شود، نوار لغزنده را روی درجه دلخواه تنظیم کنید و روی "اعمال" کلیک کنید.
نحوه چرخش ویدیو در پخش کننده های رسانه ای
همچنین می توانید همزمان فایل را به فرمت ویدیویی دیگری تبدیل کنید. نحوه چرخش ویدیوهایی که به ترتیب معکوس منتشر می شوند. و نحوه فیلمبرداری صحیح با گوشی. آیا راهی برای جلوگیری از این وجود دارد؟ وقتی گوشی خود را به این شکل در دست بگیرید، در واقع به سمت آن شلیک می کنید سمت معکوس، اما تصویر صفحه به طور خودکار می چرخد بنابراین درست به نظر می رسد.
یک راه آسان برای مقابله با این موضوع استفاده از ابزار چرخش ویدیو برای شما در رایانه شما است. اگر آن را نصب کردید، حتما یک نصب سفارشی انجام دهید و تیک هر نوار ابزار و سایر گزینه های ناخواسته ای را که به طور پیش فرض نصب می شود بردارید. اکنون متوجه شدید، فقط به خاطر داشته باشید که با فیلمبرداری بیشتر، گوشی خود را به سمت دیگری بگیرید.

5 . آخرین مرحله- حفظ و نگهداری "ذخیره" و سپس "ذخیره به عنوان فایل ویدئویی" را انتخاب کنید.
وظیفه ما تکمیل شد - ویدیو وارونه است!
چگونه یک ویدیوی گرفته شده را ورق بزنیم؟
می توانید در گوشی های هوشمند فیلم بگیرید. ویدیو واقعاً باید در قالب متقابل باشد، بنابراین شما در حال ترجمه هستید تلفن همراهبهترین قبل از فیلم در قالب مقطعی. یک تلفن همراه مدرن باید به درستی تشخیص دهد که در کدام جهت چرخیده است.
چگونه فیلم گرفته شده با گوشی را در پخش کننده ورق بزنیم تا فقط آن را تماشا کنیم
شما یک تصویر ویدیویی دریافت می کنید که با یک برنامه فرز چرخانده شده یا 90 درجه یا 180 درجه چرخیده است. در صورت عدم وجود، می توانید آن را به صورت رایگان نصب کنید. در برگه صفحه اصلی، نمادهایی را خواهید یافت که به شما امکان می دهد فیلم خود را 90 درجه در یک جهت بچرخانید.
