انتقال اطلاعات از آیفون به کامپیوتر همگام سازی آیفون با کامپیوتر: مروری بر همه روش ها
آیفون یک "تلفن هوشمند" است که عملکردهای یک کامپیوتر جیبی را با موفقیت انجام می دهد. به عنوان گسترده ترین در جهان در نظر گرفته می شود. اپل نسل موبایل خود را بر روی پلتفرم iOS ایجاد کرده و آن را بسته است. این بدان معناست که گوشی نمی تواند مانند فلش USB به کامپیوتر متصل شود و همگام شود، یعنی بین آنها تبادل اطلاعات شود. نوع مختلف. برای این کار باید نحوه کار با iTunes را یاد بگیرید. برای اولین بار "دوست داشتن" آن دشوار است، بنابراین ارزش دانلود آخرین نسخه را دارد که برای کاربر قابل درک تر است.
برای انجام همگام سازی هر یک از محصولات اپل، از برنامه ویژه iTunes استفاده می شود. در آخرین نسخه iTunes 11.0.2 او، در مقایسه با نسخه های قبلی، همه چیز ساده تر است. اصول کار حتی برای اولین بار برای کسی که با آن روبرو شده است قابل درک است. آن را به صورت رایگان از وب سایت رسمی شرکت کپی کنید. پس از دانلود فایل برنامه، آن را بر روی کامپیوتر خود نصب کنید. تمام برنامه های آیفون خود را خاموش کرده و در حالت آماده به کار قرار دهید. برای همگام سازی از طریق کابل USB (ارائه شده)، آن را از یک طرف به تلفن همراه و از طرف دیگر به رایانه وصل کنید. پورت USB. سپس iTunes به طور خودکار راه اندازی می شود یا این کار را به صورت دستی انجام می دهد. می توان از آن برای ضبط فیلم، موسیقی، عکس، داده ها در دستگاه یا ایجاد نسخه های پشتیبان در رایانه (ذخیره تنظیمات تلفن) استفاده کرد.




با برنامه iTunes، همه چیز برای اولین بار پیچیده به نظر می رسد، با "همکاری" بیشتر با آن، فرآیندها به طور خودکار پیش می روند. روش همگام سازی با رایانه برای همه دستگاه های اپل که در iOS اجرا می شوند به طور یکسان انجام می شود. یعنی: از طریق Wi-Fi، از طریق USB، در حالت دستی، در حالت خودکار.
تعویض تلفن همیشه یک دردسر است و انتقال داده می تواند کار خسته کننده ای باشد. ممکن است لازم باشد کپی کنید یا فقط منتظر بمانید تا انتقال کامل شود. تصور کنید یک فایل 1 گیگابایتی یک ساعت طول می کشد تا تکمیل شود و شما فقط در آنجا بنشینید تا انتقال بعدی خود را شروع کنید. هنگامی که سیستم عامل را تغییر می دهید، ناامید کننده تر می شود. زمانی که از آیفون به اندروید می روید، انتقال داده می تواند کار سختی باشد زیرا هر دو سیستم عامل امکان انتقال آسان را ندارند.
در مورد موسیقی، آیفون از iTunes و Android Google Music پشتیبانی می کند. بنابراین انتقال آسان به نظر نمی رسد.
پس نه، راه ساده تربیرون؟ در اینجا دو روش برای انتقال موسیقی از آیفون به اندروید وجود دارد.
قسمت 1: استفاده از رایانه برای انتقال موسیقی آیفون به اندروید
این مانند یک رویکرد بدوی برای انتقال اطلاعات به صورت دستی از یک پوشه به پوشه دیگر خواهد بود. شما باید گوشی خود را به رایانه خود متصل کنید و پوشه هایی را در دستگاه خود پیدا کنید که موسیقی را حمل می کنند. از یک کابل usb از سازنده های مربوطه استفاده کنید و از رایانه مک یا اندروید استفاده کنید. برای انتقال موسیقی از مراحل زیر استفاده کنید.
- هر دو دستگاه را با USB مناسب وصل کنید. یک بار، دستگاه ها وصل می شوند با استفاده از ویندوزبا استفاده از اکسپلورر ویندوز به دستگاه آیفون خود بروید و فضای ذخیره سازی مناسبی را که موسیقی را ذخیره می کند وارد کنید. اکنون فایلی را پیدا کنید که تمام موسیقی شما را در یک پوشه ذخیره می کند. یا می توانید کپی کنید یا کشیدن و رها کردن را انتخاب کنید.
- حالا به دستگاه اندرویدی خود بروید. درست مثل حافظه داخلی و کارت SD. از یکی از موارد زیر برای ذخیره موسیقی خود استفاده کنید. اگر قرار است پوشه موسیقی موسیقی را از پوشه آیفون بکشید یا می توانید یک پوشه ایجاد کنید و فایل های لازم را بکشید.
مطمئن شوید که دستگاه خود و اتصال آن را مختل نکنید. زمان به اندازه فایل انتقال بستگی دارد. اگرچه این روش مانند iTunes یا به طور موثر موسیقی را سازماندهی نمی کند گوگل پلیانجام می دهد، اما همیشه می توانید پس از انتقال موسیقی آن را سازماندهی کنید.
- Wondershare TunesGo
- کامپیوتر ویندوز یا مک
- کابل USB برای هر دو گوشی
نحوه انتقال آسان موسیقی از آیفون به اندروید
مرحله 1: می توانید دانلود کنید نرم افزاراز وب سایت رسمی Wondershare. هر دو نسخه ویندوز و مک وجود دارد آن را روی رایانه خود نصب کنید.
مرحله 2: Wondershare TunesGo را راه اندازی کنید و دستگاه های iPhone و Android را به رایانه متصل کنید. منبع آیفون مورد نظر برای انتقال موسیقی از آیفون به اندروید را انتخاب کنید. سپس یک گزینه را انتخاب کنید انتقال تلفندر رابط اصلی
مرحله 3: یک هدف را انتخاب کنید دستگاه اندرویدکه می خواهید فایل های موسیقی را به آن منتقل کنید.

مرحله 4: انتقال موسیقی از آیفون به اندروید.
انتقال داده از یک دستگاه به دستگاه دیگر. بهطور پیشفرض، تمام موسیقیها، فهرستهای پخش، مخاطبین ویدیویی و عکسهای آیفون شما تیک زده میشوند. می توانید محتوایی را که نمی خواهید به اشتراک بگذارید غیرفعال کنید. سپس کلیک کنید تحویل دادن. در طول کل انتقال، هیچ یک از دستگاه ها را خاموش نکنید.

همچنین می توانید موسیقی انتخاب شده را از آیفون به اندروید انتقال دهید. روی نماد کلیک کنید موسیقیدر بالای رابط اصلی، آهنگ هایی را که می خواهید از آیفون به اندروید منتقل کنید بررسی کنید و روی دکمه کلیک کنید صادرات. دستگاه دیگری را از لیست انتخاب کنید. برای مثال، میتوانید با انتخاب مستقیم Export > Export to Samsung GT-N7108، موسیقی را از آیفون به سامسونگ انتقال دهید.

شما می توانید پیشرفت را در پنجره پیشرفت مشاهده کنید. زمان صرف شده به اندازه فایل های موسیقی بستگی دارد و مطمئن شوید که اتصال USB پایدار است تا از هرگونه قطع شدن جلوگیری شود. پس از تکمیل، گوشی جدید را برای فایل های موسیقی موجود در تلفن اندرویدی خود بررسی کنید.
هر دو روش ایمن و قابل اعتماد هستند. با این حال، مهم است که از یک کابل USB خوب برای اتصال استفاده کنید و تا زمانی که تمام مراحل کامل نشده اند، مزاحم آنها نشوید.
به احتمال زیاد، قبل از اینکه آیفون داشته باشید، قبلاً از تلفن های دیگری استفاده می کردید سیستم های عامل. برای انتقال محتوا بین گوشی هوشمند و رایانه، از برنامههای مختلفی استفاده میکردید و اغلب بدون آنها، دستگاه را در حالت ذخیرهسازی وصل میکردید.
برای تبادل اطلاعات با کامپیوتر، باید نرم افزار خاصی را نصب کنید
در آیفون، همه چیز تا حدودی متفاوت است و برای همگام سازی دستگاه با رایانه، به برنامه اختصاصی iTunes نیاز دارید. با کمک آن می توان عملیات های زیادی را انجام داد، اما هدف اصلی آن تبادل محتوا بین رایانه شخصی و دستگاه است. بیایید نگاهی دقیق تر به نحوه انجام این کار بیندازیم.
همگام سازی از طریق iCloud
توسط بیشتر گزینه سادههمگام سازی از فضای ذخیره سازی ابری iCloud استفاده می کند. 5 گیگابایت فضای رایگان به صورت رایگان در اختیار شما قرار می گیرد که در صورت تمایل می توانید با پرداخت هزینه اضافی تا 1 ترابایت آن را افزایش دهید. تمام محتوای شما در هر دستگاهی که به آن متصل است در دسترس است حسابشناسه اپل. فقط فایل های مورد نیاز خود را آپلود کنید و بلافاصله برای اشتراک گذاری در دسترس قرار می گیرند.

اگر این فرصت برای شما مناسب نیست یا حجم رایگان کافی ندارید، اما نمی خواهید برای حجم اضافی هزینه کنید، از برنامه iTunes -http://www.apple.com/ru/itunes/download/ استفاده کنید. .
ویژگی های همگام سازی
همگام سازی آیفون با کامپیوتر از طریق iTunes معروف ترین و استانداردترین راه برای اشتراک گذاری محتوا بین دستگاه ها است. این برنامه یک ذخیره جهانی از تمام محتویات دستگاه تلفن همراه در یک فهرست جداگانه در رایانه است. هنگامی که یک تلفن هوشمند یا تبلت را به رایانه شخصی متصل می کنید، همه فایل ها از رایانه به تلفن کپی می شوند. این فرآیند یک طرفه است و هیچ چیز را نمی توان در جهت مخالف کپی کرد. دقیقا چه چیزی را می توان همگام سازی کرد؟
- برنامه ها و بازی ها؛
- موسیقی و آهنگ های زنگ؛
- عکس و فیلم؛
- کتاب های صوتی؛
- پادکست ها
- محتوای آموزشی از iTunes U;
- نشانک های داخلی مرورگر؛
- کتاب ها و اسناد الکترونیکی؛
- تقویم و مخاطبین
همچنین شایان ذکر است که دستگاه iOS فقط با یک رایانه قابل همگام سازی است، بنابراین وقتی تصمیم به اتصال به دیگری دارید، تمام داده ها با اطلاعات رایانه جدید جایگزین می شوند. ناراحت؟ سپس می توانید از برنامه های دیگری استفاده کنید که در ادامه به آنها می پردازیم. علاوه بر این، اکیداً توصیه میکنیم که مخاطبین و تقویمهای خود را از طریق iCloud همگامسازی کنید تا از دست نرود.
اتصال با سیم
سریع ترین راه برای همگام سازی آیفون با کامپیوتر از طریق iTunes از طریق USB است. دستورالعمل های ما را دنبال کنید.
- دستگاه تلفن همراه خود را با استفاده از کابل لایتنینگ به USB موجود به رایانه شخصی خود وصل کنید. کابل باید اورجینال یا حداقل دارای گواهی باشد.
- راه اندازی به آخرین نسخه iTunes به روز شد.
- در گوشه سمت چپ بالا نماد ابزار خود را خواهید دید. روی آن کلیک کنید.
- در ستون سمت چپ، منوی "تنظیمات" را خواهید دید. با استفاده از آن، میتوانید مواردی را که میخواهید همگامسازی کنید، و همچنین محل ذخیره نسخههای پشتیبان، بهروزرسانی میانافزار و موارد دیگر را انتخاب کنید.
- روی دکمه همگام سازی کلیک کنید و منتظر بمانید تا فرآیند تکمیل شود.

لطفا توجه داشته باشید که همگام سازی خودکار به طور پیش فرض فعال است. این یعنی چی؟ لازم نیست کاری را به صورت دستی شروع کنید، زیرا تبادل اطلاعات بلافاصله پس از کشف آیفون آغاز می شود. اما در موارد خاص، این می تواند ناخوشایند باشد، به عنوان مثال، زمانی که می خواهید محتوایی را دانلود کنید که به ندرت دانلود می کنید.
برای خاموش کردن همگامسازی خودکار، در iTunes، در ستون سمت چپ در برگه «نمای کلی»، مورد «همگامسازی خودکار هنگام اتصال آیفون» را غیرفعال کنید.
اتصال بیسیم
اگر برای اتصال دائم آیفون خود از طریق کابل تنبل هستید، می توانید همگام سازی را از طریق Wi-Fi تنظیم کنید. درست است، برای تخلیه سریع و سرعت انتقال داده بسیار کندتر آماده باشید. این امر به ویژه در هنگام انتقال فایل های حجیم قابل توجه خواهد بود.
- iTunes را در رایانه خود راه اندازی کنید و دستگاه را از طریق کابل USB برای راه اندازی اولیه وصل کنید و همچنین آنها را به همان شبکه Wi-Fi متصل کنید.
- روی نماد دستگاه خود در گوشه سمت چپ بالا کلیک کنید، بخش "تنظیمات" - "نمای کلی" را باز کنید.
- «Sync with this iPhone over Wi-Fi» را فعال کنید، بررسی کنید که نیاز به همگام سازی دارید.
- تغییرات را ذخیره کرده و با کلیک بر روی دکمه "Synchronize" فرآیند را شروع کنید.

دفعه بعد، کافی است iTunes را روشن کنید و در iPhone، به تنظیمات - عمومی - همگام سازی با iTunes از طریق Wi-Fi بروید. علاوه بر این، اگر علامت همگام سازی خودکار را بردارید، زمانی که iTunes در حال اجرا است و به همان شبکه Wi-Fi متصل می شود، به طور خودکار شروع به کار می کند.
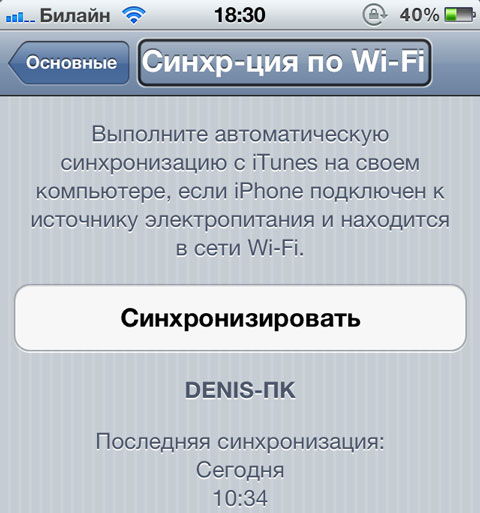
استفاده از برنامه های شخص ثالث برای همگام سازی و تبادل داده ها
معروف ترین محصول iFunBox است. این برنامه به طور قابل توجهی دست صاحبان تجهیزات را با iOS باز می کند، زیرا تمام محدودیت های ذاتی iTunes استاندارد را ندارد. می توانید آن را از سایت رسمی - http://www.i-funbox.com/en_download.html دانلود کنید. در میان تمام مزایا، ما بیشتر علاقه مند به توانایی کار با سیستم فایل آیفون مانند یک درایو فلش آشنا بدون یک روش همگام سازی پیچیده و گیج کننده خواهیم بود.
پس از راه اندازی برنامه، به تب "Browser File" بروید (ترجمه کج است) تا همه فایل ها را مشاهده کنید، داده های لازم را کپی یا جابجا کنید و محتوای غیر ضروری را حذف کنید. در تب "جعبه ابزار سریع" می توانید همگام سازی را انجام دهید و می تواند دو طرفه باشد.

نتیجه
روش استاندارد همگام سازی آیفون از طریق iTunes به هیچ وجه راحت نیست. مشخص نیست چرا اپل زندگی را برای کاربرانش سخت می کند. خوشبختانه، توسعه دهندگان دیگر در خواب نیستند و مدت هاست که جایگزین های عالی وجود دارد.
