iTunes-da iPhone-ni tiklash uchun uzoq vaqt kerak bo'ladi. ITunes orqali iPad-ni qanday tiklash mumkin: batafsil ko'rsatmalar
Sizning iPodingiz shunchalik muzlatib qo'yadiki, oddiy qayta ishga tushirish yordam bermaydi va Apple xizmati uchun navbat 2 haftaga cho'ziladi - va bu qandaydir daho sizga iPodni qayta tiklash kerakligini aytishi uchunmi? Kutish va navbatlarni unuting, hamma narsani o'zingiz qilishingiz mumkin! Ushbu qo'llanma sizga har qanday iPodni qanday tiklashni aytib beradi. iPod Touch bo'limi iPhone yoki iPad uchun ham mos keladi.
Qadamlar
iPod Touch-ni tiklash
iPod Classic, Shuffle, Nano va Mini-ni tiklash
- iPod-ni tiklash va muammolarni bartaraf etish haqida ko'proq ma'lumot olish uchun iTunes-ning "Yordam" bo'limidagi "iPod Yordam" bo'limiga qarang.
- Nimadir noto'g'ri bajarildi? Internetga ulanganingizga ishonch hosil qiling. Yangi iPod proshivkasini yuklab olish uchun sizga internet kerak bo'lishi mumkin. Ko'pchilik tez yo'l ulanishni tekshiring - brauzerni ishga tushiring. Agar u boshlang'ich sahifani yuklasa, u holda internet mavjud.
- iPod-ni qayta tiklash pleer diskini formatlash bilan bir xil emas.
- Ma'lumotlaringizni tez-tez zaxiralang.
- Qurilmangiz uchun eng so'nggi proshivka mavjudligiga ishonch hosil qiling. Agar siz o'zingizning modelingizni bilmasangiz, Apple veb-saytiga o'ting va siz buni osongina bilib olasiz.
Ogohlantirishlar
- Agar iPod ni quvvatlantirish kerak bo'lsa, uni rozetkaga ulang va indikator o'chguncha uni yoqing. Agar tiklash jarayonida iPod batareyasi tugasa, siz chiroyli, moda va qimmat qog'ozga ega bo'lasiz!
- Qayta tiklash iPod-dagi barcha qo'shiqlarni o'chirib tashlaganligi sababli, ularni iPod diskingizga saqlanganligiga ishonch hosil qiling. Barcha treklar, videolar, podkastlar va o'yinlarni, albatta, iTunes kutubxonangizda saqlasangiz, iPod-ga yuklab olish mumkin. Agar siz Nike + iPod Sport to'plamidan foydalanayotgan bo'lsangiz, qo'shimcha ma'lumot olish uchun ushbu hujjatga qarang.
iPad tiklash bo'yicha ko'rsatmalar
Planshetimizning to'g'ri ishlashiga to'liq ishonchimiz komil bo'lsa ham, ma'lumotlarni muntazam ravishda zaxiralash tavsiya etiladi. Zaxira nusxalari qurilma avtomatik ravishda iTunes-ga ulanganda yoki iCloud "bulutli" xizmatida yaratilishini qo'shamiz. Jailbreak kabi xavfli protseduralardan oldin bunday nusxalarni yaratish yanada ma'qulroq.
iOS tizimingizni asl sozlamalariga tiklaganingizda, Apple Yordam xizmati quyidagi amallarni taklif qiladi. Shuningdek, u iTunes ilovasidan foydalanadi.
Qayta tiklash vaqtida barcha tarkib planshetdan butunlay o'chiriladi. Ushbu protseduradan oldin siz iTunes-ning so'nggi versiyasidan foydalanayotganimizga ishonch hosil qilishingiz kerak. Bundan tashqari, siz "Sozlamalar" orqali iPhone qidiruv funksiyasini o'chirib qo'yishingiz kerak. ITunes-dan foydalanib, biz ma'lumotlarni zaxiralaymiz, tarkibni shaxsiy kompyuterga o'tkazamiz va sinxronlashtiramiz.
Xo'sh, iPad-ni qanday tiklash mumkin? Biz taqdim etilgan kabel orqali planshetimizni ish stoli kompyuterga ulaymiz va iTunes ilovasida qurilmamizni tanlaymiz. "Browse" yorlig'ini va "Restore" tugmasini bosing. Qayta tiklash jarayonini "Restore" tugmasini yana bir marta bosish orqali tasdiqlang. Dastur faylni yuklab oladi dasturiy ta'minot platformasiga o'ting va keyin asl sozlamalarni tiklang.
Qayta tiklash oxirida planshet qayta ishga tushadi. Xush kelibsiz xabar va "Configure" matni paydo bo'ladi. Keyinchalik, tizimni o'rnatish yordamchisining ko'rsatmalariga amal qiling. Planshetingizni zaxira nusxasidan ham tiklashingiz mumkin. Katta ehtimol bilan bu imkoniyat davom etadi. Agar biz foydalanayotgan bo'lsak mobil aloqa planshetda, u tiklanishdan keyin paydo bo'ladi.
Muvaffaqiyatsiz jailbreakdan keyin iPad-ni tiklash
Afsuski, muvaffaqiyatsiz jailbreak yuqori texnologiyali Apple qurilmasini odatda "g'isht" deb ataladigan mutlaqo keraksiz konstruktsiyaga aylantirishi mumkin. Agar planshet ishga tushmasa, tiklash rejimini (tiklash rejimi) ishga tushirishga harakat qiling. Ehtimol, omadimiz kelgandir va biz qurilmamizni avvalgi holatiga qaytaramiz. Ushbu protseduradan so'ng biz tizimni zaxiradan tiklaymiz (ilgari shaxsiy kompyuterda saqlangan bo'lishi kerak) va (agar biz hali zaxira nusxasini yaratmaslik uchun aqlli bo'lsak) OSni zavod sozlamalari bilan yuklaymiz va o'rnatamiz.
Qayta tiklash rejimi yoki Recovery rejimi planshetimiz yoqilganligini taxmin qiladi, lekin tizimning o'zi ishlamayapti. Shunday qilib, biz uni qayta tiklash imkoniyatiga egamiz. Qayta tiklash rejimiga qanday o'tish mumkin? Planshetni o'chiring, "Uy" tugmasini bosing va USB kabelini ulaganda uni ushlab turing.
Displeyda iTunes ilovasi belgisi va USB kabeli paydo bo'lguncha "Uy" tugmasini ushlab turamiz. iTunes, shuningdek, planshet RM ga o'tkazilayotganligini ham aytadi. Endi biz iTunes zahirasidan ma'lumotni tiklashimiz yoki "toza" OSni o'rnatishimiz kerak.
Qayta tiklash rejimidan chiqish uchun planshetni o'chiring va USB kabelini ajratib oling. Uy tugmachasini ushlab turganda quvvat tugmasini bosing va qo'yib yuboring. Tizim ishga tushgunga qadar biz Home tugmachasini ushlab turishda davom etamiz.
Tegishli videolar:
Boshqa tegishli yangiliklar:
O'qildi: 3315 marta
__________ _____________ __________ ______ ____ ______ ______________ __________ ________ ______ ________ _____ ________ _______ _____ _________ ____ ______ _____ ______ ___ __________ ____ _______ ______ ______ ______ ________ ______ ____ ________ ____ ________ _______ ______
IOS dunyodagi eng barqaror mobil platforma hisoblanishiga qaramay, bu tizimda ko'plab xatolar paydo bo'lishini istisno qilmaydi. Agar iPad normal ishlashdan bosh tortsa, qurilmani qayta tiklash yaxshidir.
Ushbu maqolada planshet kompyuterni qayta tiklashning 2 usuli muhokama qilinadi. Birinchi usul, agar qurilma to'g'ri ishlayotgan bo'lsa va iTunes-ga hech qanday muammosiz ulansa mos keladi. Ikkinchi usul kompyuteri ulangan qurilmani aniqlay olmaydigan yoki qurilmaning o'zi beqaror bo'lganlar uchun javob beradi. Ikkala holatda ham sizga iTunes-ning so'nggi versiyasi o'rnatilgan kompyuter, USB kabeli va shunga mos ravishda Apple iPad kerak bo'ladi.
IPad-ni tiklashni boshlashdan oldin, zaxira nusxasini yaratishni unutmang, chunki. Qayta tiklashdan so'ng, iPad barcha ma'lumotlaringizni yo'qotadi.
Birinchi yo'l.
1. Qurilmangizni USB kabel orqali kompyuteringizga ulang va iTunes avtomatik ishga tushishini kuting. Agar iTunes sozlamalarida autorun o'chirilgan bo'lsa, dasturni o'zingiz ishga tushiring.
2. Dasturning yuqori o'ng burchagidagi qurilma nomi belgisini bosish orqali iPad sinxronizatsiya sozlamalari sahifasini oching.
3. "iPad-ni tiklash" belgisini bosing, planshetni qayta tiklashni davom ettirish istagingizni tasdiqlang va dastur tugashini kuting.
Diqqat! Qayta tiklash vaqtida qurilmani hech qachon USB kabelidan ajratmang.
Shuni ham yodda tutingki, "iPad-ni tiklash" tugmasini bosish orqali qurilmangizga iOS-ning so'nggi versiyasi o'rnatiladi.
Ikkinchi yo'l.
Ikkinchi usul uchun siz iOS-ning kerakli versiyasini Internetdan yuklab olishingiz kerak. Qidiruv satriga gadjetingizning model nomini, shuningdek yuklab olishingiz kerak bo'lgan proshivka raqamini kiriting.
1. IPad-ni kompyuteringizga USB kabeli orqali ulang va iTunes-ni ishga tushiring.
2. Uy (markaziy) + Quvvat (yuqori o'ng) tugmalarini bosib ushlab, iPad-ni o'chiring. Ekran butunlay bo'sh qolguncha ushlab turing.
3. IPad ekrani o'chgan paytda, "Uy" tugmachasini ushlab turishda davom etgan holda Quvvat tugmasini qo'yib yuboring va kompyuteringiz ekranida iPad tiklash rejimida ekanligi haqida xabar paydo bo'lguncha kuting. Bunday holda, planshetning o'zi o'chirilgan bo'lib qoladi. Siz qurilmani DFU rejimiga kiritdingiz, bu o'z qurilmasida kamida bir marta JailBreaked bo'lgan har bir foydalanuvchiga tanish.
4. Shift tugmachasini bosib ushlab turing va "Restore" tugmasini bosing. Windows Explorer oynasi ochiladi, unda siz avval yuklab olingan proshivkaga yo'lni ko'rsatishingiz kerak. Qayta tiklashni boshlang va jarayon tugashini kuting.
5. Agar iTunes tiklashga tayyorgarlik ko'rayotganda hech qanday muammoga duch kelmagan bo'lsa, iPad ekrani jonlanadi va siz tishlangan olma tasvirini va tiklash tugashigacha bo'lgan vaqtni ko'rsatadigan chiziqni ko'rasiz. 
6. iPad-ni qayta tiklaganingizdan so'ng, barcha shaxsiy ma'lumotlaringiz va yuklab olingan ilovalarni joyiga qaytarish uchun zaxiradan tiklashni unutmang.
Apple o'z mahsulotlari ustida puxta ishlashi va har bir mayda detalga e'tibor berishi bilan mashhur. Bularning barchasi, albatta, ma'lumotnoma sifatida qabul qilingan sifatda o'z aksini topadi. Apple qurilmalarining asosiy afzalliklaridan biri bu iOS operatsion tizimi bo'lib, undan foydalanish oson va ishonchli. Biroq, yuqorida aytilganlarning barchasiga qaramay, texnologiya texnologiyadir va ba'zida biror narsa kerakli darajada ishlay boshlaydi. Ko'pincha iOS-dagi har qanday muammolar, ba'zi sabablarga ko'ra, ishlab chiquvchilar kutgan tarzda qurilmangiz bilan ishlamaydigan yangilanish o'rnatilgandan keyin boshlanadi. Shu sababli, iPad yoki iPhone-ni qayta tiklashingiz kerak bo'lishi mumkin. Buni qanday qilish haqida ushbu maqolada gaplashamiz. Keling, buni aniqlaylik. Bor!
Ba'zan siz qurilmadagi dasturiy ta'minotning oldingi versiyasiga qaytishingiz kerak
IPad yoki iPhone-ni qayta tiklang (planshet yoki telefon - bu muhim emas, ikkala qurilma ham bir xil operatsion tizim, ya'ni tiklash tartibi bir xil bo'ladi) bir necha usulda. Quyida maqolada ularning har birini tartibda ko'rib chiqamiz.
iPad-ni iTunes orqali tiklash uchun planshetni shaxsiy kompyuteringizga ulang va agar u avtomatik ravishda ochilmasa, dasturni ishga tushiring. Keyinchalik, sinxronizatsiya sozlamalariga o'tishingiz kerak. Endi faqat "Restore" tugmasini bosish qoladi. Dastur operatsion tizimni o'zi yuklab oladi va iPad uni o'zi o'rnatadi. Agar sizda proshivka fayli bo'lsa, Shift tugmachasini bosib ushlab turing va "Restore" tugmasini bosing. Shundan so'ng, sizning oldingizda proshivka faylini tanlashingiz kerak bo'lgan oyna paydo bo'ladi.
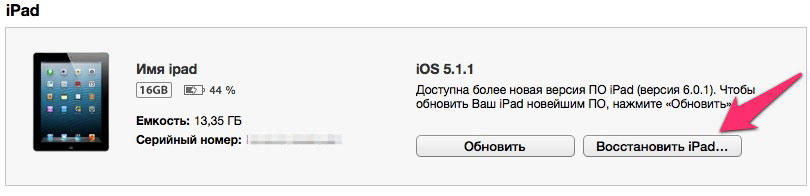
Agar iPad yoqilmasa, keyingi variant foydali bo'ladi. Buning uchun, albatta, proshivkani kompyuteringizga alohida yuklab olishingiz kerak bo'ladi. Endi harakatlar algoritmini ko'rib chiqing:
- Asosiy tugmani bosib ushlab turganda qurilmani kompyuterga ulang. Planshet yoki telefon ekranida iTunes logotipi paydo bo'lguncha ushlab turish kerak;
- Sinxronizatsiya opsiyalarini oching va Shift tugmasini bosgan holda "Restore" tugmasini bosing;
- O'rnatish amalga oshiriladigan faylni tanlang.
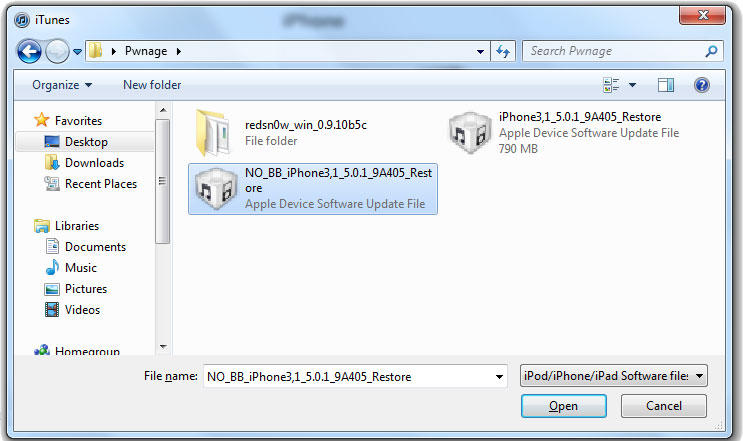
ITunessiz ishlashga imkon beradigan yana bir usul mavjud. Sizga kerak bo'lgan yagona narsa - Internetga ulanish va qayta tiklamoqchi bo'lgan ishlaydigan iPhone yoki iPad. Bu quyidagicha amalga oshiriladi:
- Gadjetingiz menyusida "Sozlamalar" ni toping va oching;
- Keyin, "Asosiy" bandiga o'ting;
- Ochilgan oynada "Dasturiy ta'minotni yangilash" bo'limiga o'ting;
- "Yuklab olish va o'rnatish" tugmasini bosing, shundan so'ng planshet avtomatik ravishda miltillaydi.
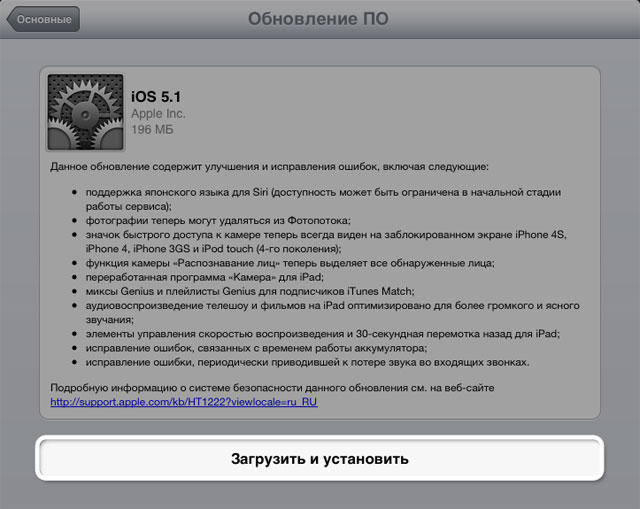
E'tibor bering, ushbu protsedura biroz vaqt talab qilishi mumkin, shuning uchun gadjet to'liq zaryadlangani yaxshiroqdir.
Shuni ham tushunish kerakki, qurilmani qayta tiklash unda saqlangan barcha ma'lumotlar o'chib ketishini anglatadi. Shuning uchun, iPad yoki iPhone-ni miltillashdan oldin, barcha ma'lumotlaringiz va ma'lumotlaringizni, masalan, sevimli fotosuratlaringiz va videolaringizni yo'qotmaslik uchun iCloud bulut xizmatiga yoki boshqa qulaylariga o'tkazing.

IOS 7-ning chiqarilishi bilan ko'plab foydalanuvchilar o'z qurilmalarining tormozlari va nosozliklari bilan bog'liq muammolarga duch kelishdi va individual ilovalarning ishi ko'p narsani orzu qiladi. IPad-ni qayta tiklash qurilmadagi ilovalarning ishlashi bilan bog'liq muammolar mavjud bo'lganda yordam beradi, muzlatib qo'yadi va qayta ishga tushiriladi. Bundan tashqari, qurilmani sotishdan oldin, qurilmadan barcha ma'lumotlarni o'chirib tashlash va iPad-ni zavod sozlamalariga qaytarish tavsiya etiladi. Ushbu maqola bir nechta iPad-ni tiklash usullarini qamrab oladi.
Oson iPad tiklash
1. Kompyuteringizda iTunes-ning so'nggi versiyasi o'rnatilgan va ishlayotganligiga ishonch hosil qiling.
3. iTunes-dagi Qurilmalar yorlig'ini bosing.
4. Umumiy ko'rinish yorlig'ini bosing.
5. Qayta tiklash opsiyasini tanlang.

6. Dastur iCloud-da "Mening iPad-ni top"-ni o'chirishni va tiklashdan oldin sozlamalarni zaxiralashni taklif qiladi.
Nusxa olish opsiyasini tanlang. Agar zaxira allaqachon yaratilgan bo'lsa, boshqa nusxasini yaratishga hojat yo'q.
7. iTunes tomonidan so'ralganda, "Restore" ni tanlang.
Siz iPad-ni zavod sozlamalariga qaytarsangiz, barcha media fayllaringiz va boshqa ma'lumotlaringiz o'chib ketadi.
8. Qayta tiklash jarayoni tugagandan so'ng, qurilma qayta ishga tushadi va ishga tushirilganda Apple logotipi ko'rsatiladi.
DFU rejimi orqali iPad-ni tiklash
Shunday bo'ladiki, iPad ishga tushganda Apple belgisida muzlab qoladi.

Va tugmani bosishga javob bermaydi.

Bunday holda, iPad-ni DFU rejimiga qo'yish yordam berishi mumkin. DFU "Device Firmware Update" degan ma'noni anglatadi - bu rejimga hech narsa "yuboriladigan" qurilma ko'rinish o'chirilgan qurilmadan farq qilmaydi. Displey o'chirilgan va tashqi belgilar IPad o'z holatini ko'rsatmaydi.
1. Kompyuteringizda iTunes-ning so'nggi versiyasini ishga tushiring.
2. iPad-ni kompyuteringizga ulang.
3. iPad-ni to'liq o'chiring (Uy + Quvvat tugmalarini ushlab turing (ekran bo'shab qolguncha)).
Ekran oʻchib qolishi bilanoq, “Uy” tugmasini bosgan holda quvvat tugmasini (yuqorida) qoʻyib yuboring. Bir necha soniyadan so'ng, kompyuter ekranida iPad tiklash rejimida ekanligi haqida xabar paydo bo'ladi.
IPadning o'zida hech narsa ko'rsatilmaydi. Ekran qora bo'lib qoladi.
4. iTunes-da "tiklash" tugmasini bosing va so'nggi proshivka qanday o'rnatilganligini ko'ring.
5. Bir muncha vaqt o'tgach, yoqilgan iPad ekrani Apple va tizimni yuklash paneli paydo bo'ladi.

Agar zaxira iTunes yoki iCloud-da yaratilgan bo'lsa, biz undan tiklaymiz.
Agar yo'q bo'lsa, siz bo'sh iPad olasiz (qurilmani sotishdan oldin qulay). Bunday holda, ilgari o'rnatilgan dasturlarni App Store do'konidan osongina tiklash mumkin. Apple ID bilan tizimga kiring, "Xaridlar" bo'limida siz yuklab olgan barcha dasturlar bo'ladi.
"Ilmiy poke" usuli
