نحوه مخفی کردن فایل های سیستم در ویندوز 7. نحوه نمایش پوشه های مخفی
همه نمی دانند چگونه اشیاء را در ویندوز پنهان کنند. بسیاری حتی به وجود چنین عملکردی مشکوک نیستند و بنابراین پنهان کردن یا برعکس، نمایش فایل های مخفی در ویندوز 7 برای آنها کار آسانی نیست. راحت است که هر گونه اطلاعات شخصی را در چنین پوشه هایی که می خواهید از مشاهده عمومی پنهان کنید یا از دسترسی به آن محافظت کنید قرار دهید تا به طور تصادفی آن را حذف نکنید. همچنین بسیاری از پوشه های دارای فایل های سیستمی به صورت پیش فرض مخفی هستند. مخفی کردن فایل های سیستم یک ویژگی بسیار مهم است، زیرا اگر یکی از کاربران به طور تصادفی چنین فایلی را حذف کند، سیستم به سادگی می تواند "بمیرد". نیاز به نصب مجدد دارد. همچنین، حذف فایل های مخفی ممکن است بر برخی از برنامه ها تأثیر بگذارد. در اصل، این روند خیلی پیچیده نیست، اما خیلی خوشایند نیست. اگر نمی ترسید که به طور تصادفی یک فایل یا پوشه غیر ضروری را حذف کنید، می توانید نمایش پوشه های مخفی را روشن کنید. با این حال، این موضوع کل فایل های مخفی را از بین می برد، زیرا اگر آنها هنوز قابل مشاهده باشند، دیگر فایده ای ندارد که آنها را مخفی نگه دارید.
اگر قابلیت مشاهده اشیاء پنهان را روشن کنید، آنها در کنار همه فایل های دیگر نمایش داده می شوند. از نظر ظاهری، فایل های مخفی در ویندوز 7 تنها از این جهت متفاوت هستند که آیکون های آنها (تصاویر کوچک) تقریباً کاملاً شفاف هستند. فایلهای معمولی داخل آن وجود دارد، اما پوشههای ریشه همچنان پنهان به نظر میرسند.

قابل مشاهده کردن آنها در ویندوز 7 بسیار آسان است. برای نمایش فایل های مخفی در ویندوز 7، باید مستقیماً به کنترل پنل بروید. هر کاربر می داند کجاست. در تب View در گزینههای پوشه، Show Hidden Files را انتخاب کنید. ویندوز 7 یک سیستم عامل بسیار کاربر پسند است. و بنابراین، همانطور که می بینید، این عملکرد بسیار سریع و آسان روشن می شود. راه دیگری برای مشاهده فایل های مخفی در ویندوز 7 وجود دارد. حتی ممکن است آسان تر باشد. برای انجام این کار، باید برگه "ابزار" را در منوی بالای کاوشگر و سپس مورد "گزینه های پوشه" را انتخاب کنید. ممکن است منوی بالای File Explorer را نبینید. در این صورت پس از روشن کردن برنامه، کلید Alt را فشار دهید.
همچنین می توانید فایل های مخفی ویندوز 7 را به روش سوم مشاهده کنید. کاملا ساده است. اگر از فایل منیجر Total Commander استفاده می کنید، می توانید از عملکرد آن برای مشاهده فایل های مخفی در ویندوز 7 استفاده کنید. در منوی برنامه، باید مورد "Configuration" و سپس "Settings" را انتخاب کنید. در قسمت سمت چپ پنجره ظاهر شده، "محتوای پنل" را انتخاب کنید. در لیست گزینه های سمت چپ، کادر مربوطه را علامت بزنید. به یاد داشته باشید که با روشن کردن نمایش پوشه های مخفی، دسترسی به فایل های سیستم را باز می کنید و اگر یکی از کودکان از این رایانه استفاده کند، چنین اقدامی ممکن است منجر به نتیجه ای نه کاملاً ایمن شود.

پوشه های مخفی نیز با دستگاه های مختلف متصل به رایانه مرتبط هستند. این بدان معنی است که اغلب، با اتصال یک پخش کننده یا تلفن به رایانه شخصی، می توانید ببینید که آنها حاوی پوشه های مخفی خالی غیرقابل درک هستند. وجود آنها مشکلی ندارد، فقط سیستم های کنترل این دستگاه ها پوشه های پشتیبان مختلفی ایجاد می کنند و آنها را در آنها قرار می دهند.معمولاً حذف این گونه پوشه ها فقط تا زمان روشن شدن دستگاه بعدی معتبر است و از آن زمان دوباره ظاهر می شوند.
در ویندوز 7، ویندوز 8، ویندوز 10 و ویستا، به دلایل امنیتی و ایمنی، میتوانید فایلها و پوشههای مهم را مخفی کنید تا کاربران دیگر بهطور تصادفی دادههای مهم را حذف یا تغییر ندهند، یا صرفاً از چشمان کنجکاو نشوند. در صورت لزوم، نمایش همین فایل ها بسیار آسان است که در ادامه این مقاله به آن خواهیم پرداخت.
همچنین در اخیرااغلب مواردی وجود دارد که همه فایل ها و پوشه ها برای کاربران پنهان می شوند، گویی همه چیزهایی که حذف شده اند، و میانبرهایی با نام های مشابه به جای آنها ایجاد می شود، که نتیجه عفونت ویروسی رایانه / رسانه قابل جابجایی است.
همچنین ممکن است پس از نصب یا بررسی رایانه با آنتی ویروس رخ دهد. اگر چنین موردی با ویروس مرتبط است، دستورالعملهای زیر به شما کمک میکند تا فایلها و پوشههای مخفی را نمایش دهید. اما برای از بین بردن کامل ویروس، مقاله را بخوانید نحوه حذف ویروس با میانبر
اولین و ساده ترین روشی که من همیشه استفاده می کنم با Total Commander است. برنامه را باز کنید، انتخاب کنید دیسک مورد نظرو فقط روی دکمه Hidden Items کلیک کنید و همه چیزهایی را که پنهان شده است (که با علامت تعجب قرمز مشخص شده است) را مشاهده خواهید کرد.
اگر برنامه را نصب نکرده اید از کاملا استفاده کنید راه های سادهدر زیر شرح داده شده است.
نمایش فایل ها و پوشه های مخفی در ویندوز 8.x یا 10
از تب View استفاده کنید و روی دکمه Options کلیک کنید.
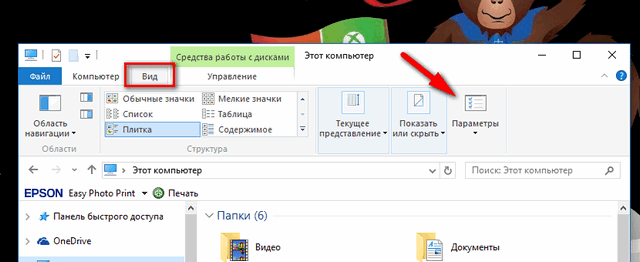
در تب View، گزینه «نمایش فایلها، پوشهها و درایوهای مخفی» را در پایین صفحه علامت بزنید. اگر می خواهید به سیستم مخفی برسید فایل های ویندوز، علامت Hide protected را بردارید فایل های سیستمی»
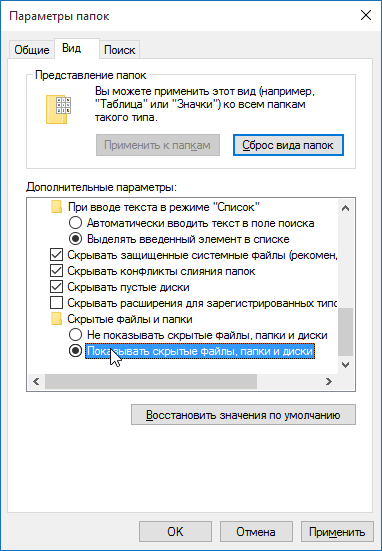
فایل های مخفی نیمه شفاف به نظر می رسند. اگر می خواهید ویژگی "مخفی" را به طور کامل از یک فایل یا پوشه حذف کنید، روی آن کلیک راست کرده و ویژگی ها را انتخاب کنید. در تب General، گزینه Hidden را پاک کنید.
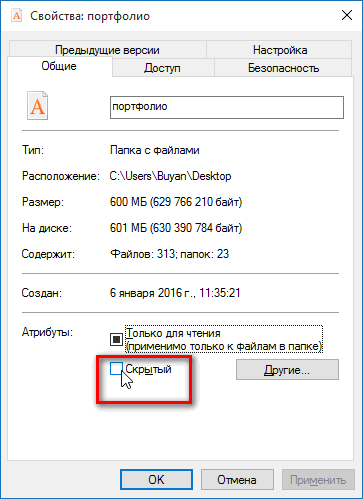
در بیشتر موارد، این کمک می کند، اما گاهی اوقات اتفاق می افتد که چک باکس را نمی توان از گزینه حذف کرد، زیرا. ویژگی پنهان غیر فعال است. اگر چنین است، کمی پایین بروید و دستورالعمل ها را دنبال کنید.
ویندوز 7 یا ویستا
هر پوشه ای را باز کنید و از منوی سازماندهی "Folder and Search Options" را انتخاب کنید.
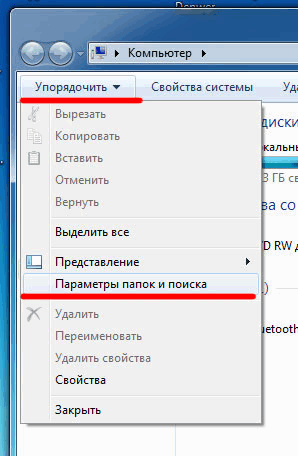
مانند مثال قبلی، تیک گزینه های مورد نیاز را بزنید یا علامت آن را بردارید و روی OK کلیک کنید.

اگر ویژگی پنهان یک پوشه غیرفعال باشد چه باید کرد
در صورتی که نتوانید ویژگی را حذف کنید پنهان شده استپوشه با روش بالا، کد زیر می تواند به شما در این شرایط کمک کند. فقط آن را کپی کنید، آن را در notepad قرار دهید و آن را به عنوان پوشه با پسوند .vbs به جای txt ذخیره کنید تا به folder.vbs تبدیل شود. سپس فایل را در درایوی مورد نیاز خود (درایو فلش USB، کارت SD یا HDD) کپی و جایگذاری کنید، جایی که می خواهید فایل های مخفی را نمایش دهید و با دوبار کلیک استاندارد آن را اجرا کنید.
فراموش نکنید که "d:" را به حرف درایو خود تغییر دهید.
بازنشانی ویژگی های فایل برای همه پوشه ها در یک درایو خاص
تغییر d: به حرف درایو که در آن اسکریپت اعمال خواهد شد
cDrive="d:"
تنظیم FSO = CreateObject ("Scripting.FileSystemObject")
ShowSubfolders FSO.GetFolder(cDrive)
WScript.Echo "با رفع مشکل انجام شد."زیر ShowSubFolders(Folder)
str = ""
برای هر زیر پوشه در Folder.SubFolders
str = str & » » & Subfolder.Path
subFolder.Attributes = 0
زیرپوشه ShowSubFolders
بعد
پایان فرعی
پس از اجرای فایل، باید همه پوشه های مخفی را ببینید، اما نه فایل ها (توجه داشته باشید) زیرا این روش فقط برای پوشه ها اعمال می شود. و برای فایل ها از روش زیر استفاده کنید:
- کادر محاوره ای Run را باز کنید، تایپ کنید cmdو Enter را فشار دهید.
- حرف درایو خود را وارد کنید، برای مثال d: و Enter را فشار دهید.
- سپس دستور زیر را وارد کنید:
attrib d:\*.* /d /s -h -r -s
اکنون، تمام فایل های مخفی باید نمایش داده شوند.
مطمئناً هر کاربر رایانه شخصی دیر یا زود با چنین پدیده ای روبرو شده است ناپدید شدنبرخی از فایل ها یا پوشه ها هارد دیسکیا ذخیره سازی دیگر شما نمی توانید آنها را در جایی که قرار است باشند پیدا کنید.
در چنین شرایطی، اکثر کاربران معمولی رایانه شخصی بلافاصله فقط یک فکر می کنند - کسی داده ها را حذف کرده است. با این حال، از دست دادن ناگهانی آنها ممکن است نه تنها به این ارتباط داشته باشد. اغلب آنها فقط هستند نامرئی.
در ادامه مقاله، راه های اصلی نمایش را بررسی خواهیم کرد پوشه های مخفیو فایل های نمونه سیستم عامل ویندوز 7(با این حال، این در XP، Vista، 7 و 8 نیز کار خواهد کرد). اما ابتدا اجازه دهید در مورد چرایی ایجاد چنین موقعیت هایی صحبت کنیم.
ویژگی های فایل و پوشه یا نحوه پنهان شدن داده ها
همانطور که می دانید هر سیستم عامل مدرن گزینه های زیادی برای مدیریت فایل ها و پوشه ها دارد. اینها نه تنها عملیات شناخته شده برای ایجاد، حذف، کپی و جابجایی داده ها، بلکه عملیات تنظیم آنها نیز هستند. به هر فایل یا پوشه ای می توان به اصطلاح اختصاص داد صفت، که مسئول خصوصیات خاصی از شی است. به عنوان مثال، به یک فایل می توان یک ویژگی مانند " فقط خواندن"، و کاربر دیگر نمی تواند آن را ویرایش کند، زیرا خود سیستم به او اجازه انجام این کار را نمی دهد.
آنها همچنین شامل ویژگی - " پنهان شده است". همانطور که از نام آن پیداست، شیء را نامرئی می کند. و اگر سیستم برای نمایش چنین اشیایی پیکربندی نشده باشد، کاربر عناصری را که به این شکل پنهان شده اند نمی بیند.
نامرئی کردن فایل ها یا پوشه ها بسیار ساده است. برای انجام این کار، شما فقط باید به خواصشی مورد نظر و این ویژگی را به آن اختصاص دهید.
بیایید تلاش کنیم:
از این رو التماس می کند نتیجه - هر کاربری می تواند هر عنصری را مخفی کند.
اما اگر فایلها و پوشههایم را مخفی نکردم و هیچ کس دیگری از رایانه من استفاده نکرد، پس چه میشود؟
اگر در مورد شما هر عنصری از دیسک به خودی خود ناپدید شد، پاسخ واضح است - برنامه های ویروس کار می کردند.
متاسفانه، مدیریت ویژگی هافایل ها نه تنها کاربران، بلکه می توانند هر برنامه ای. بسیاری از برنامه های ویروسی مختلف در شبکه وجود دارند که پس از ورود به سیستم، می توانند با تنظیمات و داده های ذخیره شده روی دیسک هر کاری که می خواهند انجام دهند. اگر در مورد شما چنین ویروس هایی برخی از پوشه ها یا فایل های شما را پنهان کرده اند، ناامید نشوید - آنها هنوز هم هستند. میتونم برگردم.
راه های زیادی برای باز کردن پوشه های مخفی در ویندوز 7 وجود دارد. بیایید ساده ترین آنها را در نظر بگیریم.
راه اندازی سیستم
هر سیستم عامل (شامل تمام نسخه های ویندوز از XP و حتی قبل از آن تا 10) دارای تنظیمات داخلی است که وظیفه نمایش داده های ذخیره شده روی دیسک و هر رسانه دیگری را بر عهده دارد. بنابراین، برای قابل مشاهده کردن فایل ها و پوشه ها، باید موارد زیر را انجام دهید:

این روش در صورتی مناسب است که فایلها و پوشههای مخفی شده در رایانه شما فقط دارای « پنهان شده است". معمولا وقتی کار می کنند ویروس ها، آنها علاوه بر آن اشیا می سازند سیستمیک، که حتی اگر نمای آنها را به این شکل روشن کنید، باز هم دیدن آن غیرممکن خواهد بود. برای شناسایی چنین فایل هایی، در منوی " تنظیمات پوشه ها"شما باید علاوه بر این علامت کادر را بردارید" مخفی کردن فایل های سیستم محافظت شده"، همانطور که در تصویر نشان داده شده است:

اگر بخواهید تیک این مورد را بردارید، سیستم اخطاری می دهد که توصیه نمی شود. اشکالی ندارد - فقط موافقت کنید.
متاسفانه، و همیشه کمک نمی کند، زیرا برخی ویروس ها به راحتی می توانند تنظیمات سیستم را تغییر دهندبلافاصله پس از اینکه کاربر سعی کرد تنظیمات سیستم عامل خاصی را فعال یا غیرفعال کند. در چنین مواردی، برنامه هایی که می توانند اشیاء پنهان را "دیدن" کنند به کمک می آیند. یکی از اینهاست فرمانده کل. این یک مدیر فایل است که از نظر عملکرد بسیار شبیه به استاندارد است. Windows Explorer».
با استفاده از Total Commander
پیدا کردن این برنامه به صورت آنلاین کار سختی نیست. اگرچه پولی است، اما می توان برای مدتی به صورت رایگان از آن استفاده کرد - این برای دیدن همه پوشه ها یا فایل های مخفی در سیستم کافی است.
برای شروع دانلود کنید فرمانده کلو اپلیکیشن را نصب کنید. پس از راه اندازی آن، پنجره ای را خواهید دید که به دو پانل تقسیم شده است - آنها پوشه ها و فایل ها را روی دیسک نمایش می دهند.
در ابتدا، برنامه به شما اجازه نمی دهد عناصر پنهان را مشاهده کنید - باید این عملکرد را فعال کنید. برای انجام این کار، منو را باز کنید پیکربندی” (در بالای پنجره) و سپس روی مورد ” کلیک کنید تنظیمات...».

باقی مانده است که مورد را پیدا کنیم " محتوای پنل". وارد آن میشویم و علامت میزنیم نمایش فایلهای مخفی"و" نمایش فایل های سیستم"، سپس روی Apply کلیک کنید. حالا برنامه اشیاء پنهان را می بیند.

در تصویر زیر ممکن است متوجه شوید که برخی از پوشه ها با علامت قرمز نمایش داده می شوند. ! ».
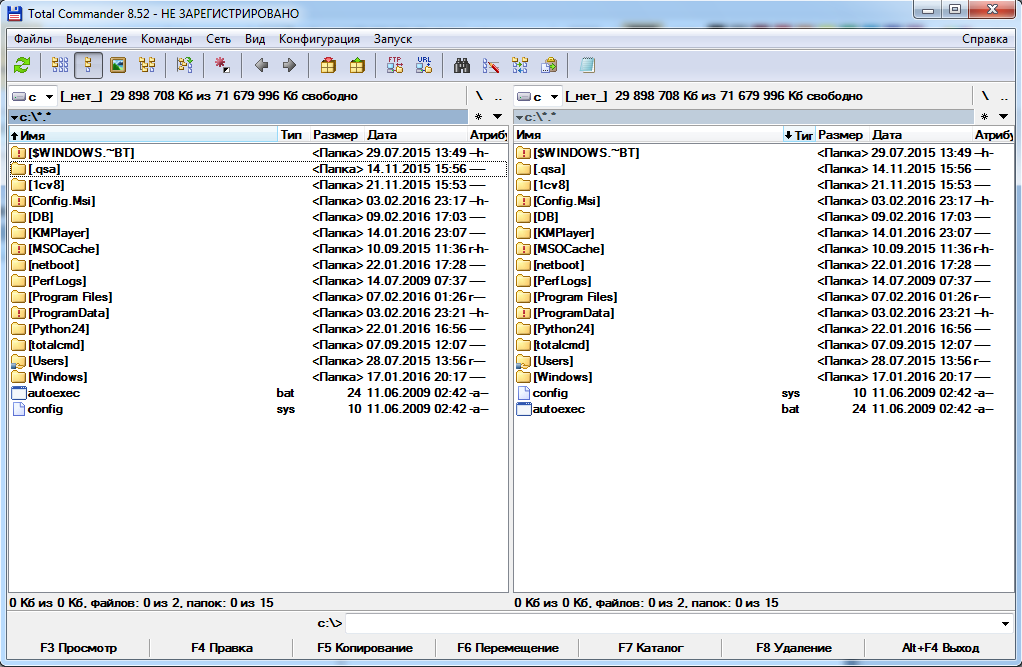
اینها پوشه های مخفی هستند.
ویدیو های مرتبط
آیا به این سوال علاقه دارید که چگونه فایل ها و پوشه های مخفی را در ویندوز 7 مشاهده کنیم؟
اگر بله، پس شما در جای مناسب هستید. در این درس به نحوه مشاهده همه چیز در هارد دیسک خواهیم پرداخت فایل ها و پوشه های مخفی درویندوز 7. در واقع، بسیار ساده است، من قبلاً یک بار این موضوع را لمس کردم، نوشتم،. خوب، امروز همه اینها را در هفت انجام خواهیم داد.
پس بزن بریم. فعال کردن مشاهده فایلها و پوشههای مخفی در سیستم ویندوز 7.
می رویم به " شروع - کنترل پنل».

در پوشه ای که باز می شود، نمای را به Small Icons تغییر دهید.
![]()
اکنون مورد را پیدا می کنیم تنظیمات پوشه ها"و بازش کن
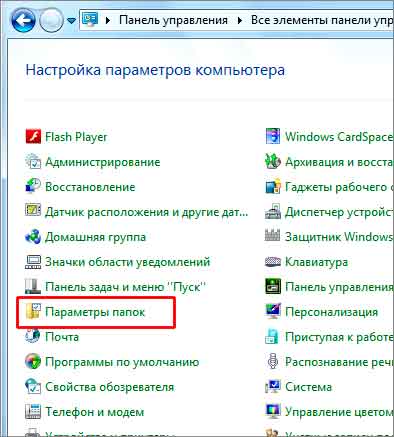
در پنجره ای که باز می شود، به برگه "نمایش" بروید، سپس به پایین پایین می رویم و سوئیچ را روی مورد قرار می دهیم. نمایش فایلها، پوشهها و درایوهای مخفیسپس با کلیک بر روی OK ذخیره کنید.

حالا بررسی می کنیم. من به درایو (C:) می روم و قبلاً اینجا را می بینم نمایش پوشه های مخفی.

به این ترتیب پوشه ها و فایل های مخفی را با چند کلیک در ویندوز 7 قابل مشاهده کردیم. اما به طور کلی توصیه می کنم این ویژگی را فعال کنید. فقط در صورت نیاز.
اگر داریم پوشه پنهان درویندوز 7و باید به آن دسترسی داشته باشیم، امکان مشاهده فایل ها و پوشه های مخفی را فعال کرده ایم. از آنجایی که آنها تمام کار خود را انجام می دادند، بلافاصله این فرصت را خاموش کردند.
این همه برای من است!
