بازیابی هارد دیسک های آسیب دیده بازیابی اطلاعات از هارد یا فلش مموری
26.09.2014
آمبولانسدر صورت از دست دادن اطلاعات: ما دانش متخصصان بازیابی اطلاعات را آشکار می کنیم.
ببین بدترش نکن و نگو که بهت اخطار ندادیم.
در این مقاله:
بازیابی فایل های از دست رفته هفت مرحله تشخیص خطا پیشگیری آسان تر از بهبودی است!
اطلاعات هارد دیسک خود را از دست داده اید و پشتیبان ندارید؟ البته، در صورت امکان، بهتر است بلافاصله با یک سرویس بازیابی تخصصی مانند HDD HELP (www.site) تماس بگیرید، اما چنین خدمات حرفه ای هزینه دارد و هارد دیسک باید به کیف منتقل شود.
ما به شما خواهیم گفت که چگونه با استفاده از ابزارهای نرم افزاری موجود، داده های از دست رفته را به تنهایی در موارد ساده و موقعیت های با پیچیدگی متوسط بازیابی کنید. حتی اگر هارد دیسک خراب باشد، این بدان معنا نیست که فایل ها به طور غیرقابل برگشتی از بین رفته اند. مشاوره حرفه ای ما در بسیاری از موارد به شما کمک می کند تا اطلاعات به ظاهر گم شده را برای همیشه بازیابی کنید.
اول از همه، ما به شما اکیداً توصیه می کنیم یک قانون ساده را به خاطر بسپارید: به محض اینکه متوجه از بین رفتن فایل ها شدید، بلافاصله رایانه را خاموش کنید! سپس کیس را باز کرده و هارد دیسک را جدا کنید. ممکن است داده ها همچنان روی دیسک باشند، حتی اگر با File Explorer نتوانید آن را ببینید. سیستم در هر راه اندازی و حتی بیشتر از آن هنگام نصب نرم افزار بازیابی، اطلاعاتی را در قسمت هایی از دیسک که به عنوان آزاد علامت گذاری شده اند می نویسد و اگر اطلاعات از دست رفته در آنجا قرار بگیرند بسیار بد است. بنابراین، به یاد داشته باشید: هرگز روی رایانه ای با هارد دیسکی که اطلاعات از دست داده است کار نکنید!
بازیابی فایل
1 هرگز نگو هرگز
احتمال اینکه فایل های از دست رفته روی یک هارد دیسک بزرگ و تقریبا خالی بازنویسی شوند بسیار کم است. با این حال، هنوز هم ارزش در نظر گرفتن این امکان و حذف دیسک را دارد. حتی اگر به اشتباه فایل های لازم را حذف کرده باشید و سپس عجله داشته باشید که سطل بازیافت را خالی کنید. قانون مورفی که طبق آن، اگر مشکلی پیش بیاید، قطعاً اتفاق خواهد افتاد، در مورد هارد دیسک ها نیز صدق می کند. دیسکی را که فایلها روی آن بهعنوان یک دستگاه Slave ناپدید شدهاند، به رایانه دیگری وصل کنید، یا حتی بهتر، آن را در یک جعبه USB خارجی قرار دهید.
هر کاری که می کنید، با دیدن یک صفحه آبی خالی ناامید نشوید. خدمات بازیابی دادهها به کسبوکارها و مصرفکنندگان کمک کرده تا فایلهای رایانههایی را که در آتشسوزی، سیل و سایر بلایای طبیعی گرفتار شدهاند، بازیابی کنند. پین میگوید در بیشتر موارد، شانس بازیابی اطلاعات این است که کامپیوتر واقعاً دادهها را حذف نمیکند. هنگامی که یک فایل را حذف می کنید، اطلاعات مربوط به محل ذخیره آن را حذف می کند. این مثل دور انداختن کتاب نیست. دانلود رایگان نرم افزاربرای بازیابی هارد اکسترنال برای بازیابی فایل های از دست رفته.
برای بازیابی اطلاعات حذف شده به اشتباه، دو نرم افزار را توصیه می کنیم: PC Inspector File Recovery 4.1 (رایگان) و O&O UnErasc (40 دلار). PC Inspector File Recovery درایو را اسکن می کند و لیستی از فایل های حذف شده را برای شما جمع آوری می کند تا به راحتی موارد مورد نیاز خود را انتخاب کنید. احتمال بازیابی به 100% می رسد مگر اینکه بعد از حذف فایل ها وقت داشته باشید چیز دیگری روی هارد بنویسید. О&О UnErase در طول آزمایش نشان داد نتایج خوبپاسخ: مانند PC Inspector Pile Recovery، تمام فایل ها را بازیابی می کند. ما دلیلی برای ترجیح یک برنامه پولی به یک برنامه رایگان پیدا نکردیم.
بازیابی اطلاعات در هارد اکسترنال
درایو اکسترنال مهمترین بخش رایانه نیست، اما برای شما مهمترین بخش است، زیرا همه اسناد شما را از روزهای کار سخت، عکسهای خانوادگی، موسیقی یا ویدیو و موارد دیگر در خود نگه میدارد. هارد دیسک کار نمی کند و تمام داده ها را از دست می دهد، همه در وحشت خواهند بود. اگر قطعات مکانیکی روی هارد اکسترنال شما هنوز کار می کنند، می توانید اطلاعات از دست رفته را خودتان با نرم افزار رایگان قدرتمند بازیابی کنید.
بازسازی سازه
2 چه چیزی گم شده است: فایل یا جدول؟
اگر دیسک ها به طور ناگهانی در مدیر فایل ویندوز ناپدید شوند، این به هیچ وجه به این معنی نیست که فایل ها از بین رفته اند. در بیشتر موارد، علت خرابی جداول بخش در MBR (Master Bool Record, Master Boot Record) است. برنامه های ساده ای وجود دارند که MBR را با استفاده از ساختارهای فایل موجود تجزیه و تحلیل و با موفقیت بازسازی می کنند - به عنوان مثال، MBRlool رایگان 2.3.1 (www.diydatarecovery.nl/mbrtool.htm) یا اشتراک افزار Active Partition Recovery (www.partition-recovery). com). در آزمایشگاه ما، هر دو بخش هایی را که ما عمداً خراب کردیم، بدون هیچ مشکلی بازیابی کردند. با این حال، اگر نمی خواهید هنگام کار با جداول MBR خطر از دست دادن فایل ها را به خطر بیندازید، توصیه می کنیم ابتدا یک کپی دقیق از هارد دیسک ایجاد کنید - به عنوان مثال، با استفاده از برنامه HDClone 3.2. بخش به بخش هارد دیسک را کپی می کند، از جمله تمام مکان های دارای خطا.
بخش ها
3 هر چیزی را که می توانید ذخیره کنید
هر دیسک سخت دارای بخش های غیرقابل خواندن است. معمولا موقعیت آنها در یک ناحیه سیستم جداگانه (System Data Area) ثبت می شود و به هیچ وجه استفاده نمی شود. اما اگر بخشهای ناخوانا زیادی وجود داشته باشد که سیستم اندازه کافی از این ناحیه را نداشته باشد، برخی از دسترسیها به هارد دیسک برای همیشه طول میکشد و ذخیرهسازی دادهها غیرقابل اعتماد میشود.
اگر خواندن اطلاعات درایو شما بیش از حد طول می کشد، ابتدا بررسی کنید که آیا بخش های ناخوانا علت آن هستند یا خیر. برای تشخیص، در صورت امکان از نرم افزار اختصاصی سازنده هارد دیسک خود استفاده کنید. چنین برنامه ای با دقت، ذره ذره، دیسک را بررسی می کند. در نتیجه، دقیقاً میدانید که بخشهای مشکل در کجا قرار دارند.
در برابر وسوسه تصحیح سریع اشتباهات مقاومت کنید. بسته به ظرفیت و وضعیت هارد دیسک، تشخیص به تنهایی می تواند چندین ساعت طول بکشد. در صورت امکان، تشخیص را یک شبه اجرا کنید. از F Disk، ScanDisk یا سایر برنامه های کاربردی ویندوز استفاده نکنید زیرا ممکن است تشدید شوند وضعیت خطرناک. اگر خود سیستم از شما می خواهد یکی از این برنامه ها را اجرا کنید، راه اندازی را لغو کنید.
اگر تشخیصی فرض اولیه را تأیید کرد که بسیاری از بخشها آسیب دیده یا ناخوانا هستند، سعی کنید از HDClone 3.2 که قبلاً ذکر شد برای ایجاد یک کپی دقیق از دیسک آسیبدیده استفاده کنید. اگر آسیب فیزیکی مشکل بزرگی نیست، یا منطقه مشکل در "انتهای" هارد دیسک است، HDClone 3.2 کمک بزرگی خواهد بود و نسخه رایگان آن در بسیاری از موارد کافی است.
اگر بخش بد در ابتدای دیسک باشد، ممکن است تلاش برای کلون کردن دیسک با استفاده از HDClone 3.2 شکست بخورد. اما بازیابی اطلاعاتی که قبل از سکتوری که باعث وقفه خواندن می شود، هنوز امکان پذیر است. ابزار رایگان لینوکس dd_rescue در اینجا به شما کمک می کند.نویسنده آن دستور کپی "dd" یونیکس را به یک برنامه قدرتمند توسعه داده است که می تواند، در میان چیزهای دیگر، خوشه ها را به عقب بخواند. در این مورد، مانند ابزار HDClone، بخش های بد نادیده گرفته می شوند، پس از آن می توانید سعی کنید داده ها را از نسخه کلون شده دیسک آسیب دیده بازیابی کنید، به عنوان مثال، با استفاده از بازیابی فایل PC Inspcclor قبلا ذکر شده.
تعویض کنترلر معیوب
4 ساده ترین تعمیر سخت افزار
داده ها را از پارتیشن های فرمت شده با نام فایل های اصلی و مسیرهای ذخیره سازی بازیابی می کند. قبل از بازیابی، ایده واضحی از محل فایل های گم شده خود در هارد اکسترنال خود خواهید داشت. اگر می خواهید فایل های حذف شده را بازیابی کنید، ماژول "Remote File Recovery" برای شما مناسب است.
کار یک متخصص که وظیفه بازیابی داده ها را بر عهده دارد شبیه کار یک متخصص مرمت است که روی یک سند عتیقه یا تاریخی کار می کند. هدف بازیابی هر چه بیشتر اطلاعات ارزشمند با حفظ منبع اصلی است. به طور مشابه، متخصصان بازیابی اطلاعات و متخصصان ترمیم عتیقهها از بهترین روش برای رسیدن به این هدف استفاده میکنند: تا حد امکان با یک شی ظریف رفتار کنید.
تمام توصیه های قبلی با در نظر گرفتن این واقعیت است که هارد دیسک در شرایط کار قرار دارد، یعنی کم و بیش به درستی در BIOS شناسایی شده و داده ها را به سیستم عامل منتقل می کند. اما اگر هارد دیسک اصلا کار نکند چه؟
یکی از دلایل احتمالی "مرگ" هارد دیسک ممکن است یک برد کنترلر آسیب دیده باشد. بنابراین، اول از همه، برد کنترل را برای تراشه های ترک خورده یا سوخته و نوارهای رسانا بررسی کنید - به راحتی می توانید آنها را با بوی مشخصه "سوخته" آنها تشخیص دهید.
اگر برد کنترل آسیب دیده است، می توانید آن را با دیگری ترجیحاً یکسان جایگزین کنید. این به یک هارد دیسک دوم از همان نوع نیاز دارد. آنها اغلب در فروشگاه های کامپیوترهای دست دوم و بازارهای رادیویی یافت می شوند. احتمالا جستجو دیسک مورد نظرزمان زیادی می برد، اما هزینه نسبتاً ارزانی برای شما خواهد داشت.
برای تعویض برد معمولاً یک پیچ گوشتی مجعد کافی است. پیچ های ثابت را با آن باز کنید. برد روی پایه تماس قرار دارد. فقط باید آن را با یک کنترلر از هارد دیسک یدکی جایگزین کنید. دیسک کار کرد؟ خوب! نه؟ نکات 6 و 7 را دنبال کنید.
هنگامی که شما آسیب فیزیکی می بینید یا آسیب می بینید، هر اقدامی که روی آن انجام می دهید می تواند منجر به از دست رفتن داده های بیشتری شود. به هارد دیسک خود مانند اعلامیه اصلی استقلال فکر کنید. مطالعه محتوای سند بسیار مهم است، اما منطقی نیست که برای انجام این کار، یک قطعه پوست تاریخی 300 ساله را روی میز خود قرار دهید. این به این دلیل است که هر بار که یک سند را تا میکنید یا باز میکنید، یکپارچگی آن را کاهش میدهید و بخشهای غیرقابل بازگشت تاریخ را از بین میبرید. درعوض، تهیه یک کپی از سند و مطالعه آن به همان اندازه عاقلانه است.
کیس وینچستر
5 پیوند "گرم".
اگر هنگام روشن شدن، دیسک کلیک کند، ممکن است بسیاری از عناصر معیوب باشند و حذف آنها با وسایل بداهه غیرممکن خواهد بود. بسیار بد است اگر دیسک قادر به خواندن داده های سیستم خود نباشد، که برای شروع کار ضروری است.
با این حال، اگر یک هارد دیسک "زنده" یکسان دارید، هنوز فرصتی برای زنده کردن درایو آسیب دیده وجود دارد: با اتصال درایو یدکی به عنوان Slave، سیستم را راه اندازی کنید. سپس از ابزار revoSleep برای قرار دادن آن در حالت خواب استفاده کنید.
هنگامی که موتور هارد دیسک از کار افتاد، پیچ کنترلر را از محفظه درایو باز کنید تا فقط برد کنترل به سیستم در حال اجرا متصل بماند. هارد دیسکی را که می خواهید بازیابی کنید به این برد (بعد از حذف کنترلر خودش) پیچ کنید. ناگفته نماند که باید بسیار مراقب باشید: اگر قطعات زنده را با پیچ گوشتی لمس کنید یا با پیچ و مهره به مادربرد ضربه بزنید، مشکلات بسیار بیشتری وجود خواهد داشت.
با اتصال درایو و کنترلر، هارد دیسک را با استفاده از همان revoSleep "بیدار کنید". با مطلوب ترین نتیجه، او با دور زدن روند اولیه سازی، بلافاصله تمام داده هایی را که در دسترس نبود باز می کند.
با این حال، یک مشکل کوچک در اینجا وجود دارد: برد کنترل موقعیت بخش های دارای خطا را در اولین دیسک در اولین شروع به خاطر می آورد و فقط هنگام خواندن از آنها عبور می کند. شما فرصتی برای خواندن و کپی کردن داده های مهم در اولین بار دارید. اگر در بخشهای بد مشکوک شکست خوردید، میتوانید آنها را حذف کنید. اکثر ابزارهای تشخیصی به شما امکان می دهند جدولی را با آدرس های بخش بد حذف کنید. اگر این کار را با یک درایو یدکی در حال کار انجام دهید، بخش های دارای خطا "ناپدید می شوند" و می توانید اطلاعات یک هارد دیسک آسیب دیده را بازیابی کنید.
در مورد هارد دیسک شما هم همینطور. این بدان معناست که شما فقط یک فرصت برای بازیابی فایل دارید. بنابراین، اگر فایلی را برای پیش نمایش محتویات آن باز کنید، و سپس برای همیشه آسیب ببیند، فرصت خود را از دست داده اید.
شما از این وضعیت اجتناب می کنید، گویی که در حین مطالعه به بیانیه اصلی استقلال آسیب ندیده اید: یک نسخه تکراری بسازید. اولین قدم شما هنگام تلاش برای بازیابی اطلاعات از یک دیسک آسیب دیده، استفاده از شبیه سازی دیسک است. سپس عملیات بازیابی اطلاعات فشرده را روی تصویر دیسک به جای دیسک اصلی انجام خواهید داد.
خواندن/نوشتن سرها
6 جراحی خوب
این توصیه و توصیه های زیر را فقط در صورتی باید مورد استفاده قرار دهید که هیچ یک از توصیه های قبلی به شما کمک نکرده باشد و آماده باشید تا برای همیشه از اطلاعات از دست رفته جدا شوید.
لحظه ای که کیس یونیت سیستم را باز می کنید، خود هارد دیسک خراب نمی شود، حتی اگر این کار را در خانه انجام دهید. با این حال، فاصله بین هد خواندن/نوشتن و محیط ذخیرهسازی آنقدر کم است که حتی یک ذره گرد و غبار میتواند منجر به مشکلات بزرگی شود. دور در دقیقه برای دیسک های قدیمی و 7200 دور در دقیقه برای دیسک های مدرن. خیلی زودتر از این اتفاق، نیروی گریز از مرکز دیسک را کاملاً از گرد و غبار پاک می کند.
بنابراین، یک درایو یدکی در حال کار را باز کنید. اگر در همان زمان پیچ گوشتی به طور تصادفی لیز خورد یا با سطح مغناطیسی برخورد کرد، ترسناک نیست. در عین حال، مهارتی به دست خواهید آورد که در هنگام برخورد با درایو دوم که فایلها در آن مشکل دارند، به کارتان میآید.
سرهای خواندن در موقعیت پارکینگ قرار دارند: یا به روش "قفسه" (تکیه سر) در خارج از ناحیه دیسک، یا نزدیک مرکز هارد دیسک، خارج از ناحیه داده. آنها بسیار حساس هستند و به هیچ وجه نباید نه تنها به هارد دیسک ساییده شوند، بلکه نباید با جفت خود در قسمت زیرین درایو تماس بگیرند. بنابراین، ابتدا یک نوار نازک کاغذ را بین سر و بشقاب یا بین سر و محل پارک قرار دهید. پیچهایی را که کل مکانیسم سر را به بدنه محکم میکند باز کنید. مطمئن شوید که پیچ ها از داخل محفظه پایین یا خارج می شوند.
مرحله بعدی بستگی به نوع دیسک دارد. طبق تمام حقوق، سنجاق ایمنی باید ابتدا برداشته شود تا پل با سرها در موقعیتی قرار گیرد که بتوان کل مکانیسم را از محفظه جدا کرد. در ضمن یادآوری میکنیم! - مطمئن شوید که سرها با هم تماس ندارند.
پس از جدا کردن مکانیزم هد از هارد دوم، هدها را از هارد یدکی در درایو نصب کنید تا بازیابی شود. اینجا
نیاز به یک دست محکم و مهارت دارد. هنگامی که سرهای نوشتن/خواندن به موقعیت اصلی خود بازگشتند، می توانید نوارهای کاغذ محافظ را بردارید. حالا کاور و در صورت لزوم برد کنترل را نصب کنید (اگر مجبور بودید زودتر آن را بردارید تا به پیچ و مهره ها برسید).
اگر همه چیز درست شد، هارد دیسک باید کار کند. اما با این وجود، ما باید فوراً یک کپی تهیه کنیم: به دلیل ذرات گرد و غبار که احتمالاً در کیس باقی مانده است، تضمین ایمنی اطلاعات روی هارد دیسک برای مدت طولانی غیرممکن است.
این یک سری مزیت دارد. اول از همه، هیچ آسیب اضافی به هارد دیسک اصلی وارد نمی کنید. شبیه سازی دیسک کنترل فساد را انجام می دهد و از زوال بیشتر یا از دست دادن داده ها جلوگیری می کند. ثانیا، خواندن از روی یک تصویر دیسک بسیار سریعتر از خواندن از یک هارد دیسک خراب است. همچنین صفحه وینیلهنگامی که خراش می زند، رایانه شما وقتی با بخش بدی در هارد دیسک شما مواجه می شود، دچار لغزش می شود. سعی می کند قبل از اعلام خرابی بخش، چندین بار آن بخش را بخواند و دوباره بخواند و سپس ادامه دهد.
صفحات مغناطیسی
7 آخرین راه حل: تغییر "رکورد"
حتی جایگزینی هدهای خواندن/نوشتن باید فقط در موارد شدید متوسل شود. اکنون روشی را به شما پیشنهاد می کنیم که معمولاً فقط توسط خدمات بازیابی اطلاعات حرفه ای استفاده می شود. این در مورد استدر مورد جایگزینی خود رسانه های ذخیره سازی، یعنی دیسک های مغناطیسی مستقیم. ساده به نظر می رسد، و اگر فقط یک دیسک مغناطیسی در محفظه هارد دیسک وجود داشته باشد، اینطور خواهد بود. اما در واقع، این یک عملیات بسیار پیچیده است. در صورت لزوم، سرهای READ/Write را بردارید و پیچ های نصب را در مرکز درایو بردارید. برای اینکه اثر انگشت روی دیسک مغناطیسی باقی نماند، بهتر است آن را با پوشیدن دستکش لاستیکی پاک کنید. پس از آن، دیسک باید با دقت در مورد هارد دوم نصب شود.
متأسفانه درایوهای به اصطلاح Single Platter (دیسک های سخت با یک دیسک) نادر هستند. جایگزینی چندین دیسک مغناطیسی بسیار رایج تر است (Mulli Planer Swap). در این حالت، دیسک ها باید لزوماً در یک موقعیت نسبت به یکدیگر باقی بمانند. با این حال، حفظ این فاصله در هنگام برچیدن بسیار دشوار است. فقط باید پیچ ها را بدون تعمیر اولیه باز کنید، زیرا دیسک های مغناطیسی جابجا می شوند و داده ها از بین می روند.
شما دو گزینه برای جلوگیری از این خطر دارید. در هر دو مورد از ابزارهای گیره استفاده می شود. اگر داده ها برای شما بسیار عزیز هستند، می توانید ابزار ویژه HPE Pro را از شرکت چینی Salvalion Data به قیمت 350 دلار در اینترنت خریداری کنید. این شامل یک کنتاکت سوئیچ برای دیسک های مغناطیسی 2.5 و 3.5 اینچی هارد دیسک است. جایگزینی ارزانتر اما پرخطر
یک کشنده رینگ پیستون است - چنین دستگاه هایی در فروشگاه های ابزار خودرو فروخته می شوند.
ابتدا باید هدهای نوشتن/خواندن را بردارید، همانطور که در نکته 6 توضیح داده شد. پس از آن، می توانید دیسک های مغناطیسی را با استفاده از ابزار ویژه انتخابی خود تعمیر کنید. وقتی مطمئن شدید که دیسک ها به اندازه کافی محکم و بدون حرکت هستند، می توانید پیچ های نصب را باز کنید. پشته دیسک ها را بیرون بیاورید و آن را در محفظه هارد دیسک یدکی که قبلاً خالی کرده اید قرار دهید.
حالا پیچ ها را ببندید، ابزار گیره را بردارید و سرهای خواندن/نوشتن را دوباره نصب کنید. کیس را ببندید، هارد دیسک تازه کار شده را وصل کنید - و داده ها دوباره خوانده می شوند! اگر موفق نشدی -خب، حداقل خودت را با این واقعیت دلداری بده که واقعاً تمام تلاشت را کردی.
این نه تنها می تواند باعث آسیب بیشتر به درایو شود، بلکه بسته به اندازه درایو و میزان آسیب، ممکن است چندین ساعت طول بکشد تا کل درایو را به این طریق طی کنید. هنگام ایجاد یک تصویر، فقط باید یک بار آن را انجام دهید. در نهایت، تصاویر دیسک قابل حمل تر هستند. به جای برداشتن فیزیکی هارد دیسک و اتصال آن به رایانه دیگری، می توانید به سادگی تصویر دیسک را در یک دستگاه ذخیره سازی قابل جابجایی دانلود کنید یا از طریق اتصال شبکه به آن دسترسی داشته باشید.
استاندارد با ذخیره سازی اختیاری
خط پایانی: اولین قدم شما در هنگام بازیابی اطلاعات از یک هارد دیسک آسیب دیده همیشه باید شبیه سازی درایو باشد. این باعث صرفه جویی در وقت شما و افزایش شانس شما برای بازیابی موفق اطلاعات می شود.
انواع فایل ها و سیستم های فایل پشتیبانی می شود
برخی از انواع فایل های پشتیبانی شده راه بازیابی فایل تنها 3 مرحله است.دیدن بدترش نکنید و نگویید ما هشدار ندادیم
همه اخبار
هارد دیسک یک دستگاه ذخیره سازی همه کاره است. وقتی شکست بخورد، برای بسیاری از کاربران یک فاجعه است. با این حال، امکان تعمیر هارد دیسک آسیب دیده وجود دارد.
فایل هایی را که می خواهید به دستگاه ذخیره سازی ثانویه خود بازیابی کنید، انتخاب کنید.
- دستگاهی را برای بازیابی اطلاعات انتخاب کنید.
- نوع اسکن بازیابی اطلاعات را برای اجرا انتخاب کنید.
اسکن سریع فقط روی حجم قابل استفاده است. اسکن سریع معمولاً چند دقیقه طول می کشد، اما موارد شدیدتر ممکن است تا چندین ساعت طول بکشد تا نتیجه حاصل شود. بلوک های بد روی هارد دیسک می تواند روند اسکن را کند کند، اما هنگامی که بر این بلوک های بد غلبه کرد، بلافاصله سرعت آن افزایش می یابد.


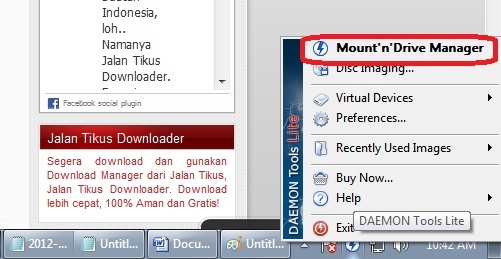
فایل های حذف شده اسکن باید زمانی استفاده شود که درایو شما به درستی کار می کند اما فایل ها حذف شده اند سیستم عامل، یک برنامه دیگر یا توسط شما از طریق سطل زباله. اسکن فایل های حذف شده معمولاً تا سه دقیقه به ازای هر گیگابایت فضای خالی روی حجم طول می کشد. این امر اسکن فایل های حذف شده را سریعتر از اسکن عمیق می کند زیرا هیچ مکان شناخته شده ای را روی ولوم اسکن نمی کند.
نتایج اسکن فایلهای حذف شده دارای نامهای رایج فایل هستند و بر اساس دستهبندی در پوشه «فایلهای بازیابی شده» سازماندهی میشوند. Deep Scan یک اسکن داده جامع است که بهترین نتایج ممکن را ارائه می دهد. اسکن عمیق یک تکنیک اسکن دو قسمتی است.
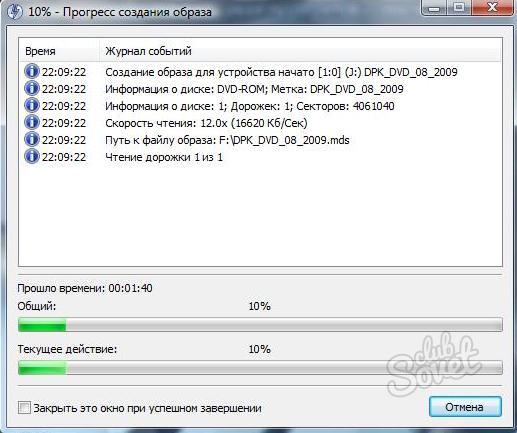
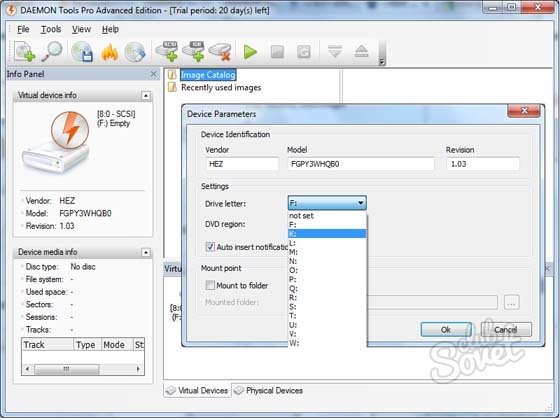
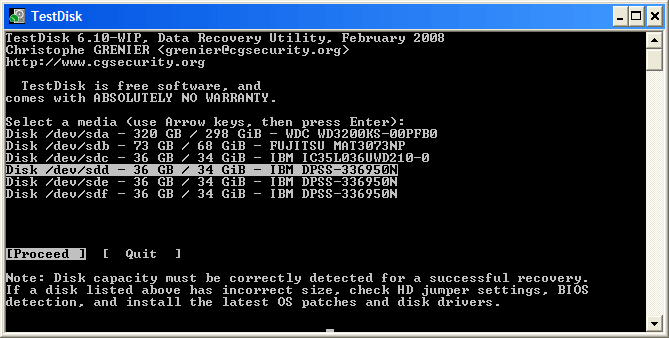
این به شما نتایجی را از هر جلدی که پیدا میکند، با ساختار دایرکتوری اصلی و نام فایلها به شما میدهد. در عوض، این نتایج دارای نام فایلهای رایج هستند و بر اساس دستهبندی در پوشه فایلهای بازیابی شده سازماندهی میشوند. اسکن عمیق معمولاً تا سه دقیقه در هر گیگابایت طول می کشد. هنگام استفاده از هارد دیسک های با ظرفیت بالا، ممکن است چندین ساعت طول بکشد تا اسکن کامل شود. مشکلات فیزیکی مانند بلوک های بد روی هارد می تواند روند اسکن را برای مدت طولانی تری کند کند، اما اسکن بلافاصله پس از غلبه بر بلوک های بد سرعت می یابد.
اگر به توانایی های خود اطمینان ندارید و می توانید به تنهایی بازیابی اطلاعات هارد دیسک خود را انجام دهید، با یک متخصص تماس بگیرید. از این گذشته ، گاهی اوقات اطلاعات گرانتر از خدمات یک متخصص رایانه است.
