مشکل و فلش را فعال کنید. نحوه فعال کردن Adobe Flash Player در مرورگر اپرا: دستورالعمل های گام به گام.
Yandex.Browser مرورگری است که توسط Yandex ایجاد شده است. مرورگر اینترنت بر اساس موتور Blink ساخته شده است که به نوبه خود در مرورگر وب باز Chromium استفاده می شود. این دومین مرورگر محبوب در Runet در زمان نگارش این مقاله است.
مانند Yandex.Browser، یک Adobe Flash Player داخلی دارد، بنابراین اگر این پلتفرم روی رایانه شما نصب نشده باشد، ویدیوها یا بنرهای مبتنی بر فلش همچنان در مرورگر نشان داده می شوند. مورد دیگر زمانی است که خرابی رخ می دهد یا شخصی که از رایانه شما استفاده می کند عمداً این افزونه را خاموش می کند - می توانید خودتان آن را روشن کنید. چگونه انجامش بدهیم؟
Yandex.Browser را باز کنید و مستقیماً در خط مرورگر عبارت browser://plugins (بدون نقل قول) را بنویسید. Enter را فشار دهید.
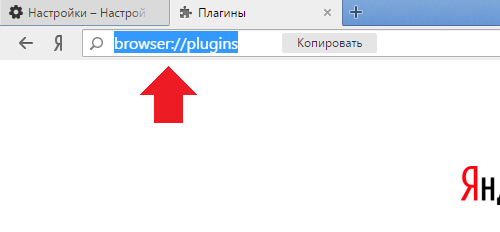
پس از باز شدن صفحه با افزونه ها، با کلیک بر روی دکمه "فعال کردن" فلش پلیر را راه اندازی کنید.
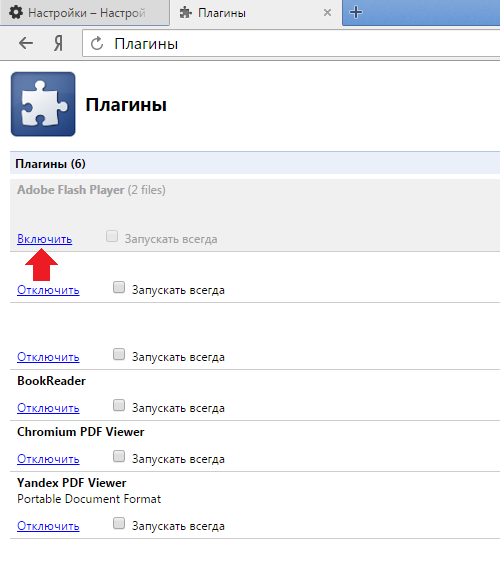
اگر نمی توانید صفحه افزونه ها را به این روش باز کنید، راه حل دیگری وجود دارد.
Yandex.Browser را باز کنید و روی دکمه به شکل سه نوار که در بالای پنجره قرار دارد کلیک کنید. یک منو ظاهر می شود، در آن مورد "تنظیمات" را انتخاب می کنیم.
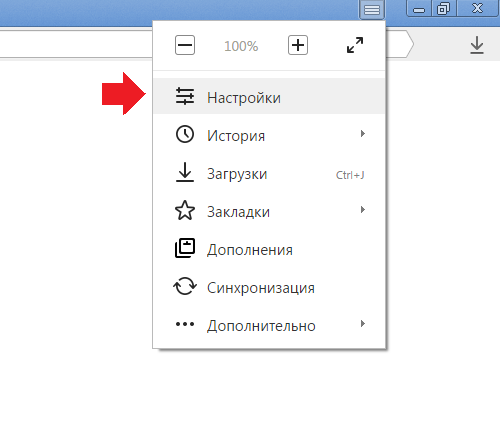
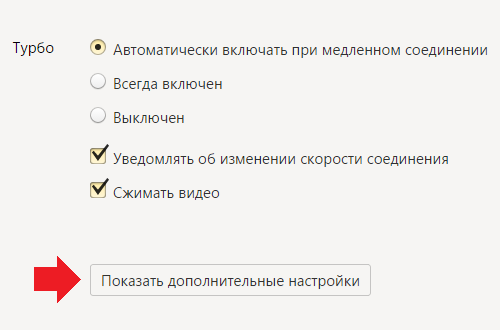
ما به دنبال زیربخش "حفاظت از داده های شخصی" هستیم و روی دکمه "تنظیمات محتوا" کلیک می کنیم.
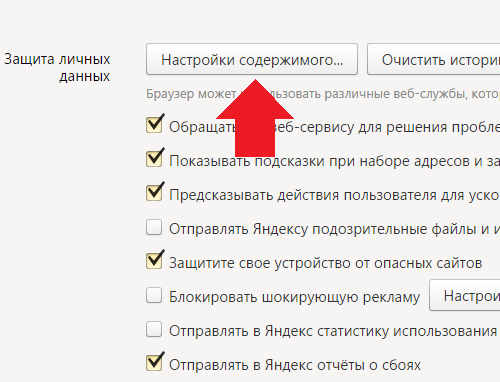
در اینجا زیر بخش "Plugins" را پیدا می کنیم و روی مورد "Manage individual plugins" کلیک می کنیم.
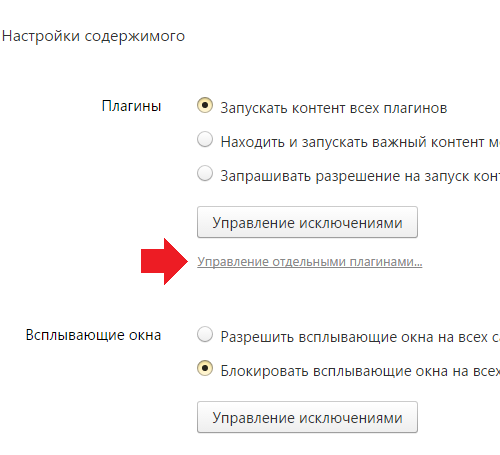
صفحه افزونه ها باز می شود. برای اجرای فلش پلیر باید بر روی دکمه «فعال کردن» زیر این افزونه کلیک کنید.
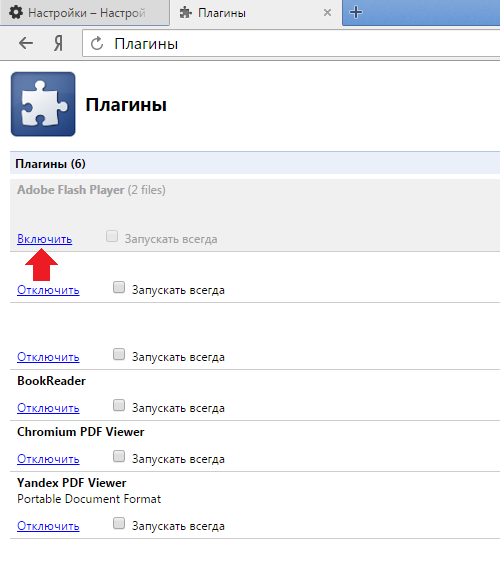
اگر دو افزونه از Adobe Flash Player مشاهده کردید و هر دو فعال هستند، یکی از آنها باید غیرفعال شود زیرا با یکدیگر تضاد دارند.
اگر فلش پلیر باز هم کار نمی کند، با استفاده از روش بالا، افزونه را غیرفعال و دوباره فعال کنید.
Adobe Flash Player مستقیماً در Google Chrome ادغام شده است و به طور پیش فرض فعال است. بهروزرسانیهای Adobe Flash Player بهطور خودکار در بهروزرسانیهای سیستم Chrome گنجانده میشوند.
برای استفاده از Adobe Flash در سایر مرورگرهای وب، باید Adobe Flash Player را به طور جداگانه برای آن مرورگرها دانلود کنید.
Adobe Flash Player را فعال یا غیرفعال کنید
این دستورالعمل ها برای استفاده از Google Chrome در Windows، Mac، Linux و Chrome اعمال می شود.
توجه داشته باشید: اگر قبلا Adobe Flash Player را جداگانه نصب کرده اید، دو فایل برای این افزونه نمایش داده می شود. اگر هر دو بهعنوان فعال علامتگذاری شوند، نسخهای که همراه Chrome ارائه میشود استفاده میشود. برای فعال کردن نسخه خاصی از Adobe Flash Player، کلیک کنید جزئیاتدر گوشه سمت راست بالای صفحه سپس روی لینک کلیک کنید روشن کنبرای نسخه ای از Adobe Flash Player که می خواهید فعال کنید. جدول نام فایل نسخه ادغام شده در Google Chrome را نشان می دهد.
کاربران لینوکس
در کروم نسخه 20 و جدیدتر، Adobe Flash Player از یک API جدید برای اجرای پلاگین خود در Chrome for Linux استفاده می کند. این API جدید پلتفرم API پلاگین است که به نام Pepper API (PPAPI) شناخته می شود.
نصب فلش پلیر برای Chromium
اگر از Chromium استفاده می کنید، باید Adobe Flash Player را جداگانه نصب کنید تا محتوای Flash را نمایش دهید.
دستورالعمل های ویندوز
- از وب سایت Adobe
- وقتی دانلود کامل شد، روی نصب کننده در نوار دانلود در پایین Chrome کلیک کنید. دستورالعمل های روی صفحه را برای نصب Adobe Flash Player دنبال کنید.
پنجره Windows User Account Control ممکن است ظاهر شود و اجازه نصب را بخواهد. اگر روی رایانه خود حقوق سرپرست ندارید، با سرپرست سیستم خود تماس بگیرید تا مراحل نصب را تکمیل کند.
- کروم را مجددا راه اندازی کنید.
مسیرهای مک
- نصب کننده Flash Player را از وب سایت Adobe دانلود کنید.
- وقتی دانلود کامل شد، روی نصب کننده در نوار دانلود در پایین Chrome کلیک کنید.
- روی فایل install_flash_player_osx.pkg دوبار کلیک کنید تا برنامه نصب باز شود.
- برای تکمیل مراحل نصب، دستورالعمل های روی صفحه را دنبال کنید.
- کروم را مجددا راه اندازی کنید.
Flash Player یک کتابخانه ویژه است که به مرورگرهای شما اجازه می دهد با برنامه های آنلاین ساخته شده با استفاده از فناوری Flash کار کنند. این مقاله نحوه فعال کردن Flash Player را در مرورگر Yandex توضیح می دهد و همچنین راه حلی برای مشکل ماژول Shockwave ارائه می دهد.
Yandex، مانند همه مرورگرهای ایجاد شده بر روی پلت فرم Chromium، قبلاً دارای یک پلاگین Adobe Player یکپارچه است. روی معمولی تنظیم شده است بروزرسانی های خودکار، به طور پیش فرض فعال و آماده کار است. با این حال، در نتیجه اقدامات سایر کاربران، محدودیت های آنتی ویروس یا خرابی سیستم، می تواند غیرفعال شود. این منجر به این واقعیت می شود که نمی توانید محتوای رسانه ای را پخش کنید و با برنامه های اینترنتی در مرورگر Yandex کار کنید.
کار با پخش کننده به دسته تنظیمات عمیق تعلق دارد. برای جلوگیری از آسیب دیدن تصادفی عملکرد مرورگر توسط کاربران بی تجربه، این تنظیمات از طریق کنترل پنل در دسترس نیستند. آنها در یک پنجره جداگانه قرار می گیرند. برای دسترسی به این گزینه ها، دستورالعمل های گام به گام ارائه شده را دنبال کنید:
نصب و راه اندازی
اگر نتوانستید Flash Player را در لیست ارائه شده پیدا کنید، به این معنی است که به دلایلی از رایانه شخصی شما حذف شده است. در این صورت برای اینکه بتوانید با اپلیکیشن های اینترنتی کار کنید باید فایل نصبی را دانلود و ماژول را نصب کنید.
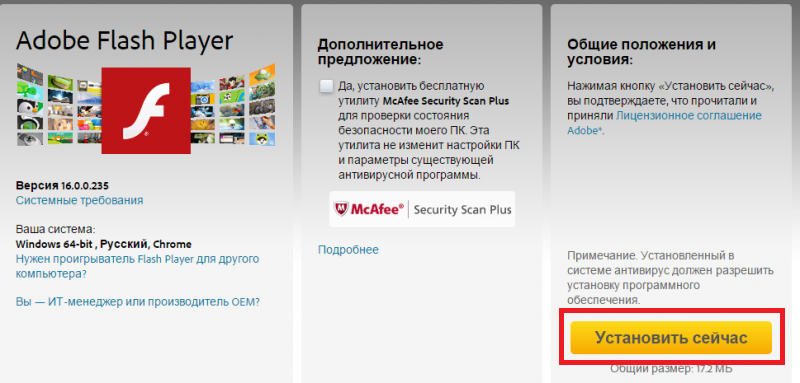
خطای Shockwave
گاهی اوقات هنگام پخش محتوای رسانه ای، کاربران با خطای زیر مواجه می شوند: "Shockwave has crashed". این منجر به این واقعیت می شود که کد اجرا شده در صفحه از کار می افتد و خود برگه معمولاً بسته می شود. در این مورد، به سادگی راه اندازی مجدد مرورگر کافی است.
فعال و غیرفعال کردن Adobe Flash Player در مرورگرهای مختلف متفاوت است. با این حال، تمام نسخه های مدرن مرورگرهای اینترنت برای رایانه های دارای سیستم عامل ویندوز و مک از این فناوری پشتیبانی می کنند.
دستورالعمل
1
اینترنت اکسپلورر
با کلیک بر روی دکمه "شروع" منوی اصلی را فراخوانی کنید و به آیتم "همه برنامه ها" بروید. Internet Explorer نسخه 7 و بالاتر را اجرا کنید و منوی Tools نوار سرویس بالای پنجره برنامه را باز کنید. مورد Internet Options را انتخاب کرده و تب Programs را در کادر گفتگوی باز شده انتخاب کنید.
2
از دکمه Manage Add-ons در قسمتی به همین نام در پایین پنجره استفاده کنید و خط Shockwave Flash Object را در فهرستی که در کادر محاوره ای بعدی باز می شود انتخاب کنید. چک باکس را در خط Enable قسمت Settings اعمال کنید و با کلیک بر روی دکمه OK عملکرد انتخاب شده را تأیید کنید.
اپرا
3
مرورگر را راه اندازی کنید و منوی تنظیمات عمومی برنامه را با فشار دادن همزمان کلیدهای Ctrl و F12 باز کنید تا فلش پلیر دانلود شده و نصب شده فعال شود. لطفاً توجه داشته باشید که روش نصب پخش کننده به معنی خاموش شدن اجباری همه مرورگرها از جمله Opera برای یکپارچه سازی صحیح برنامه است.
4
تب "Advanced" را در کادر گفتگوی باز شده انتخاب کنید و خط "Content" را در لیست سمت چپ پنجره برجسته کنید. چک باکس را در خط "Enable plugins" اعمال کنید و با کلیک بر روی دکمه OK ذخیره تغییرات انجام شده را تأیید کنید. برای اعمال تغییرات، مرورگر خود را مجددا راه اندازی کنید.
5
گوگل کروم
برنامه را اجرا کنید و chrome:plugins را در قسمت تست نوار آدرس مرورگر تایپ کنید. کادری به نام Flash را در صفحه ظاهر شده پیدا کنید و روی دکمه Enable در زیر آن کلیک کنید.
6
لطفاً توجه داشته باشید که اگر نسخه قبلی افزونه وجود داشته باشد، هر دو فایل در دایرکتوری نمایش داده می شوند، اما از نسخه موجود در بسته نصب مرورگر استفاده می شود. همچنین از نسخه آزمایشی افزونه با نام pepflashplayer.dll که در لیست نیز ظاهر می شود استفاده نکنید.
7
برای نصب فلش پلیر در مرورگر مایکروسافت اج، ابتدا بررسی کنید که فلش پلیر روی رایانه شما نصب است یا خیر. اگر نه، به صفحه دانلود Adobe Flash Player (https://get.adobe.com/flashplayer/?loc=en) بروید و برنامه را دانلود کنید. سپس Flash Player را در مرورگر Edge خود فعال کنید، مطمئن شوید که از قبل فعال نشده باشد. مرورگر خود را باز کنید و روی دکمه کلیک کنید. منوی مرورگر باز خواهد شد. بخش "گزینه ها" را در آن انتخاب کنید. در لیستی که باز میشود، به قسمت «گزینههای پیشرفته» بروید و روی دکمه «مشاهده گزینههای پیشرفته» کلیک کنید. در پنجره ای که باز می شود، بخش "Use Adobe Flash Player" را پیدا کنید و دکمه سوئیچ را به موقعیت "روشن" ببرید. برای شروع استفاده از ویژگی های Flash Player، لطفاً صفحه را بازخوانی کنید یا مرورگر خود را مجددا راه اندازی کنید.
8
نصب فلش پلیر در مرورگر فایرفاکس برای سیستم عامل های مک و ویندوز متفاوت است. اگر رایانه شما دارای سیستم عامل MAC است، مرورگر فایرفاکس را باز کنید، به منوی ابزارها بروید و افزونه ها را باز کنید. در پنجره ای که باز می شود، "External modules" را انتخاب کنید. در لیست افزونه ها، Shockwave Flash (نام Flash Player برای Mac) را پیدا کنید و وضعیت نمایش داده شده در سمت راست نام افزونه را بررسی کنید. آن را روی "همیشه فعال" تنظیم کنید و کادر محاوره ای را ببندید.
9
برای ویندوز، مرورگر فایرفاکس را باز کنید. به منوی تنظیمات بروید و بخش «افزونهها» را انتخاب کنید. فلش پلیر را در لیست افزونه ها پیدا کنید و آن را فعال کنید.
10
قبل از نصب نسخه سافاری در مک، شماره آن را بررسی کنید نسخه نصب شده. برای انجام این کار، مرورگر خود را باز کنید و "درباره سافاری" را انتخاب کنید. اگر از نسخه 10.0 یا بالاتر استفاده می کنید، این مراحل را دنبال کنید. مرورگر Safari را باز کنید، "Safari" را انتخاب کنید و به بخش "تنظیمات" بروید. اگر سافاری در باز است حالت تمام صفحه، روی لبه بالای صفحه مرورگر نگه دارید تا منو را ببینید. تب "Security" را باز کنید و مطمئن شوید که "Enable JavaScript"، "Allow external modules" انتخاب شده است. به تنظیمات افزونه بروید و Adobe Flash Player را در آنجا انتخاب کنید. از منوی When visiting other websites، Enable را انتخاب کرده و روی Done کلیک کنید. برای هر وبسایت فهرست شده در فهرست وبسایتهای باز، از منوی سمت راست «فعال» را انتخاب کنید.
11
برای Mac OS X 10.8، مرورگر Safari را باز کرده و منوی Preferences را انتخاب کنید. برای پیدا کردن منو در حالت تمام صفحه، نشانگر را روی لبه بالای صفحه مرورگر ببرید. برگه "امنیت" را باز کنید. مطمئن شوید که "Enable JavaScript, Allow Plugins" فعال باشد. روی Manage Website Settings کلیک کنید. در پنجره باز شده Adobe Flash Player را انتخاب کنید. در منوی "When visiting other websites" روی گزینه "Allow" کلیک کنید.
12
برای Mac OS X 10.6 و 10.7، مرورگر Safari را باز کنید و به منوی Preferences بروید. در تب Security، بررسی کنید که گزینه های "Allow Java" و "Allow all other plug-ins" فعال باشند. پنجره "تنظیمات" را ببندید. فلش پلیر در مرورگر سافاری نصب شده است.
13
برای نصب فلش پلیر در اینترنت اکسپلورر سیستم های ویندوز 10، به صفحه وب حاوی شی چند رسانه ای بروید، منوی ابزار را در گوشه سمت راست بالای مرورگر باز کنید، مورد "Manage add-ons" را در آنجا انتخاب کنید و شی Shockwave Flash را از لیست باز شده انتخاب کنید. مطمئن شوید که وب سایت فعلی حاوی محتوای چند رسانه ای است. در غیر این صورت، شی Shockwave Flash در لیست ظاهر نمی شود. روی دکمه "فعال کردن" و سپس دکمه "بستن" کلیک کنید. اگر Flash Player هنوز کار نمی کند، فیلتر ActiveX را خاموش کنید. برای انجام این کار، صفحه حاوی محتوای چند رسانه ای را در اینترنت اکسپلورر باز کنید، منوی "ابزار" را انتخاب کنید و به بخش "امنیت" بروید و سپس "ActiveX Filtering" را انتخاب کنید. مرورگر خود را ببندید و دوباره باز کنید و دوباره محتوای چندرسانه ای سایت را بررسی کنید.
خوشحالم از ورود شما به وبلاگ در برخی موارد، برای کار راحت در مرورگر اپرا، گنجاندن افزونه Adobe Flash Player مورد نیاز است. این یک راه حل نرم افزاری رایج است.
در این نشریه به وضوح نحوه فعال کردن فلش پلیر در Opera با استفاده از یک سری مراحل ساده را نشان خواهم داد. هیچ چیز سختی در این نیست. بیایید نگاهی دقیق تر به آنچه باید انجام شود بیندازیم.
آموزش گام به گام
در مراحل نوشتن این مقاله، آخرین نسخه مرورگر را نصب کردم. حالا من شروع به نصب فلش پلیر در اپرا می کنم.
مرحله 1 - به لیست پلاگین های نصب شده نگاه کنید
دو راه برای انجام این کار وجود دارد:
- در نوار آدرس، دستور "opera://plugins" را وارد کنید و کلید "enter" را فشار دهید.
- بخش های مناسب را از منو انتخاب کنید.
هر دو گزینه کار می کنند. برای وضوح، جزئیات را در تصویر زیر نشان خواهم داد.
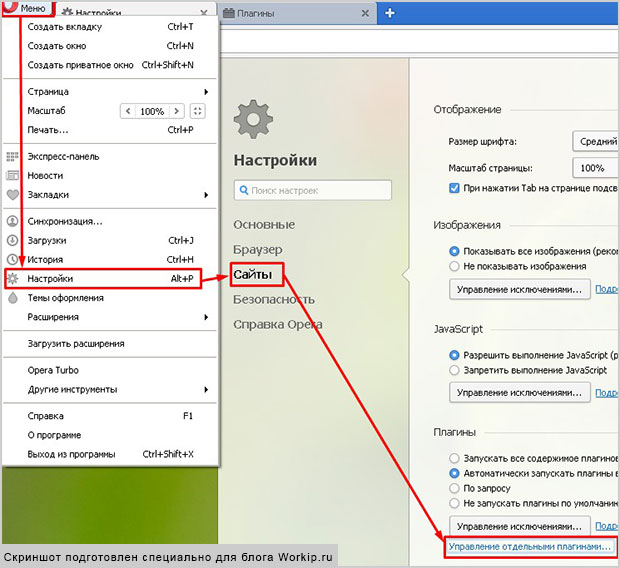
اگر پخش کننده مورد نظر قبلاً در لیستی که باز می شود وجود داشته باشد، شاید فقط روشن کردن آن کافی باشد؟ اگر وجود نداشته باشد، پس ما ادامه می دهیم.
مرحله 2 - راه حل نرم افزار را دانلود و نصب کنید
بهتر است یک فلش پلیر برای اپرا از منبع رسمی دانلود کنید - https://get.adobe.com/flashplayer.
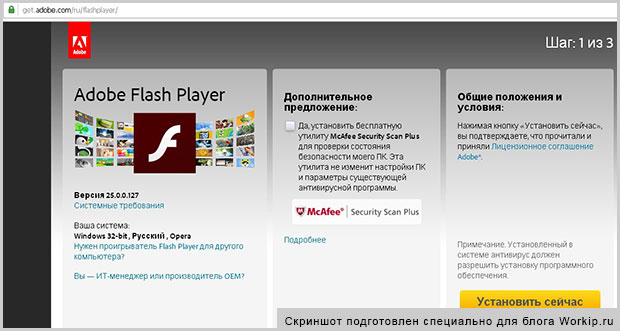
همانطور که می بینید، علاوه بر این پیشنهاد می شود که ابزار McAfee را نصب کنید. اگر به آن نیاز است، می توانید یک تیک بگذارید، اگر نه، آن را بردارید. این یک تصمیم فردی برای همه است.
مرحله 3 - کار را کامل می کنیم یا به دنبال نقص می گردیم
پس از انجام مراحل بالا، عملکرد Flash Player در Opera برای من به خوبی کار می کند. آیا شما هم همین وضعیت را دارید؟ اگر بله، پس بابت انجام موفقیت آمیز کار مورد نیاز تبریک می گویم.
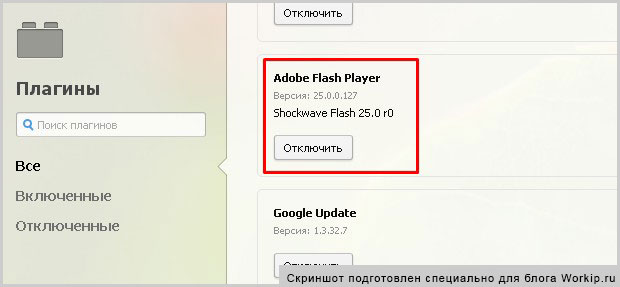
اگر افزونه به درستی کار نمی کند، ما شروع به جستجوی نقص های احتمالی می کنیم. هر موقعیتی متفاوت است. بلافاصله می توانم چند عمل را نام ببرم که یک یا چند مورد از آنها می تواند کمک کننده باشد.
- پاک کردن کش مرورگر و فایل های موقت سیستم عامل(OS).
- به روز رسانی اپرا و سیستم عامل به آخرین نسخه ها، نصب مجدد افزونه.
- جستجو، حذف ویروس ها و عواقب فعالیت آنها.
- عیب یابی سیستم عامل
البته ممکن است دلایل دیگری نیز وجود داشته باشد، گزینه هایی برای اقدام. آنها و 4 گزینه توضیح داده شده در بالا، موضوعاتی برای مقالات جداگانه هستند. شاید در آینده مطالب مربوطه را تهیه کنم. و در حال حاضر می توانم پیشنهاد کنم که علاوه بر آن با دلایل موجود در مرورگرهای مختلف اینترنت آشنا شوید.
برای امروز کافیه. اگر می دانید چگونه فلش پلیر را در اپرا به روش دیگری فعال کنید یا می خواهید به انتشار فعلی اضافه کنید، نظرات خود را بنویسید.
در پایان، مایلم یادآوری کنم که وبلاگ Workip فقط در مورد سواد رایانه ای نیست. همچنین حاوی اطلاعات بسیار قدرتمند و کاربردی برای کسانی است که می خواهند با یا بدون وب سایت خود از اینترنت درآمد خوبی کسب کنند. پست های جدید به زودی منتشر خواهد شد. در به روز رسانی وبلاگ مشترک شوید. تا ارتباط.
