چگونه پد لمسی و ماوس را روی لپ تاپ فعال کنیم؟ چرا ماوس روی لپ تاپ من کار نمی کند؟ ما مشکل را برطرف می کنیم.
پد لمسی یا ماوس لمسی—این یک دستگاه ویژه است که به شما امکان می دهد مکان نما را کنترل کنید. تقریباً سی سال پیش اختراع شد. پس از معرفی این شرکت بر روی لپتاپهای خود، محبوب شد.سیب . اکنون تاچ پد بر روی:
نوت بوک؛
نت بوک؛
اولترابوک ها
ماوس لمسی داخلی تنها در نگاه اول دستگاهی ناخوشایند به نظر می رسد. کسانی که از لپ تاپ استفاده می کنند اغلب به تاچ پد عادت می کنند و بنابراین عملاً از موس های معمولی استفاده نمی کنند. البته در این حالت مشکل واقعی زمانی است که تاچ پد به حرکات انگشت پاسخ نمی دهد.
ممکن است دلایل مختلفی وجود داشته باشد که چرا ماوس لمسی روی لپ تاپ کار نمی کند. از جمله رایج ترین آنها می توان به موارد زیر اشاره کرد
دستگاه غیرفعال است؛
صفحه لمسی کثیف است.
رانندگان گم شده؛
یک نقص سخت افزاری رخ داده است.

در حال روشن کردن تاچ پد
ممکن است تعجب آور به نظر برسد، اما در حدود 90 درصد موارد، ماوس لمسی کار نمی کند زیرا به سادگی غیرفعال است. گاهی اوقات کاربران به طور ناخواسته با فشار دادن تصادفی یک یا آن کلید ترکیبی آن را خاموش می کنند.
در این حالت فعال کردن تاچ پد بسیار ساده است. برای انجام این کار، باید از یکی از گزینه ها استفاده کنید (انتخاب گزینه به سازنده لپ تاپ و مدل آن بستگی دارد):
کلیدهای ترکیبی Fn و یکی از کلیدهای ردیف F را فشار دهید انتخاب کلید بستگی به سازنده دارد. به عنوان مثال، برای لپ تاپ های Acer، این ترکیب Fn + F7، Asus Fn + F9 خواهد بود.
از دکمه اختصاصی پاور استفاده کنید. این گزینه توسط بسیاری از تولید کنندگان، به ویژه، Hewlett-Packard استفاده می شود. بیشتر اوقات، دکمه در گوشه سمت چپ بالا قرار دارد و مجهز به نشانگر نور است.
دستورالعمل لپ تاپ خود را به دقت بخوانید. به عنوان یک قاعده، مشکل عدم کارکرد تاچ پد را می توان در عرض چند ثانیه حل کرد.
فعال کردن در بایوس
در برخی موارد، زمانی که ماوس لمسی توسط BIOS غیرفعال می شود، وضعیتی پیش می آید. رفع این مشکل نیز نسبتاً آسان است. برای حل آن باید وارد بایوس شوید. انتقال در مرحله بارگیری لپ تاپ انجام می شود. باید کلید خاصی را فشار دهید. از سازنده ای به سازنده دیگر متفاوت است، اما به طور کلی استفاده می شوددل، اسک یا یکی از کلیدهااف . برای اینکه بفهمید کدام کلید را فشار دهید، حتی لازم نیست دستورالعمل ها را بخوانید. این اطلاعات هنگام بارگذاری روی صفحه نمایش لپ تاپ ظاهر می شود.
پس از ورود به BIOS، باید موردی را که مسئول عملکرد دستگاه های اشاره گر داخلی است، در منو پیدا کنید. در زبان انگلیسی شبیه «دستگاه اشارهگر داخلی» است. بعد، باید به مقدار تنظیم شده در آنجا نگاه کنید:
- "غیرفعال" به این معنی است که صفحه لمسی غیرفعال است. سپس باید مقدار را روی "Enabled" تنظیم کنید.
- "فعال" به این معنی است که صفحه لمسی فعال است. این بدان معنی است که علت نقص در چیز دیگری نهفته است.
به یاد داشته باشید که با تغییر تنظیمات در بایوس، باید تغییرات انجام شده را ذخیره کنید. در غیر این صورت، تاچ پد غیرفعال می ماند.

آلودگی پد لمسی
اغلب اوقات، تاچ پد در صورت کثیف بودن به لمس پاسخ نمی دهد. علاوه بر این، عدم واکنش را می توان در صورت لمس آن با انگشتان مرطوب مشاهده کرد.
تمیز کردن ماوس لمسی آسان است. در واقع، این باید به صورت دوره ای انجام شود، حتی اگر بدون نقص کار کند. برای تمیز کردن باید از دستمال مرطوب مخصوص کامپیوتر یا حتی دستمال مرطوب معمولی استفاده کنید. آنها باید موس لمسی را پاک کنند و سپس آن را با یک پارچه معمولی خشک کنند.
مشکل با درایورها
اگر درایور تاچ پد مشکلی داشته باشد، ممکن است به درستی کار نکند یا اصولا کار کند. به خصوص اغلب این مشکل برای کسانی رخ می دهد که سیستم عامل را دوباره نصب کرده اند.
برای رفع این مشکل باید درایوری را که سازنده در هنگام خرید تجهیزات ارائه کرده روی لپ تاپ نصب کنید. علاوه بر این، درایور را می توان از وب سایت رسمی سازنده بارگیری کرد، که به ویژه برای کاربران مدل های بدون درایو نوری مهم است. به دنبال درایورهای "در کنار" توصیه نمی شود، زیرا مشخص نیست لپ تاپ شما چگونه به آنها واکنش نشان می دهد.
خرابی سخت افزار
اگر همه اقدامات فوق کار نکردند، به احتمال زیاد با نقص سخت افزاری صفحه لمسی مواجه شده اید. این جدی ترین مشکل است که همیشه نمی توان آن را به تنهایی برطرف کرد.
اول از همه، مشکل ممکن است در این واقعیت باشد که کابل صفحه لمسی به طور شل وصل شده است. اگر در مونتاژ و جداسازی لپتاپها تجربه دارید، میتوانید سعی کنید دستگاه را جدا کرده و بررسی کنید که آیا کابل به طور ایمن وصل شده است. در برخی موارد، خرابی را می توان به سادگی با تنظیم کانکتور از بین برد.
اگر به توانایی های خود اطمینان دارید، می توانید لپ تاپ را جدا کرده و کیفیت اتصال کابل را بررسی کنید. اغلب، برای اینکه صفحه لمسی کار کند، فقط باید کانکتور اتصال را تعمیر کنید.
اگر مطمئن نیستید که خودتان می توانید آن را مدیریت کنید، باید با مرکز خدمات تماس بگیرید. علاوه بر این، گاهی اوقات تاچ پد به دلیل آسیب مکانیکی کار نمی کند. در چنین شرایطی، تعمیر حرفه ای باید ترجیح داده شود.
محبوبیت لپ تاپ ها نه تنها با فشرده بودن آنها و امکان حمل و نقل آسان، بلکه با وجود تمام اجزای کلیدی در ترکیب توضیح داده می شود. اساساً خرید یک رایانه قابل حمل جدید غیرممکن است که برای مثال، سازندگان فراموش می کنند یک هارد دیسک نصب کنند یا یک صفحه کلید تهیه کنند. مالک که با خرید به خانه آمده است، می تواند مطمئن باشد که ارزش فشار دادن دکمه منبع تغذیه را دارد و سیستم رایانه شروع به کار می کند. با این حال، این رویکرد همچنین دارای معایبی است.
مقایسه کامپیوتر شخصی و لپ تاپ
از آنجایی که همه اجزا در یک کامپیوتر رومیزی موجود هستند (به استثنای مدلهای دارای جعبه مهر و موم شده)، بررسی عملکرد هر یک از آنها آسان است. اما اگر، به عنوان مثال، ماوس داخلی روی لپ تاپ کار نمی کند، این به منزله یک فاجعه محلی کوچک است، زیرا روش های تأیید معمول در این مورد غیر قابل اجرا است. همین امر در مورد ماژولهای ارتباط بیسیم، آداپتور ویدیویی و غیره نیز صدق میکند. البته، روشهای تشخیصی وجود دارد، اما آنها با روشهایی که برای قطعات رایانه شخصی استفاده میشوند، متفاوت هستند.
کنترل مکان نما در لپ تاپ
در برنامه های کاربردی مدرن و سیستم عامل هایی که دارای رابط گرافیکی هستند، کار بدون ماوس یا دستگاهی که عملکردهای مشابهی را اجرا می کند بسیار دشوار است.  بنابراین، همه لپتاپها دارای یک راهحل داخلی به نام «تاچ پد» هستند. یک سطح مستطیلی کوچک در سمت جلوی کیس در مقابل بلوک کلید عنصر فعال است. برخی از مدل ها مانند ماوس های کلاسیک دارای سه دکمه مکانیکی اضافی هستند، در حالی که برخی دیگر از کنترل کامل لمسی استفاده می کنند. اگر ماوس داخلی روی لپ تاپ کار نمی کند، پس مشکل در تاچ پد است. با کمال تعجب، اما بخش عمده ای از تماس ها با مراکز خدماتی در مورد عدم توانایی در کنترل مکان نما در چند ثانیه حل می شود. نکته این است که توسعه دهندگان عملکردی را برای غیرفعال کردن این دستگاه با استفاده از "کلیدهای داغ" ارائه کرده اند که به طور ناخودآگاه توسط بسیاری از دارندگان لپ تاپ فعال می شود.
بنابراین، همه لپتاپها دارای یک راهحل داخلی به نام «تاچ پد» هستند. یک سطح مستطیلی کوچک در سمت جلوی کیس در مقابل بلوک کلید عنصر فعال است. برخی از مدل ها مانند ماوس های کلاسیک دارای سه دکمه مکانیکی اضافی هستند، در حالی که برخی دیگر از کنترل کامل لمسی استفاده می کنند. اگر ماوس داخلی روی لپ تاپ کار نمی کند، پس مشکل در تاچ پد است. با کمال تعجب، اما بخش عمده ای از تماس ها با مراکز خدماتی در مورد عدم توانایی در کنترل مکان نما در چند ثانیه حل می شود. نکته این است که توسعه دهندگان عملکردی را برای غیرفعال کردن این دستگاه با استفاده از "کلیدهای داغ" ارائه کرده اند که به طور ناخودآگاه توسط بسیاری از دارندگان لپ تاپ فعال می شود.
نحوه فعال کردن تاچ پد
بنابراین، ماوس روی لپ تاپ کار نمی کند. چه باید کرد؟ اول از همه، نترسید. در همه مدل ها، صرف نظر از سازنده، همیشه دکمه Fn وجود دارد. کتیبه روی آن اغلب با رنگ برجسته شده است. بررسی دقیق صفحه کلید چند دکمه دیگر را نشان می دهد که دارای امضاهایی با همان رنگ هستند. هنگامی که هر یک از آنها و Fn را به طور همزمان فشار دهید، این یا عملکرد دیگری فعال می شود. به عنوان مثال، با انتخاب یک "خورشید" سایه دار/روشن به این روش، می توانید روشنایی صفحه را تنظیم کنید. و با استفاده از دکمه با تصویر یک دست در پس زمینه مستطیل، کاربر می تواند تاچ پد را خاموش یا روشن کند. بنابراین، اگر ماوس روی لپ تاپ کار نمی کند، اولین کاری که باید انجام دهید این است که Fn را فشار دهید و در حالی که آن را نگه داشته اید، دکمه دومی را که صفحه لمسی را کنترل می کند، فشار دهید. در مدل های ایسر، این می تواند F7 باشد. یک فشار روشن است، فشار بعدی خاموش است.
تفاوت های ظریف استفاده از کنترل "کلیدهای داغ"
و این فرصتبدون توجه به نرم افزار نصب شده در دسترس است. اگر ماوس روی لپتاپ از کار افتاد، ترکیب فوق ممکن است به طور تصادفی هنگام بازی، کار در برنامههای آفیس و حتی هنگام انجام تنظیمات بایوس فشار داده شود.  اما دکمه های مدیریت عملکردهای ابزار (به عنوان مثال، "E" در گوشه سمت راست بالای Acer) فقط پس از نصب نرم افزار مناسب کار می کنند. این خیلی نکته مهمکه باید به خاطر داشت برای کنترل تاچ پد، به هیچ درایور و پشتیبانی از سیستم عامل نیاز نیست. علاوه بر این، حالت انتخاب شده توسط لپ تاپ به خاطر سپرده می شود. یعنی اگر ماوس روی لپ تاپ کار نمی کند و با "کلیدهای داغ" خاموش شده است، نصب مجدد سیستم عامل مشکل را حل نمی کند.
اما دکمه های مدیریت عملکردهای ابزار (به عنوان مثال، "E" در گوشه سمت راست بالای Acer) فقط پس از نصب نرم افزار مناسب کار می کنند. این خیلی نکته مهمکه باید به خاطر داشت برای کنترل تاچ پد، به هیچ درایور و پشتیبانی از سیستم عامل نیاز نیست. علاوه بر این، حالت انتخاب شده توسط لپ تاپ به خاطر سپرده می شود. یعنی اگر ماوس روی لپ تاپ کار نمی کند و با "کلیدهای داغ" خاموش شده است، نصب مجدد سیستم عامل مشکل را حل نمی کند.
برنامه کنترل
البته پاسخ به این سوال که «چرا ماوس لپ تاپ کار نمی کند؟» همیشه جواب نمی دهد. به همان سادگی که در بالا ذکر شد. گاهی اوقات باید رویکرد پیچیده ای برای حل یک مشکل در پیش بگیرید.  اگر ماوس روی لپ تاپ به خوبی کار نمی کند، باید درایوری را نصب کنید که به سیستم عامل اجازه می دهد تا به درستی با صفحه لمسی ارتباط برقرار کند. در حال حاضر، تولید کنندگان رایانه های قابل حمل از محبوب ترین محصولات سه شرکت - ALPS، Sinaptics و Elantech استفاده می کنند. ساده ترین راه برای تعیین نوع صفحه لمسی مورد استفاده باز کردن دفترچه راهنما است. گزینه دوم این است که به خط اطلاعات نگاه کنید.
اگر ماوس روی لپ تاپ به خوبی کار نمی کند، باید درایوری را نصب کنید که به سیستم عامل اجازه می دهد تا به درستی با صفحه لمسی ارتباط برقرار کند. در حال حاضر، تولید کنندگان رایانه های قابل حمل از محبوب ترین محصولات سه شرکت - ALPS، Sinaptics و Elantech استفاده می کنند. ساده ترین راه برای تعیین نوع صفحه لمسی مورد استفاده باز کردن دفترچه راهنما است. گزینه دوم این است که به خط اطلاعات نگاه کنید.
اگر دستورالعمل گم شود
اگر به هر دلیلی به مستندات همراه دسترسی ندارید، می توانید از ابزارهایی برای تعیین فرم سازنده تاچ پد استفاده کنید. سیستم های ویندوز. برای انجام این کار، به "مدیر دستگاه" بروید، مورد "موش ها و دستگاه های اشاره گر" را انتخاب کنید، روی دستگاه انتخاب شده راست کلیک کنید و "Properties" را فراخوانی کنید. علاوه بر این، همه چیز ساده است: در برگه "جزئیات"، باید "شناسه سخت افزار" را انتخاب کنید. در لیستی که ظاهر می شود، باقی مانده است که ACPI را پیدا کنید و آنچه را که در پی این ورودی است به دقت بخوانید. اگر کلمه "Syn" است، باید درایورهای صفحه لمسی را از Synaptics دانلود و نصب کنید. "PNP" مخفف ALPS، در حالی که "ETD" مخفف Elantech است.
اگر هیچ کمکی نکرد
 در صورتی که تمام روش های فوق امتحان شده است، اما مشکل همچنان باقی است و ماوس روی لپ تاپ هنوز کار نمی کند، باید از مشاوره "کارشناسان لپ تاپ" با تجربه استفاده کنید - منبع تغذیه را خاموش کرده و باتری را خارج کنید. معنی این اقدامحذف تمام بار باقیمانده از مدارهای الکتریکی داخلی است. گاهی اوقات این برای بازیابی کامل عملکرد تاچ پد کافی است.
در صورتی که تمام روش های فوق امتحان شده است، اما مشکل همچنان باقی است و ماوس روی لپ تاپ هنوز کار نمی کند، باید از مشاوره "کارشناسان لپ تاپ" با تجربه استفاده کنید - منبع تغذیه را خاموش کرده و باتری را خارج کنید. معنی این اقدامحذف تمام بار باقیمانده از مدارهای الکتریکی داخلی است. گاهی اوقات این برای بازیابی کامل عملکرد تاچ پد کافی است.
همچنین به یاد داشته باشید که استفاده از پد لمسی داخلی و ماوس USB خارجی به طور همزمان توصیه نمی شود. به خصوص اگر درایورهای سازنده برای هر دو دستگاه نصب شده باشد. واقعیت این است که در چنین شرایطی، تجزیه و تحلیل درگیری های احتمالی "بر روی وجدان" سیستم عامل است، که به دلایل واضح، اولویت ندارد.  نتیجه گیری ساده است: اگر ماوس روی لپ تاپ کار نمی کند ، باید با خاموش کردن صفحه لمسی فقط آن را روشن بگذارید. یا برعکس آن را انجام دهید، بسته به میل مالک.
نتیجه گیری ساده است: اگر ماوس روی لپ تاپ کار نمی کند ، باید با خاموش کردن صفحه لمسی فقط آن را روشن بگذارید. یا برعکس آن را انجام دهید، بسته به میل مالک.
برخی از مدل های کامپیوترهای قابل حمل دارای آیتمی در بایوس هستند که وظیفه فعال کردن تاچ پد را بر عهده دارد. بر این اساس، استفاده از این دستگاه باید مجاز باشد (Enabled). برای ورود به برنامه پیکربندی، بلافاصله پس از روشن کردن برق، باید اغلب F2 یا کلید دیگری را فشار دهید (بسته به سازنده و مدل).
و قبل از اینکه لپ تاپ خود را به یک مرکز خدمات ببرید، منطقی است که سیستم عامل را دوباره نصب کنید. یا، در عوض، زمانی که همه چیز هنوز کار می کرد، یک ایست بازرسی قبلی را بازیابی کنید. البته مورد دوم تنها در صورتی امکان پذیر است که این ویژگی در ویندوز فعال باشد.
راهاندازی دستگاههای معمولی مانند پد لمسی و ماوس را در نظر بگیرید. پنل لمسی معمولا با یک صفحه خاص همراه است نرم افزاربرای گسترش عملکرد آن
می توانید از طریق تنظیمات پیش فرض ماوس دسترسی داشته باشید صفحه کنترلبا ورود به بخش چاپگرها و سایر تجهیزات. روی نماد کلیک کنید موش، پس از آن یک پنجره باز می شود خواص: ماوس(شکل 13.14).
برنج. 13.14. راه اندازی ماوس تب دکمه ها
در تب اول می توانید پارامترهای اصلی ماوس را تغییر دهید. به ویژه، اینها شامل پیکربندی دکمه ها می شود که ممکن است با سمت چپ یا مطابقت داشته باشد دست راست. اگر سوئیچ را تنظیم کنید برای چپ دست ها، سپس دکمه سمت چپ عملکرد دکمه سمت راست را انجام می دهد و بالعکس.
این می تواند برای چپ دست هایی که ترجیح می دهند با دست چپ خود کار کنند مفید باشد. اگرچه تقریباً تمام موش های ارگونومیک (یعنی برای حداکثر راحتی برای کف دست انسان طراحی شده اند) برای راست دست ها در دسترس هستند. استفاده از آنها با دست چپ ناخوشایند است.
به شما این امکان داده می شود که هم صفحه لمسی (تنظیمات موجود در شکل 13.14) و هم ماوس را پیکربندی کنید. همه دستگاه های موجود لیست شده اند دستگاه ها.
در محدوده ی سرعت اجرای دوبار کلیک کنیدسرعت دوبار کلیک دکمه سمت چپ ماوس را تنظیم می کند. این کار با استفاده از نوار لغزنده انجام می شود. سرعت. معمولاً کاربران از تنظیمات پیش فرض راضی هستند.
در محدوده ی دکمه چسبناک ماوستنظیماتی برای به اصطلاح چسبیدن وجود دارد. هنگامی که فعال است، اگر روی یک نماد برای مدتی (2 تا 3 ثانیه) روی دکمه ماوس کلیک کنید و نگه دارید، می توانید نماد را بدون نگه داشتن دکمه ماوس حرکت دهید. این ویژگی به طور پیش فرض غیرفعال است، اما در صورت تمایل می تواند مقداردهی اولیه شود. زمان لازم برای چسباندن با استفاده از پنجره فراخوانی شده با فشار دادن دکمه قابل تنظیم است گزینه ها.
روی زبانه اشاره گرهاشما ظاهر نشانگر ماوس را انتخاب می کنید (شکل 13.15).
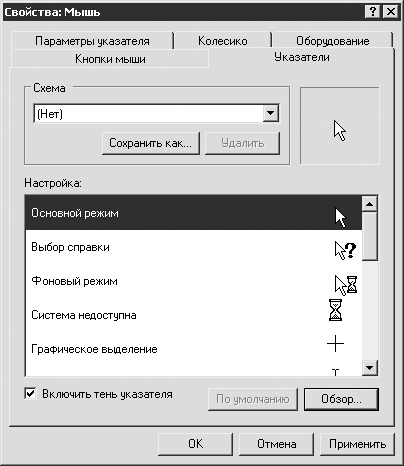
برنج. 13.15. سفارشی کردن اشاره گر ماوس
بهطور پیشفرض، ویندوز دارای طرحهای زیادی است (گروههایی از اشارهگرها که برای نمایش وضعیتهای خاص سیستم طراحی شدهاند) که میتوانید در آن منطقه انتخاب کنید. طرح.
ذکر شده تنظیماتنشانگرهای فعلی را برای همه حالت ها نمایش می دهد. یکی از آنها را انتخاب کرده و دکمه را فشار دهید مرور، تو می تونی تغییر کنی ظاهربا انتخاب فایل مناسب ایندکس کنید. چک باکس Pointer Shadow را فعال کنیدوجود یک سایه "نرم" در زیر اشاره گر را فرض می کند.
گزینه های اشاره گر اضافی در برگه پیکربندی شده اند گزینه های اشاره گر(شکل 13.16).

برنج. 13.16. تب گزینه های اشاره گر
پارامتری که اغلب تغییر می کند سرعت حرکت است که در منطقه پیکربندی می شود در حال حرکت. با استفاده از نوار لغزنده، سرعت حرکت اشاره گر را در سراسر صفحه تنظیم می کنید. در حداقل مقدار، برای جابجایی نشانگر از یک انتهای صفحه به انتهای دیگر، باید ماوس را در کل صفحه ماوس (یا انگشت خود را در کل صفحه لمسی) حرکت دهید. در حداکثر، برعکس، بیش از یک چهارم این فاصله کافی نیست. توجه داشته باشید که هر چه سرعت حرکت بیشتر باشد، ضربه زدن به عناصر کوچک سخت تر است. حتی علامت زدن کادر هم کمکی نمی کند. دقت نشانگر پیشرفته را فعال کنیداگرچه مطمئناً آن را بدتر نخواهد کرد.
پارامترهای باقی مانده به ندرت مورد استفاده قرار می گیرند و تنظیمات پیش فرض آنها معمولاً کافی است. اگر کادر را علامت بزنید روی دکمه پیش فرضاز منطقه موقعیت خانه در کادر محاوره ای، سپس نشانگر به طور خودکار روی دکمه قرار می گیرد پیش فرضهنگام باز کردن یک پنجره جدید ضروری ترین عملکرد نیست، اگرچه در مورد سلیقه ها اختلافی وجود ندارد.
در محدوده ی دیدگزینه های نمایش اشاره گر تنظیم شده است. به عنوان مثال، با علامت زدن کادر نمایش دنباله موش، کابلی را که به دنبال نشانگر می آید روشن می کنید. در ابتدا جالب و جدید است اما به مرور زمان این خاصیت خسته می شود و حتی مزاحم می شود.
اگر کادر را علامت بزنید نشانگر را هنگام تایپ مخفی کنید، سپس نشانگر هنگام تایپ پنهان می شود. ویژگی بسیار مفید، به طور پیش فرض در دسترس است. آخرین پرچم هنگام فشار دادن CTRL موقعیت اشاره گر را مشخص کنیددر صورت لزوم برای یافتن سریع نشانگر روی صفحه تنظیم کنید. وقتی یک کلید را فشار می دهید ctrlبا چندین دایره که به سرعت ناپدید می شوند نشان داده می شود.
روی زبانه چرخمی توانید عملکرد چرخ اسکرول را سفارشی کنید (شکل 13.17).
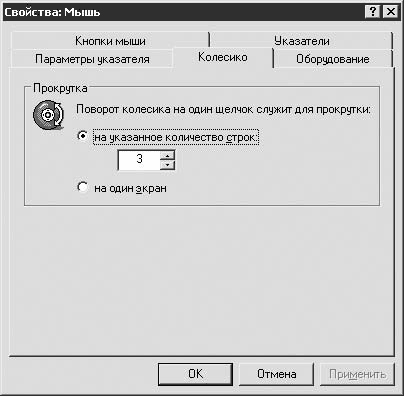
برنج. 13.17. تنظیم چرخ ماوس
موش های اسکرول در زندگی روزمره کاملاً جا افتاده اند - اکنون حتی ارزان ترین دستگاه ها نیز به آنها مجهز شده اند. پنل لمسی به معنای کلاسیک اسکرول ندارد، با این حال، این عملکرد از طریق نرمافزار ویژه (به شرح زیر) اجرا میشود.
میتوانید تعداد خطوطی را تنظیم کنید که در هر کلیک هنگام چرخاندن چرخ، پیمایش شوند. به طور پیش فرض، این مقدار 3 است. در صورت تمایل، پیمایش کل صفحه تنظیم می شود. این بدان معنی است که یک کلیک چرخ با یک ضربه کلید مطابقت دارد. صفحه به بالاو صفحه پایین.
Tab تجهیزاتبرای شما جالب نیست - تنظیماتی ندارد که بر قابلیت استفاده ماوس تأثیر بگذارد. Tab گزینه های دستگاهبرای سهولت استفاده از پد لمسی بسیار مفید است (شکل 13.18).
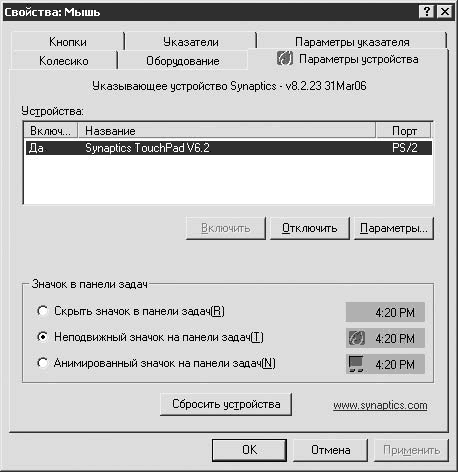
برنج. 13.18. برگه گزینه های دستگاه
همیشه در این پنجره وجود ندارد، زیرا برای عملکردهای استاندارد ویندوز اعمال نمی شود. در مورد ما، به طور خاص مسئول حضور آن است. برنامه نصب شدهشرکت سیناپتیک نرم افزار آن برای پنل های لمسی رایج ترین است.
لیست دستگاه هایی که برنامه مسئولیت آنها را بر عهده دارد (اگرچه درست تر است که آن را یک درایور بنامیم، به فصل 7 مراجعه کنید) در منطقه قرار دارد. دستگاه ها. این یک مورد است - صفحه لمسی لپ تاپ. پس از انتخاب با ماوس، می توانید با کلیک بر روی دکمه آن را خاموش کنید غیر فعال کردنو سپس دکمه را روشن کنید روشن کن.
در پایین پنجره یک منطقه وجود دارد نماد در نوار وظیفه. در اینجا می توانید گزینه های نمایش نماد برنامه را از Synaptics پیکربندی کنید. شما می توانید از گزینه های زیر انتخاب کنید: غیرفعال کردن نماد (سوئیچ نماد را در نوار وظیفه مخفی کنید، نمایش یک نماد ثابت (سوئیچ آیکون ثابت در نوار وظیفه) یا یک نسخه متحرک از نماد را انتخاب کنید (سوئیچ نماد نوار وظیفه متحرک).
پنل لمسی را می توان با فشار دادن دکمه به خوبی تنظیم کرد. گزینه ها(شکل 13.19).
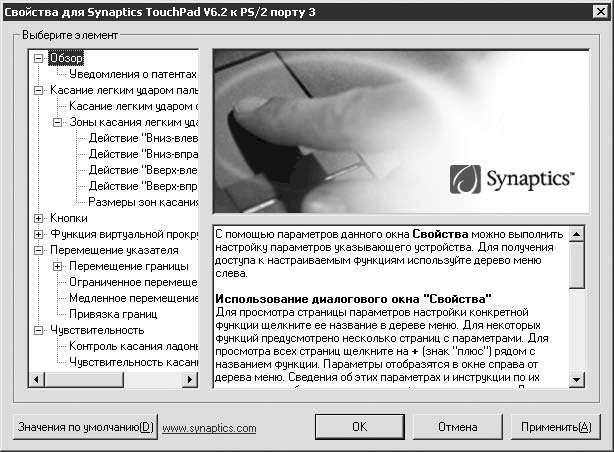
برنج. 13.19. پنجره تنظیمات پنل لمسی
در پنجره ای که باز می شود، می توانید حساسیت پانل را تنظیم کنید، مناطق عملکردی اضافی را مشخص کنید، چسبندگی توضیح داده شده در بالا را بدون فشار دادن دکمه های زیر صفحه لمسی پیکربندی کنید، پارامترهای حرکت را تنظیم کنید و غیره. همه ویژگی ها با جزئیات کامل توضیح داده شده اند. در خود برنامه علاوه بر این، می توانید نمونه ای از راه اندازی تاچ پد را در ویدیوی «درس 13.2» مشاهده کنید. راه اندازی پنل لمسی
این مقاله توضیح می دهد که چرا ماوس روی لپ تاپ ممکن است کار نکند.
جهت یابی
بسیاری از کاربران، اگر نگوییم همه، با وضعیتی مواجه شده اند که موس آنها روی رایانه یا لپ تاپ کار نمی کند. علاوه بر این، برای برخی نیز اتفاق افتاده است که ماوس لیزری میدرخشد، تمام علائم فیزیکی ظرفیت کار را نشان میدهد، اما مکاننما در یک نقطه روی مانیتور یخ میزند و در حین انجام هیچ حرکتی از ماوس حرکت نمیکند.
این مشکلات ممکن است به دلایل مختلفی رخ دهد. در برخی موارد، خود کاربر ممکن است مقصر باشد، در برخی دیگر - مشکلات نرم افزاری یا سخت افزاری. در این بررسی، ما در مورد دلایل امتناع ماوس (USB سیمی، بی سیم، تاچ پد) از کار بر روی لپ تاپ صحبت خواهیم کرد.
در کار با لپ تاپ از چه نوع موس هایی استفاده می شود؟

ماوس روی لپتاپ کار نمیکند، اما کاری که باید انجام داد این است که چرا ماوس داخلی USB، لمسی، بیسیم روی لپتاپ کار نمیکند. چگونه ماوس را روی لپ تاپ کار کنیم
به عنوان یک قاعده، در لپ تاپ ها می توان از موس های زیر استفاده کرد:
- ماوس های سیمی، موس های سیمی معمولی هستند که از طریق کانکتور USB به لپ تاپ متصل می شوند.
- پدهای لمسی (تاچ پد) - پدهای لمسی تعبیه شده در لپ تاپ که به آنها تاچ پد نیز گفته می شود.
- موشهای بیسیم در بازار فناوری دیجیتال جدید نیستند. موس های بی سیم که از طریق گیرنده های مخصوص با لپ تاپ ارتباط برقرار می کنند. یکی از آنها به یک لپ تاپ متصل است، دیگری در یک ماوس تعبیه شده است.
چرا ماوس های USB لمسی، بی سیم و سیمی روی لپ تاپ کار نمی کنند؟
در این بخش، ما در مورد دلایل رایجی صحبت خواهیم کرد که چرا همه انواع ماوس هایی که در بالا توضیح داده شد ممکن است روی لپ تاپ کار نکنند. از آنجایی که این موس ها به لپ تاپ متصل هستند روش های مختلف، اما همه به یک شکل کار نمی کنند، پس محتمل ترین علت چنین خرابی ممکن است در سیستم عامل باشد.
به احتمال زیاد لپ تاپ ماوس را نمی بیند. در این مورد، ارزش دارد که ابتدا لپ تاپ را راه اندازی مجدد کنید، که اغلب به حل مشکل کمک می کند. اگر مشکل حل نشد، می توانید موارد زیر را انجام دهید:
- قابل اعتماد و متخصص " صفحه کنترل»

ماوس روی لپتاپ کار نمیکند، اما کاری که باید انجام داد این است که چرا ماوس داخلی USB، لمسی، بیسیم روی لپتاپ کار نمیکند. چگونه ماوس را روی لپ تاپ کار کنیم
- بعدی در لیست، " مدیریت دستگاه»

ماوس روی لپتاپ کار نمیکند، اما کاری که باید انجام داد این است که چرا ماوس داخلی USB، لمسی، بیسیم روی لپتاپ کار نمیکند. چگونه ماوس را روی لپ تاپ کار کنیم
- سپس بر روی " کلیک کنید موش ها و سایر دستگاه های اشاره گر»
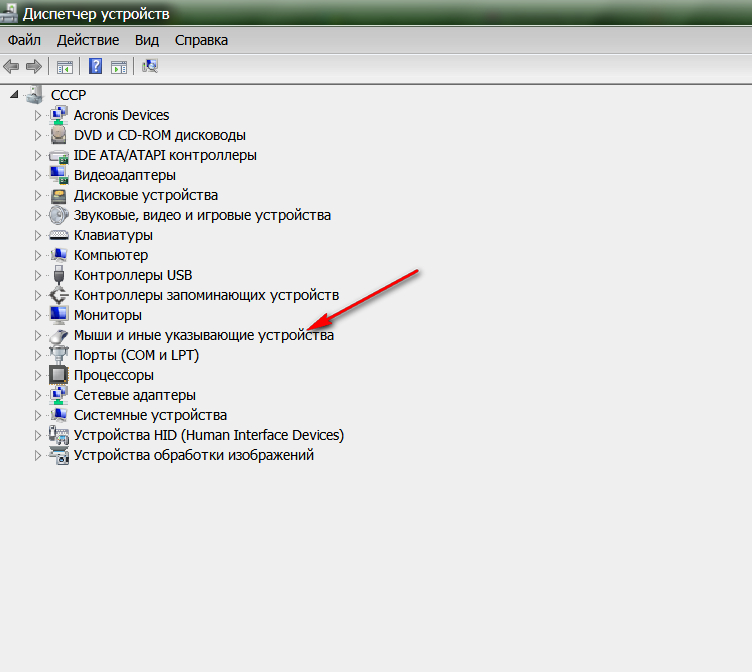
ماوس روی لپتاپ کار نمیکند، اما کاری که باید انجام داد این است که چرا ماوس داخلی USB، لمسی، بیسیم روی لپتاپ کار نمیکند. چگونه ماوس را روی لپ تاپ کار کنیم
- با عملکرد پایدار درایورها، به عنوان مثال، همانطور که در تصویر نشان داده شده است، باید متوجه یک ماوس متصل به لپ تاپ شوید.
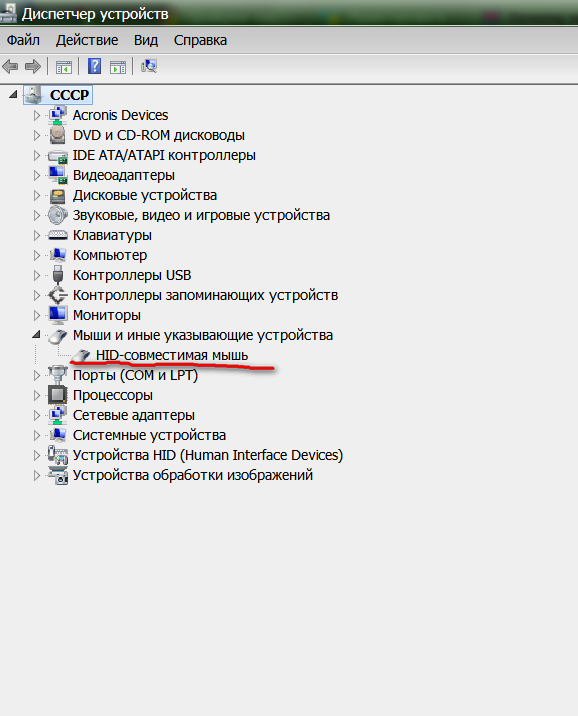
ماوس روی لپتاپ کار نمیکند، اما کاری که باید انجام داد این است که چرا ماوس داخلی USB، لمسی، بیسیم روی لپتاپ کار نمیکند. چگونه ماوس را روی لپ تاپ کار کنیم
اگر در عوض، سیستم به جای ماوس نمادی مانند علامت تعجب زرد نشان دهد، بر این اساس، لپ تاپ ماوس را تشخیص نمی دهد. باید درایور را دوباره نصب کنید، ترجیحا آخرین نسخه.
ما درک می کنیم که چگونه این مشکل را حل کنیم. حالا بیایید در مورد دلایلی که ممکن است آنها کار نکنند صحبت کنیم انواع متفاوتموش ها به صورت جداگانه
چرا تاچ پد روی لپ تاپ کار نمی کند؟

ماوس روی لپتاپ کار نمیکند، اما کاری که باید انجام داد این است که چرا ماوس داخلی USB، لمسی، بیسیم روی لپتاپ کار نمیکند. چگونه ماوس را روی لپ تاپ کار کنیم
تاچ پد لپ تاپ ممکن است دچار مشکل شود یا اصلا کار نکند. در نظر گرفتن دلایل ممکنچنین مشکلاتی
به عنوان مثال، اگر تاچ پد به حرکت دادن انگشت روی آن به خوبی پاسخ ندهد، مکان نما ماوس ناپدید می شود یا به صورت پرش حرکت می کند، به احتمال زیاد صفحه لمسی فقط باید پاک شود. گرد و غبار روی صفحه لمسی یک اتفاق بسیار رایج است. گرد و غبار را با دستمال مرطوب و سفت شده پاک کنید. بعد از این کار بگذارید تاچ پد کاملاً خشک شود، زیرا پد لمسی نیز به دلیل رطوبت (انگشت های مرطوب) می تواند ضعیف عمل کند.
علاوه بر این، همچنین اتفاق می افتد که تاچ پد به دلیل تنظیمات نادرست سیستم کار نمی کند. اگر تاچ پد همراه با درایور است، با خیال راحت آن را نصب کنید. به طور معمول، نصب یا نصب مجدد درایور، سخت افزار را به طور پیش فرض تنظیم می کند. پس از نصب، باید لپ تاپ خود را مجددا راه اندازی کنید.
همچنین، پد لمسی ممکن است به دلیل اینکه به سادگی غیرفعال است، کار نکند. صفحه لمسی را می توان با کمک شما یا در نتیجه برخی از خطاهای سیستم غیرفعال کرد، اما می توانید با استفاده از روش های زیر دوباره آن را فعال کنید:
- دو کلید را همزمان فشار دهید: یکی برای همه لپ تاپ ها رایج است fnو یکی از ردیف بالا: F1, F2, F3... هر مدل لپ تاپ کلید بالایی مخصوص به خود را دارد.
- اگر لپ تاپ شما دارای دکمه فعال کردن صفحه لمسی است، آن را بررسی کنید
- ابزارهای کمکی (قابل دانلود از اینترنت) که برای صفحه لمسی طراحی شده اند را نصب کنید
- هر لپتاپی نمیتواند همزمان با دو ماوس کار کند. اگر علاوه بر تاچ پد از قبل، ماوس دوم را به لپ تاپ متصل کرده اید، آن را جدا کنید.
اگر همه این روش ها به هیچ وجه به شما کمکی نکرد، با احتمال زیاد می توان گفت که مشکل تاچ پد شما ماهیت فنی دارد. در این مورد، شما باید به استاد بروید، زیرا بعید است که خودتان پنل لمسی را تعمیر کنید.
چرا ماوس سیمی روی لپ تاپ کار نمی کند؟

ماوس روی لپتاپ کار نمیکند، اما کاری که باید انجام داد این است که چرا ماوس داخلی USB، لمسی، بیسیم روی لپتاپ کار نمیکند. چگونه ماوس را روی لپ تاپ کار کنیم
اگر ماوس سیمی از نظر فیزیکی معیوب باشد، می توان آن را با اتصال آن به رایانه یا لپ تاپ دیگر بررسی کرد. طبیعتاً چنین ماوسی روی هیچ دستگاهی کار نخواهد کرد و بهتر است آن را تغییر دهید.
اما اگر ماوس سیمی کار می کند و حتی می درخشد، دلیل عملکرد ضعیف آن در خود لپ تاپ نهفته است. برای حل این مشکل می توانید از روش های زیر استفاده کنید:
- ماوس را به یک پورت USB دیگر وصل کنید
- لپ تاپ را مجددا راه اندازی کنید
- درایورها را دوباره نصب کنید
- ماوس را از سیستم عامل خارج کرده و لپ تاپ را مجددا راه اندازی کنید. با راه اندازی مجدد، ماوس به طور خودکار در سیستم ظاهر می شود.
چرا ماوس بی سیم روی لپ تاپ کار نمی کند؟

ماوس روی لپتاپ کار نمیکند، اما کاری که باید انجام داد این است که چرا ماوس داخلی USB، لمسی، بیسیم روی لپتاپ کار نمیکند. چگونه ماوس را روی لپ تاپ کار کنیم
موش های بی سیم نیز ممکن است از کار کردن خودداری کنند. علاوه بر این، موش ها نسبت به موش های سیمی دمدمی مزاج تر هستند. مشکلاتی که برای آنها از کار امتناع می کنند ممکن است به شرح زیر باشد:
- باتری ها تمام شده اند. در این حالت، مکان نما روی مانیتور به صورت پرش حرکت می کند یا به طور غیرمنتظره ای منجمد می شود. بهتر است باتری ها را با باتری های قابل شارژی که می توانند به صورت دوره ای شارژ شوند جایگزین کنید.
- گیرنده خوب کار نمی کند. آن را به پورت USB دیگری وصل کنید
- دستکاری آویزان است. ماوس را خاموش و دوباره روشن کنید
اگر همه چیز شکست خورد، پس باید یک ماوس جدید بخرید.
ویدئو: چرا ماوس روی لپ تاپ کار نمی کند؟ الکتریسیته ساکن
ویدئو: اگر ماوس روی لپ تاپ کار نمی کند چه باید کرد؟ (راه حل اینجاست)
همه می دانند که هیچ دستگاه موبایلی راحت تر از لپ تاپ برای کار در جهان وجود ندارد. در واقع، عملکرد یک کامپیوتر رومیزی و تحرک ابزارهای قابل حمل مانند گوشی های هوشمند و تبلت ها را ترکیب می کند. درست است، در دو مورد آخر نمی توانید با تصاویر فنی، کد برنامه یا متن حجیم کار کنید. اما در لپ تاپ شما می توانید.
تنها چیزی که نباید فراموش کرد این است که لپ تاپ از نظر مدیریت یک دستگاه خاص است. برای کسانی که به تازگی از یک رایانه رومیزی نقل مکان کرده اند، عادت کردن به تاچ پد و صفحه کلید کوچک دشوار خواهد بود. اگر نمی دانید چگونه ماوس لمسی را در لپ تاپ غیرفعال کنید و همزمان از ماوس استفاده کنید، به خصوص ناخوشایند خواهد بود.
ماوس لمسی چیست؟
بنابراین، قبل از صحبت در مورد غیرفعال کردن هر چیزی، باید سوال مفهوم پد لمسی (یا ماوس لمسی، همانطور که این دستگاه به روشی ساده نامیده می شود) را باز کنید. از این گذشته، هر کاربری که شروع به کار با لپ تاپ می کند اطلاعات کافی در مورد این ماژول ندارد.
هنگامی که برای اولین بار لپ تاپ را می بینید، نگاه شما به صفحه نمایش واقع در پشت درب و همچنین پنل بالایی خود کیس باز می شود. این صفحهکلید (همان صفحهکلیدهایی است که با رایانههای رومیزی ارائه میشوند) و در زیر آن یک جعبه مستطیلی کوچک وجود دارد که با یک قاب یا رنگ برجسته شده است. این تاچ پد است. در مورد او صحبت خواهیم کرد و به طور خاص در مورد نحوه غیرفعال کردن ماوس لمسی در لپ تاپ صحبت خواهیم کرد.
با استفاده از این میدان مربعی، کاربر می تواند کامپیوتر را به همان روشی که با یک ماوس معمولی انجام می دهد، کنترل کند. در زیر قسمت تاچ پد، حتی کلیدهایی وجود دارد که گلبرگ های چپ و راست یک ماوس قابل حمل را تقلید می کنند. یعنی می توان گفت که کل حجم عملیاتی که یک ماوس معمولی انجام می دهد هنگام کار با یک فیلد لمسی نیز در دسترس است.
مشخصات تاچ پد

درست است، همه چیز به این سادگی نیست. این سوال که چگونه ماوس لمسی را در لپ تاپ غیرفعال کنیم، توسط کسانی مطرح می شود که برای خود ماوس فیزیکی می خرند و از کنترل با استفاده از یک میدان مربع خودداری می کنند. و مشکل زمانی ایجاد می شود که شخصی سعی می کند متن را تایپ کند و دائماً ماوس لمسی را لمس می کند و مکان نما را پایین می آورد. باور کنید، اگر در حین کار این اتفاق بیفتد، می تواند باعث ناراحتی زیادی شود.
از طرف دیگر، کاربر ممکن است بتواند با ماوس لمسی کار کند و این کار را با اطمینان انجام دهد. فقط نیاز به دانستن نحوه خاموش کردن ماوس لمسی در لپ تاپ برای مدت کوتاهی لازم است، به عنوان مثال، هنگام تماشای یک فیلم (بنابراین، دوباره، به طور تصادفی این زمینه را لمس نکنید) یا ارائه ارائه کنید. به طور کلی، در واقع، موقعیت های کمی وجود دارد که این دانش می تواند مفید باشد. بنابراین، چندین گزینه برای غیرفعال کردن تاچ پد برای مدل های مختلف لپ تاپ در نظر خواهیم گرفت.
خاموش شدن توسط کلیدهای میانبر

بنابراین، اجازه دهید با شاید رایج ترین راه شروع کنیم. همچنین ساده ترین است (اگرچه نمی توان گفت که گزینه های دیگر به نوعی پیچیده هستند). با این اطلاعات، نحوه غیرفعال کردن موس لمسی در لپ تاپ لنوو (و نه تنها) را با فشار دادن دو کلید خواهید دانست. اینها به اصطلاح Hotkeys هستند - دکمه های عملیاتی که می توانند برای دادن دستورات به لپ تاپ و انجام اقدامات خاصی در چند ثانیه استفاده شوند.
در هر دستگاه (در Lenovo - در گوشه پایین صفحه کلید، و در سایر لپ تاپ ها می توان آن را در نزدیکی کلیدهای F1-F12 قرار داد) یک دکمه ویژه با برچسب Fn وجود دارد. علاوه بر این، آیکون های دیگری نیز روی خود دکمه ها وجود دارد که با نام F1-F12 مشخص شده اند. اگر به دقت نگاه کنید، نمادهای نور پس زمینه، Wi-Fi، کلیدهای جهت یابی در پخش کننده و موارد دیگر را خواهید دید. همچنین نمادی برای تاچ پد (با یک مستطیل، دو بخش در پایین و یک خط که همه آن را متقاطع می کند) وجود دارد. اینها کلیدهای میانبر هستند و اگر ندانید چگونه ماوس لمسی را در لپ تاپ HP (و اکثر موارد دیگر) غیرفعال کنید، آسان است. با فشار دادن همزمان نماد پد لمسی و دکمه Fn، ماوس لمسی غیرفعال می شود.
صفحه لمسی را با استفاده از دکمه غیرفعال کنید

در برخی از مدل های کامپیوتری علاوه بر دکمه های Hotkeys، کلید مخصوصی نیز در قسمت تاچ پد وجود دارد که وظیفه عملکرد تاچ ماوس را بر عهده دارد. اگر نحوه استفاده از کلیدهای ترکیبی را نمی دانید و نمی دانید چگونه ماوس لمسی لپ تاپ دل را غیرفعال کنید و چنین دکمه ای در مدل شما وجود دارد، می توانید با خیال راحت از آن استفاده کنید. تنها کاری که باید انجام دهید این است که فشار دهید و منتظر اعلان فعال بودن صفحه لمسی باشید. به هر حال، خاموش شدن به همین ترتیب انجام می شود.
از طریق بایوس غیر فعال کنید
دو گزینه توضیح داده شده در بالا باید برای غیرفعال کردن کنترل پنل یکپارچه در لپ تاپ شما کافی باشد. با این حال، ممکن است شرایطی وجود داشته باشد که آنها کار نکنند. به عنوان مثال، این ممکن است زمانی اتفاق بیفتد که دوباره نصب شود سیستم عامل، و درایورهای مسئول عملکرد تاچ پد و کلیدهای داغ بارگذاری نمی شوند. ما اکنون در مورد نحوه غیرفعال کردن ماوس لمسی در لپ تاپ Sony Vaio می نویسیم (اگرچه دستورالعمل های مشابه برای مدل های دیگر اعمال می شود).
بنابراین، برای این روش، باید به منوی BIOS برویم. پس از راه اندازی مجدد کامپیوتر می توانید این کار را انجام دهید. شما باید کلید خروج را به این منو فشار دهید (برای مدل های مختلف، اینها دکمه های مختلفی هستند، اغلب - Del، F2 یا F12). پس از کلیک بر روی صفحه، منویی با برگه ها و موارد فرعی مختلف ظاهر می شود. تنها چیزی که نیاز دارید این است که به دستگاه اشاره گر (به معنی نشانگر لمسی) بروید و حالت عملکرد آن را انتخاب کنید - روشن یا خاموش ("روشن" یا "خاموش"). بعد، باید دکمه ذخیره و خروج را فشار دهید (به احتمال زیاد، این کلید F10 است).
سپس از منوی BIOS خارج می شوید و لپ تاپ شما با موفقیت راه اندازی مجدد می شود.

چگونه کار تاچ پد را به درستی سازماندهی کنیم؟
البته آخرین راه برای فعال کردن تاچ پد در رایانه بسیار پیچیده و ناخوشایند است، زیرا شامل راه اندازی مجدد لپ تاپ و ورود به منوی BIOS است که برای اکثر کاربران ناآشنا است. موافقم، فشار دادن یک یا دو دکمه بسیار ساده تر است (طبق طرح هایی که در بالا توضیح داده شد). با این حال، برای پیکربندی دستگاه برای کار به این روش، باید درایورهای مناسب را نصب کنید. این نرم افزاری است که مسئول پاسخگویی به دستورات دریافتی از ماژول ها خواهد بود (در مورد ما، این صفحه لمسی و درایور کلید میانبر است).
به طور کلی، برای اینکه مدام حالت کار پنل لمسی خود را تغییر ندهید، می توانید به سادگی عملکرد آن را به درستی پیکربندی کنید. به عنوان مثال، اگر دائماً از آن استفاده می کنید و قبلاً به کمبود ماوس فیزیکی عادت کرده اید، صفحه لمسی همیشه روشن باعث ناراحتی نمی شود (البته به جز شرایطی که در بالا توضیح داده شد). اگر ما داریم صحبت می کنیمدر مورد کار با ماوس، مطمئناً نیازی به تاچ پد ندارید و می توانید آن را خاموش کنید.
