آموزش استفاده از ابزارهای Daemon
). پوشه حاوی فایل نصب را باز کرده و با دوبار کلیک کردن روی آن با دکمه سمت چپ ماوس اجرا کنید (یا فایل را انتخاب کنید و دکمه Enter را از صفحه کلید فشار دهید).
توجه:اگر پنجره های دیگری در طول مراحل نصب نمایش داده می شود، نصب برنامه شما از وب سایت رسمی توسعه دهنده نیست. بنابراین فایل نصب اصلاح شده و ممکن است حاوی کدهای مخرب (ویروس) باشد.
مرحله اول نصب "انتخاب زبان" است.
در این پنجره، زبان رابط Daimon Tools را انتخاب می کنید. زبان پیش فرض روسی است، اما اگر روی مثلث سیاه کوچک با کلیک کنید سمت راستمنوی کشویی، می توانید زبان دیگری را برای رابط برنامه انتخاب کنید. (اگر Daemon Tools Lite را به روز می کنید، زبان به طور خودکار از بین انتخاب می شود نسخه نصب شدهبرنامه ها. بنابراین اگر این پنجره وجود ندارد، نترسید.)
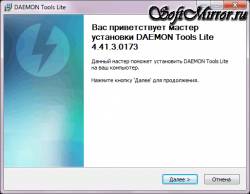
مرحله دوم نصب "خوش آمدید" است.
در این پنجره، جادوگر نصب Daemon Tools Lite از شما استقبال می کند. این جادوگر به شما کمک می کند Daemon Tools Lite را روی رایانه (لپ تاپ) خود نصب کنید. پس از اینکه از کمک کننده کوچک استقبال کردید و برای ادامه نصب واقعی آماده شدید، روی دکمه "بعدی" کلیک کنید.
اگر به دلایلی تصمیم به لغو نصب دارید، روی دکمه "لغو" کلیک کنید. شما می توانید نصب را در هر مرحله از نصب برنامه لغو کنید، به جز مرحله آخر.
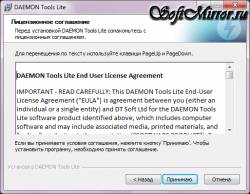
مرحله سوم نصب "موافقتنامه مجوز" است.
در این پنجره، جادوگر نصب از شما می خواهد که قرارداد مجوز را بخوانید. با استفاده از نوار لغزنده ای که در سمت راست قرار دارد، می توانید کل متن توافق نامه را اسکرول کنید. بخش بسیار مهم توزیع Daimon Tools Light این است که نمی توان از آن برای مقاصد تجاری استفاده کرد، بلکه فقط در رایانه خانگی (لپ تاپ) استفاده می شود. اگر قصد دارید از Daemon Tools Lite در یک اداره یا شرکت استفاده کنید، باید مجوز استفاده از این محصول را خریداری کنید.
اگر Diamon Tools را روی رایانه خانگی خود (لپ تاپ) نصب می کنید، روی دکمه «پذیرش» کلیک کنید. در غیر این صورت، باید نصب را رها کنید.

مرحله چهارم نصب "نوع مجوز" است.
به طور پیش فرض، نوع "مجوز پرداخت شده" انتخاب شده است، اما این یک نصب برای کاربرانی است که مجوز خریداری کرده اند و از برنامه برای اهداف تجاری استفاده خواهند کرد.
از آنجایی که ما در حال نصب Daemon Tools Lite بر روی رایانه خانگی (لپ تاپ) هستیم، باید نوع "مجوز رایگان" را انتخاب کنید.
پس از انتخاب نوع مجوز برای نصب Diamon Tools، روی دکمه «بعدی» کلیک کنید.
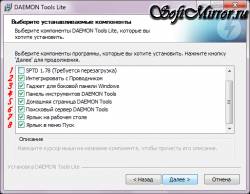
مرحله پنجم نصب «انتخاب اجزای مورد نصب» است.
در این پنجره، کامپوننت هایی را که می خواهید با Daimon Tools نصب کنید، علامت بزنید. بیایید به هر یک از اجزا نگاه کنیم:
1. SPTD 1.78- لایه SCSI Pass Through Direct (SPTD) برای شبیه سازی پیشرفته مورد نیاز است. (پس از نصب Daimon Tools، باید کامپیوتر (لپ تاپ) خود را مجددا راه اندازی کنید)
2. ادغام با اکسپلورر- به شما امکان می دهد تا برای Daemon Tools Lite پیوندهای فایل ایجاد کنید.
3. گجت نوار کناری ویندوز- ابزار ویندوز برای دسترسی سریع به عملکرد اصلی Daemon Tools از دسکتاپ (صاحبان Windows XP می توانند علامت کادر را بردارید، زیرا این ویندوز از ابزارها پشتیبانی نمی کند).
4. نوار ابزار DAEMON Tools- با استفاده از نوار ابزار Daemon Tools در مرورگر خود، دسترسی آسان به خدمات اساسی را به شما می دهد.
5. صفحه اصلی DAEMON Tools- با بررسی این مورد، صفحه اصلی Daemon Tools را برای مرورگرهای خود تنظیم می کنید.
6. سرور جستجوی ابزارهای DAEMON- با علامت زدن این کادر، مرورگرهای Daemon Tools به عنوان ارائه دهنده جستجوی پیش فرض شما جستجو می کنند.
7. میانبر دسکتاپ- برای دسترسی سریع یک میانبر به دسکتاپ خود اضافه کنید.
8. میانبر منوی استارت- برای دسترسی سریع و حذف نصب Daemon Tools Lite یک میانبر به منوی استارت اضافه می کند.
هنگامی که نشانگر ماوس را روی مورد مورد نظر حرکت میدهید، توضیحاتی در پایین پنجره ظاهر میشود.
پس از انتخاب اجزای مورد نیاز، روی دکمه "Next" کلیک کنید.


مرحله ششم نصب "انتخاب پوشه نصب" است.
به طور پیش فرض Daimon Tools بر روی درایو "C:\" در پوشه "Program Files\DAEMON Tools Lite" نصب شده است، اگر می خواهید پوشه نصب را تغییر دهید، روی دکمه "Browse" کلیک کنید و مورد نیاز را انتخاب کنید.
به کتیبه پایین "نیاز روی دیسک: 28.8 مگابایت" توجه کنید. شما باید یک پوشه نصب روی دیسکی انتخاب کنید که حداقل به اندازه اندازه مشخص شده در این خط باشد.
این مرحله نهایی نصب است که پس از آن دیگر امکان لغو نصب برنامه وجود نخواهد داشت. اگر برای ادامه نصب آماده هستید، روی دکمه «نصب» کلیک کنید.
مرحله هفتم نصب "کپی فایل ها" است.
این یک پنجره اطلاعاتی است که در آن می توانید روند کپی کردن فایل ها را نظارت کنید. برای اطلاعات دقیق در مورد محل کپی کردن فایل ها، روی دکمه "جزئیات" کلیک کنید. در حالی که فایل ها در حال کپی هستند، دکمه های کنترل جادوگر نصب غیرفعال می شوند.
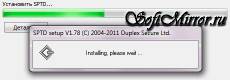
اگر در مرحله پنجم نصب، مورد را بررسی کرده باشید، چنین پنجره ای هنگام کپی کردن فایل ظاهر می شود
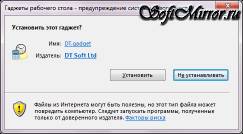
دارندگان ویندوز هفت نباید از این نوع ویندوز تعجب کنند. این یک پنجره امنیتی است که از شما می خواهد تا قصد خود را برای نصب یک ابزار دسکتاپ برای شبیه ساز دیسک Daemon Tools Lite بر روی رایانه (لپ تاپ) خود تأیید کنید.
اگر با نصب این ابزار موافق هستید، روی دکمه «نصب» کلیک کنید.
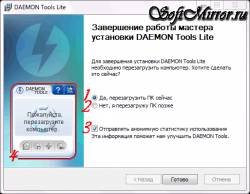
هشتمین مرحله نصب «تکمیل جادوگر نصب DAEMON Tools Lite» است.
اگر مرحله پنجم نصب را در جلوی مورد " " علامت زده باشید، موارد 1 و 2 ظاهر می شوند. اگر برنامه های دیگر، اسناد باز، دانلود از اینترنت یا دلایل دیگری دارید که نمی توانید رایانه خود را در حال حاضر راه اندازی مجدد کنید، سپس کادر "نه، بعداً کامپیوتر را مجددا راه اندازی خواهم کرد" را علامت بزنید (نقطه 2). اگر میخواهید بلافاصله پس از اتمام نصب Diamon Tools Lite، رایانه خود را مجدداً راهاندازی کنید، علامتی را در کادر «بله، رایانه شخصی خود را اکنون راهاندازی مجدد کنید» (نقطه 1) بگذارید.
اگر نمی خواهید آمار ناشناس کار خود با Diamond Tools را برای توسعه دهندگان ارسال کنید، تیک مورد مربوطه را در پایین پنجره (مورد 3) بردارید.
یک ابزار Daemon Tools در ناحیه Gadget ظاهر شده است که در پنجره با علامت قرمز "4" نشان داده شده است. ![]()
پس از راه اندازی مجدد کامپیوتر (لپ تاپ) روی دسکتاپ، می توانید از ابزاری که در شکل سمت راست نشان داده شده است استفاده کنید.
اندازه تصویر مطابق با اندازه ابزار روی دسکتاپ است.
سلام لطفا به من بگو نحوه نصب daemontoolsبه اتاق عمل سیستم ویندوز 7، بدون مشکلات بعدی درایو، من همچنین می دانم که برخی از اشکالات در برنامه Nero شروع می شود. به طور کلی دستورالعمل هایی برای نصب این برنامه در شبکه وجود دارد، اما همانطور که من متوجه شدم سایت شما برای عیب یابی مشکلات مختلف شارپ شده است، بنابراین می دانم که آیا بعد از نصب این شبیه ساز دیسک مجبور به نصب مجدد سیستم نباشم؟ بیش از یک بار در انجمن های مختلف بحث در مورد مشکلات مختلف با برنامه های مشابه را خواندم.
نحوه نصب Daemon Tools
دیمون تولز، یکی از بهترین برنامه هابرای شبیه سازی سی دی ها من می خواهم نه تنها مراحل نصب این برنامه، بلکه حذف آن و همچنین نحوه نصب بازی بر روی رایانه خود را با استفاده از Daemon Tools به شما نشان دهم. اما قبل از آن یک توصیه کوچک و ضروری از یک دوست. اگر Daemon Tools را در وب سایت رسمی دانلود می کنید و یک نسخه رایگان و به هر حال برنامه با عملکرد خوب وجود دارد، نباید مشکلی داشته باشید. اگر مثلاً الکل 120% هم نصب کنید جای نگرانی نیست.
- اینجا هم بخوانید:
و مشکلات زمانی شروع می شوند که کاربر، بدون حذف یک نسخه از برنامه Daemon Tools و تمام درایورهای دستگاه مجازی در سیستم، سعی می کند Daemon Tools را نصب کنیدنسخه های مختلف و همین امر در مورد برنامه الکل صدق می کند. نتیجه یک ویندوز کاملاً درگیر در درایوهای مجازی و واقعی شما و مشکلات برنامه Nero است. توصیه من این است که قبل از نصب یک برنامه ناآشنا حداقل یک نقطه بازیابی ایجاد کنید، در حالت ایده آل، یک نسخه پشتیبان از کل سیستم عامل ایجاد کنید و اگر مشکلی پیش آمد، همیشه این فرصت را خواهید داشت که به عقب برگردید.
نحوه نصب Daemon Tools? بله، بسیار ساده است، به وب سایت رسمی برنامه بروید، می توانید اینجا را کلیک کنید
www.daemon-tools.cc/rus/products/dtLite
http://www.disc-soft.com/rus/home، DAEMON Tools Lite را انتخاب کنید،
به قیمت توجه نکنید، هنگام نصب برنامه، مجوز Free را برای استفاده غیرتجاری انتخاب می کنیم. هم در ویندوز XP و هم در ویندوز 7 کار می کند. به شخصه من دوتا دارم سیستم های عامل. در XP این نسخه DAEMON Tools Lite قبلاً نصب شده است و به خوبی کار می کند، اما در ویندوز 7 ما اکنون آن را با شما نصب خواهیم کرد.
دانلود.
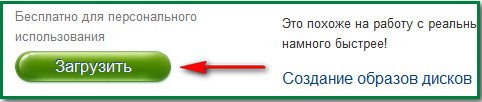
نصب کننده را دانلود و اجرا کنید.
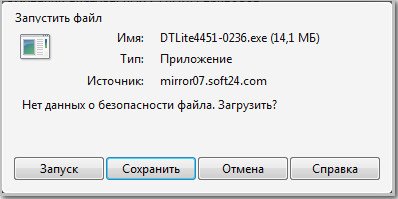
ما موافقت نامه مجوز را می پذیریم.

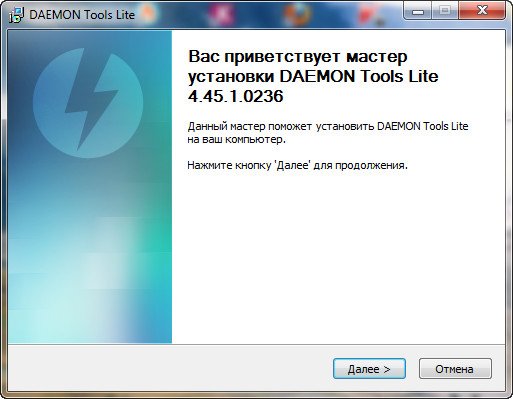
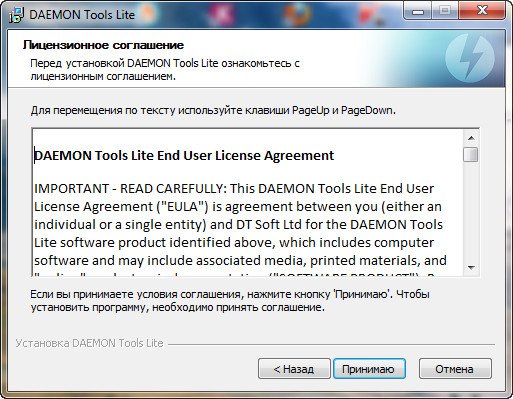
مجوز رایگان.
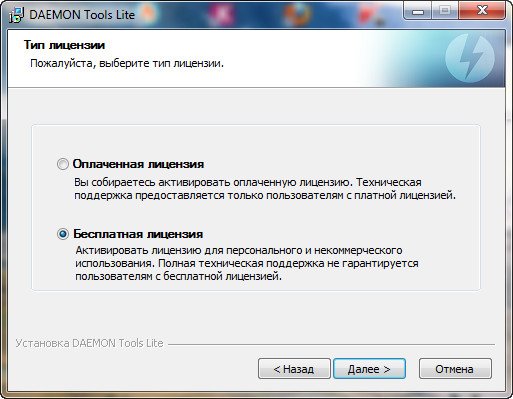
روی درایور SPTD یک تیک می زنیم، اگر قبلاً آن را در سیستم نصب کرده باشید، چک باکس قبلاً تیک زده می شود.
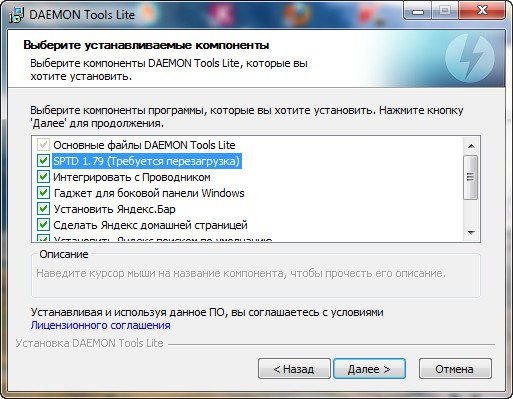
نصب
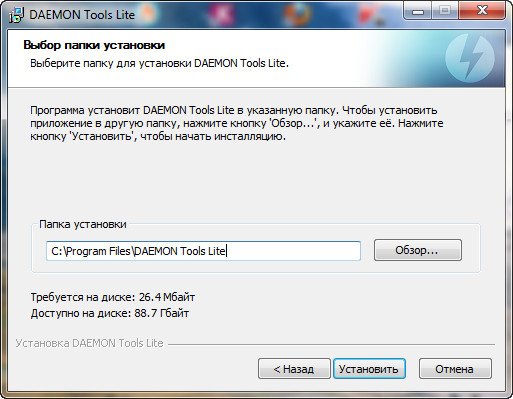
نصب درایور SPTD
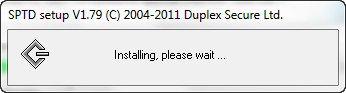
یک درایو مجازی ایجاد می شود.
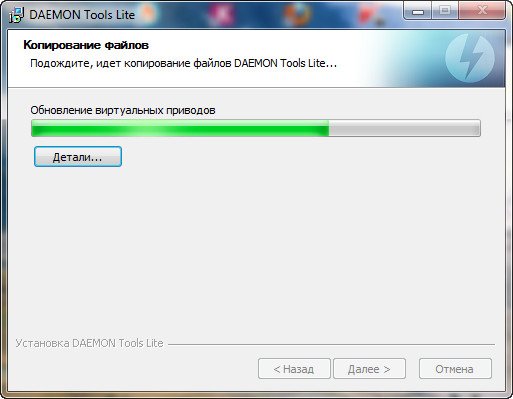
می توانید یک ابزار زیبا و راحت را نصب کنید که روی دسکتاپ قرار می گیرد، برنامه Daemon Tools را می توان مستقیماً از آن کنترل کرد.
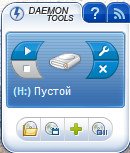
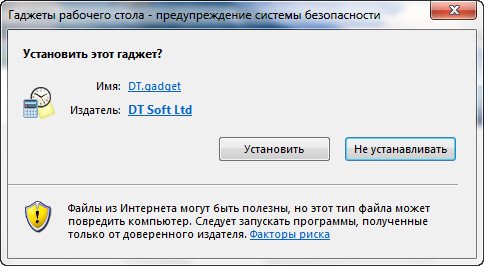
کامپیوتر را مجددا راه اندازی می کنیم.

این پنجره، به روز رسانی درایوهای مجازی، برای مدت طولانی، حدود پانزده دقیقه، روی بوت من آویزان بود، همانطور که هست می گویم و چیزی را از شما پنهان نمی کنم، مجبور شدم اضطراری کامپیوتر را مجددا راه اندازی کنم. من یک ماه پیش ویندوز 7 را نصب کردم، هیچ خطایی یا اشکالی مشاهده نشد، نمی توانم بگویم این به چه چیزی مرتبط است.
پس از راه اندازی مجدد اضطراری، سیستم به سرعت بوت شد، پنجره آشنا دوباره ظاهر شد، اما برای چند ثانیه، سپس با بررسی مجوز جایگزین شد و ...

راه اندازی برنامه.
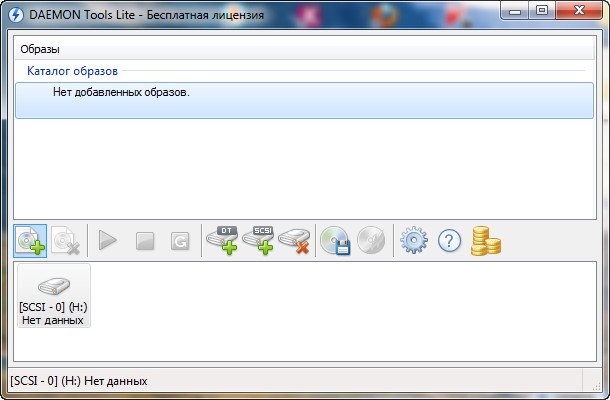
چیزی که پس از نصب Daemon Tools هرگز دوست ندارم این است که برنامه فایل ها را با پسوند (.iso) مرتبط می کند. یعنی خودش بدون اطلاع من خودش رو برنامه پیشفرض این نوع فایل ها قرار داده که می تونید با جزئیات بخونید چی هست. من مجبور شدم همه چیز را به صورت دستی تغییر دهم، زیرا برنامه Ultra ISO همیشه فایل هایی از این نوع را برای من باز می کند.
در این پست در مورد ابزاری به نام Daemon tools برای ویندوز 7 و مواردی که می توان از آن استفاده کرد و نحوه کار با آن صحبت خواهد کرد. پس از خواندن مقاله تا انتها، قادر خواهید بود بدون هیچ مشکلی تصاویر دیسک را باز، ایجاد و رایت کنید.
هدف از ابزارهای Daemon برای ویندوز 7
این برنامه (درایو مجازی) برای کار با تصاویر دیسک، یعنی نصب و ایجاد آنها مورد نیاز است. یک تصویر دیسک یک کپی دقیق از آن است که با استفاده از ابزارهای شبح یا سایر برنامه های طراحی شده برای این به دست می آید. این کپی حاوی تمام فایلهای دیسک اصلی است که میتوان آنها را روی رسانه دیگری بازنویسی کرد یا با استفاده از درایوهای مجازی استفاده کرد.
اگر بازی ها یا برنامه هایی را از اینترنت دانلود می کنید، ممکن است متوجه شده باشید که تقریباً همه آنها پسوند iso دارند، این تصویر دیسک است. اما آنها را نمی توان بدون کمک یک برنامه خاص باز کرد، به عنوان مثال، ابزارهای daemon برای ویندوز 7 یا UltraIso.
از کجا دانلود کنیم و چگونه با Daemon Tools کار کنیم
چندین نسخه از برنامه Pro Advanced، Pro Standard و Lite وجود دارد. دو مورد اول بعید است برای یک کاربر معمولی مورد نیاز باشد. اگرچه آنها طیف گسترده ای از گزینه ها را ارائه می دهند و می توانند درایوهای زیادی را به طور همزمان نصب کنند، اما هزینه آنها پرداخت می شود که همیشه قابل قبول نیست. اما نسخه Daemon Tools Lite Windows 7 رایگان است و عملکرد آن کاملاً کافی است. 4 دیسک را نصب می کند.
برنامه را دانلود و نصب کنید. در هنگام نصب مراقب باشید، زیرا این یک نسخه رایگان است، سعی می کند مجموعه ای از برنامه ها و نشانک های مختلف را در مرورگر شما نصب کند.
1) فایل دانلود شده را اجرا کنید و روی دکمه "Accept" کلیک کنید و در نتیجه با مجوز موافقت کنید
2) مورد دوم "مجوز رایگان" را انتخاب کنید

3) مؤلفه هایی را که می خواهیم نصب کنیم انتخاب کنید (می توانید آن را مانند تصویر انجام دهید یا می توانید همه را انتخاب کنید)
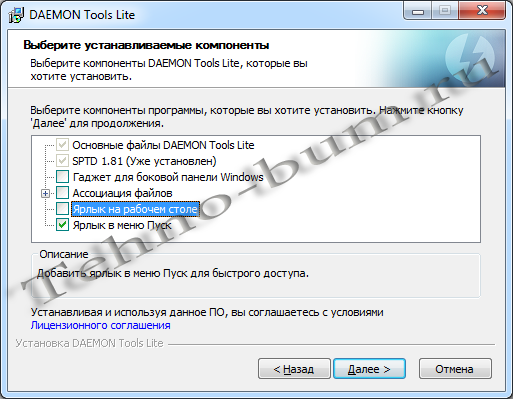
4) ما از ویژگی های اضافی ابزارهای دیمون خودداری می کنیم تا از خودمان در برابر ظاهر شدن مداوم پیام ها محافظت کنیم
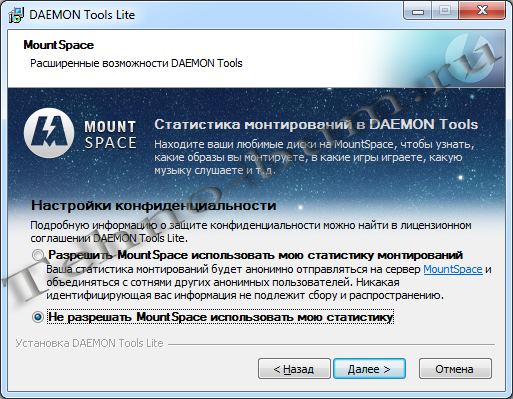
5) مکانی را که می خواهیم برنامه را در آن نصب کنیم انتخاب کنیم. می توانید همه چیز را به عنوان پیش فرض بگذارید.

6) منتظر می مانیم تا تمامی فایل ها کپی شوند و برنامه نصب شود

7) در پنجره تنظیمات نوار ابزار، "تنظیمات" را انتخاب کنید و تیک تمام کادرها را بردارید.
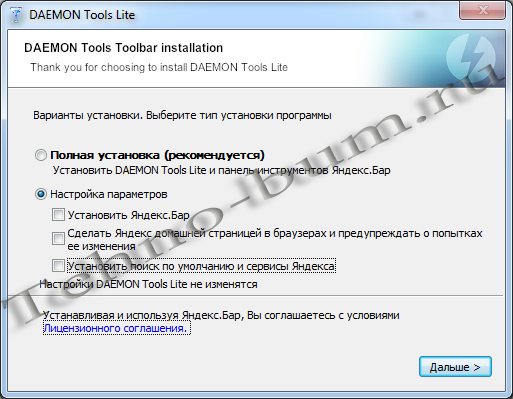
8) تکمیل نصب با فشار دادن دکمه "پایان" و دانلود خود برنامه

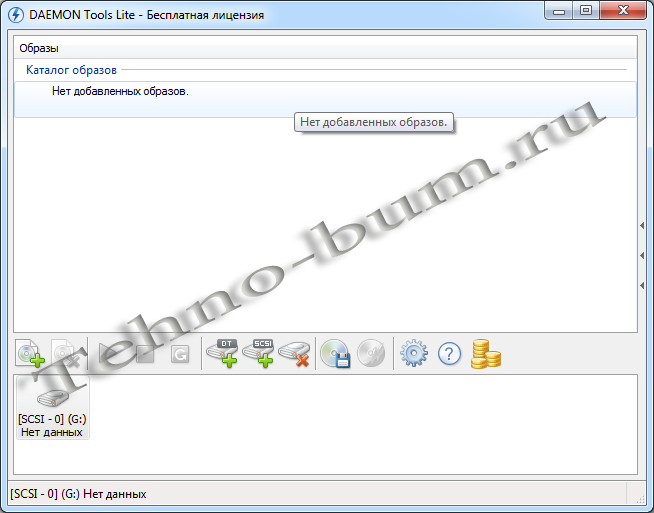
نحوه نصب تصویر با استفاده از ابزارهای daemon برای ویندوز 7
1) برنامه را اجرا کنید و روی دکمه "افزودن تصویر" کلیک کنید
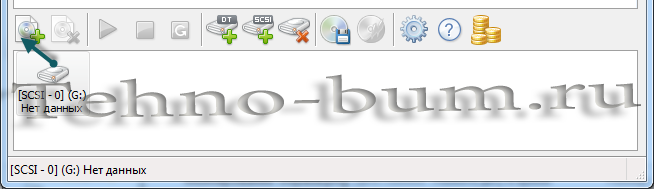
2) ما به دنبال تصویری هستیم که باید آن را باز کنیم
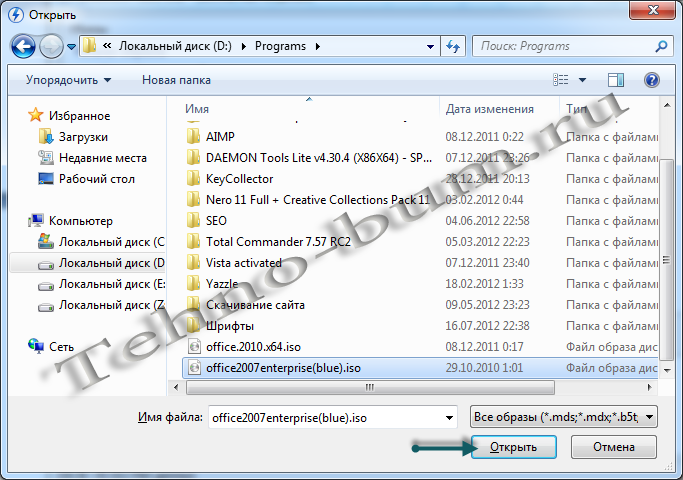
3) تصویری را که انتخاب کرده ایم انتخاب کرده و روی دکمه "Mount" کلیک کنید

4) فقط برای ادامه نصب برنامه یا بازی باقی مانده است
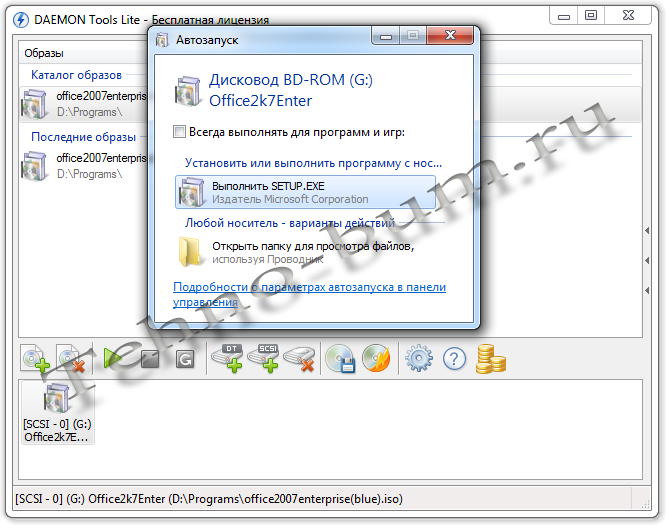
می توانید تصویر را به روش دیگری نصب کنید:
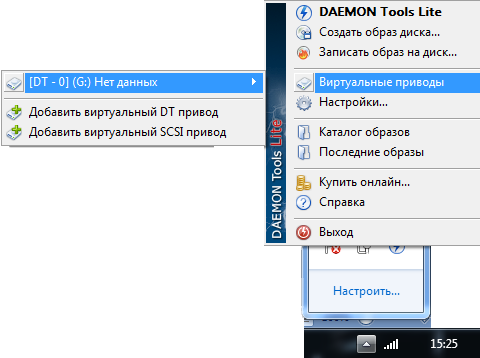 2)
2)
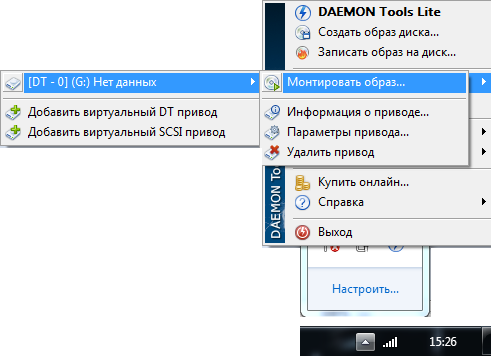
مانند روشی که در بالا توضیح داده شد، باید یک فایل را انتخاب کنید و پس از آن برنامه آن را Mount کرده و می توانید نصب را ادامه دهید.
Daemon Tools همچنین به شما امکان می دهد آنها را روی سی دی یا دی وی دی ایجاد و رایت کنید، اگرچه هنوز برای رایت آنها باید برنامه اضافی Astroburn را نصب کنید. با کلیک بر روی دکمه ضبط، از شما خواسته می شود آن را نصب کنید.
اکنون می دانید که این برنامه چگونه کار می کند و در مورد باز کردن تصاویر دیسک سوالی نخواهید داشت. شما می توانید هر برنامه یا بازی دانلود شده از اینترنت را نصب کنید.
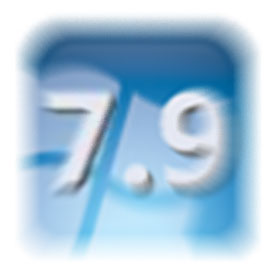 نمایه تجربه ویندوز 7
نمایه تجربه ویندوز 7
 چگونه یک تصویر ISO را روی دیسک رایت کنیم
چگونه یک تصویر ISO را روی دیسک رایت کنیم
ابزار شبح- برنامه مدرن، که در زمان بارگیری برنامه ها با قیمت مناسب قابل چشم پوشی نیست. ایده اصلی این برنامه ایجاد درایوهای مجازی است که فایل ها را از روی دیسک نصب می کنند. به خصوص اغلب از این برنامه برای کار با استفاده می شود.
در این مقاله به شما خواهیم گفت که چگونه از این برنامه استفاده کنید و چه ویژگی هایی را آماده ارائه به شما می کند.
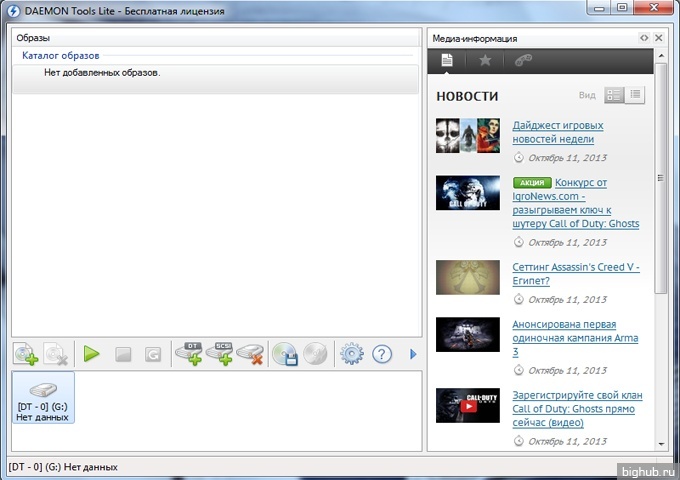
پنجره شروع این برنامه حاوی اطلاعات غیر ضروری نیست. هیچ چیز پیچیده ای وجود ندارد که یک کاربر معمولی کامپیوتر نتواند آن را درک کند. همچنین در نسخه های جدید Daemon Tools منطقه ای وجود دارد که می توانید از آن مطلع شوید آخرین اخباردر زمینه کامپیوتر و نرم افزار، رتبه بندی بازی ها و لیست محبوب ترین بازی ها. این برنامه برای اینکه کار انجام شده از دست نرود، داستانی به نام «کاتالوگ تصویر» دارد.
شروع کار با Daemon Tools
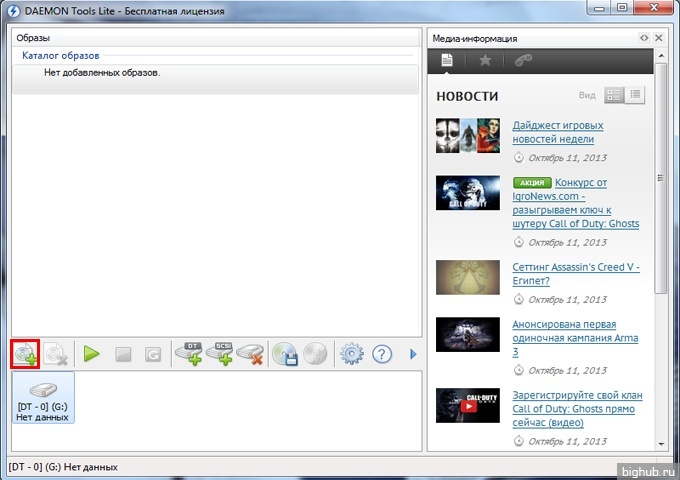
اصل اصلی این برنامه ایجاد یک تصویر دیسک با فایل ها برای نصب این فایل ها بر روی کامپیوتر شما است. یعنی تقلید از این واقعیت است که شما یک دیسک را در درایو قرار می دهید و نصب شروع می شود.
کار با دکمه ای شروع می شود که در شکل بالا مشخص شده است. این دکمه نامیده می شود "تصویر اضافه کن". پس از آن باید مسیر فایل را در کامپیوتر به برنامه نشان دهید.
توجه داشته باشید که پسوند پیش فرض Daemon Tools ".mds" و ".iso" است. آخرین مورد ذکر شده (iso) رایج ترین است.
پس از اینکه فایل را پیدا کردید، همانطور که در شکل نشان داده شده است، در "کاتالوگ تصویر" نمایش داده می شود:
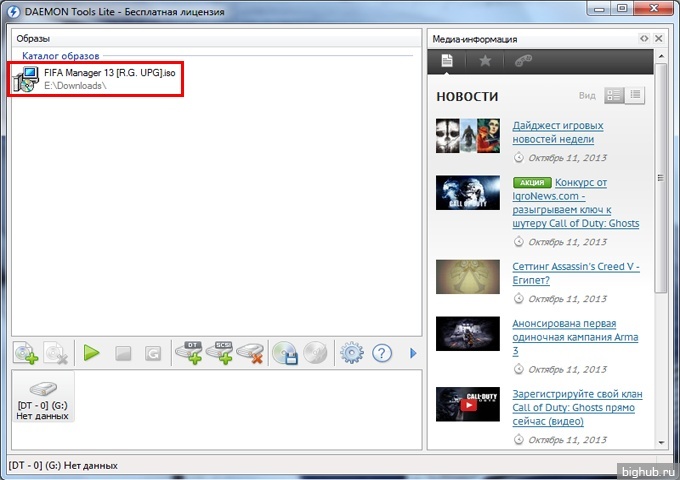
برای دسترسی به لیست فایل های تصویر انتخاب شده بر روی آن کلیک راست کرده و در پنجره ظاهر شده گزینه اول را مانند شکل انتخاب کنید:
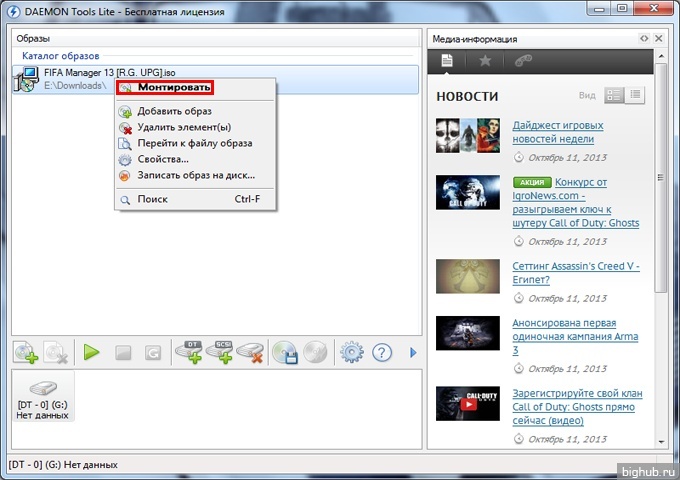
پس از آن، تصویر مانت شده و تمامی فایل ها در دسترس شما قرار می گیرند. همچنین، رایانه از شما می خواهد که برخی از فایل ها را به صورت خودکار اجرا کنید، به عنوان مثال، اگر یک فایل نصب بازی دارید، نصب به طور خودکار شروع می شود:
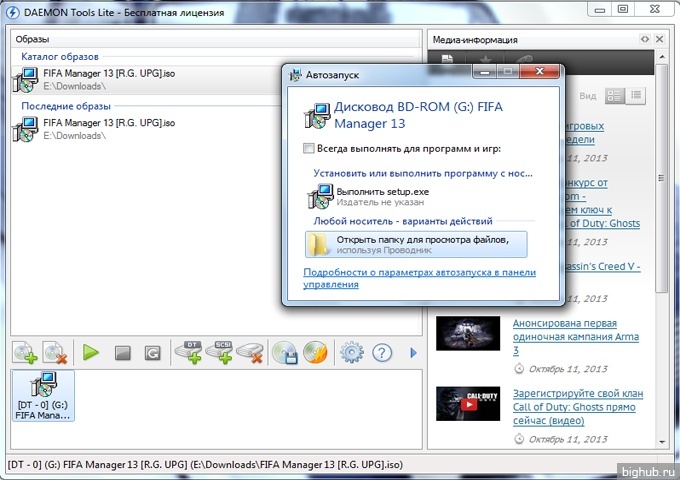
اگر سیستم گزینه autorun را به شما پیشنهاد نداد، می توانید تصویر نصب شده را در "رایانه من" پیدا کنید:
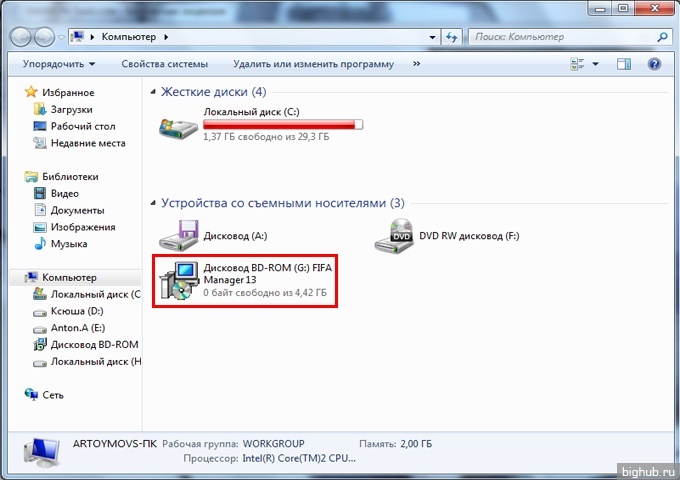
اگر درایو مجازی وجود ندارد؟
گاهی اوقات، فقط برنامه های نصب شده Daemon Tools درایوهای مجازی یا مجازی ندارد. ضمناً می خواهم بگویم که شما می توانید تعداد زیادی از چنین درایوهای مجازی بسازید. این محدودیت به حداکثر سطح عملکرد رایانه شما بستگی دارد.
بنابراین چگونه می توان یک درایو مجازی ایجاد کرد؟ همه چیز بسیار آسان است. در منطقه کاربرنامه، روی دکمه نشان داده شده در تصویر کلیک کنید:
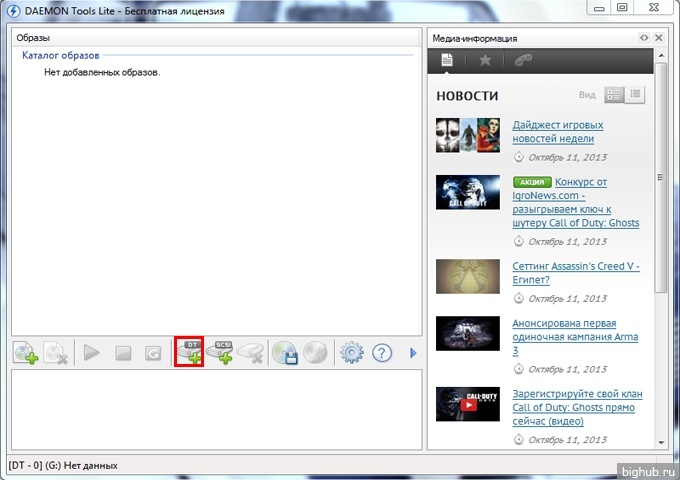
پس از آن، برای 5-10 ثانیه، یک درایو مجازی اضافه می شود، ظاهر می شود و مانند پاراگراف قبل با آن شروع به کار می کنید.
این تمام چیزی است که می توان در مورد اصول کار با Daemon Tools گفت. امیدواریم مقاله ما را دوست داشته باشید و دائماً ما را بخوانید!
