اتصال چاپگر کانن به کامپیوتر اتصال چاپگر Canon - نصب درایورها. اتصال چاپگر Canon - با استفاده از کابل USB
اولین و رایج ترین سوالی که یک کاربر مبتدی دارد این است که چگونه چاپگر خود را به درستی و به راحتی به رایانه خود متصل کنید.
و علیرغم این واقعیت که اتصال معمول چاپگر به کامپیوتر با سیم به تنهایی انجام می شود (در اینجا فقط باید مراقب باشید تا اتصالات لازم را پیدا کنید)، کارهای بیشتر و رویه های مربوط به تنظیمات چاپگر گاهی اوقات ممکن است صاحب چاپگر را گیج کند. اکنون ما در مورد مهمترین قوانینی که باید هنگام نصب یا پیکربندی چاپگر خود در محیطی مانند سیستم عاملمثل ویندوز احتمالاً بر کسی پوشیده نیست که چاپگر کانن یکی از مهم ترین و ضروری ترین دستگاه ها برای خروجی و چاپ به حساب می آید. اطلاعات لازم. پیکربندی لپ تاپ یا کامپیوتر بستگی به این دارد که کدام گزینه اتصال را داشته باشیم. دو چاپگر وجود دارد که نوع اتصال به آنها بستگی دارد: شبکه و محلی. اگر چاپگر محلی داریم، آن را یا به پورت LPT یا از طریق گذرگاه های USB وصل می کنیم. و در مورد چاپگر شبکه، دستگاه به رایانه های دیگر متصل می شود.
علیرغم تفاوتهای سازنده، لپتاپها و چاپگرها به گونهای طراحی شدهاند که با یکدیگر کار کنند. پس از نصب، این فرآیند به شما کمک می کند تا از هدر دادن پول برای یک حرفه ای برای اتصال چاپگر تجاری خود جلوگیری کنید. به چاپگر یک نام بدهید و Next را انتخاب کنید.
جیسون تیش از کالج نیوجرسی فارغ التحصیل شد زبان انگلیسی. اتصال یکی از این ماشین ها به کامپیوتر شما زمان بسیار کمی می برد. چاپگر را طبق مشخصات سازنده باز کرده و راه اندازی کنید. مطمئن شوید برق روشن است و جوهر و کاغذ نصب شده است.
پس از تصمیم گیری در مورد اینکه کدام چاپگر در رایانه شخصی استفاده می شود، لازم است آن را نصب کنید، یعنی. سیستم عاملی را نصب کنید که متن و تصاویر را به فرمی مناسب برای چاپگر تبدیل می کند. از این گذشته، چاپگر حروف را چاپ نمی کند، بلکه فقط نقطه ها را چاپ می کند. و اینکه هر چند وقت یکبار نقاط روی کاغذ اعمال می شود، اشباع تصویر را نشان می دهد. بنابراین، اگر نقاط را به تعداد زیاد روی کاغذ بدون هیچ شکافی قرار دهید، خواهید دید که یک شکل یکپارچه با یک رنگ پر شده است. اگر چاپگر سیاه و سفید باشد (در غیر این صورت تک رنگ نامیده می شود)، این پر شده سیاه یا خاکستری خواهد بود. 
فقط باید یک پورت در پشت چاپگر وجود داشته باشد که اتصال را بپذیرد. سر دیگر سیم را به کامپیوتر خود وصل کنید. باید چندین پورت وجود داشته باشد که از این سیم استفاده کند. آنها معمولا در واقع در سمت معکوسماشین ها.
اتصال چاپگر Canon - با استفاده از کابل USB
سپس نقطه دسترسی بی سیم یا روتر بی سیم خود را از لیست انتخاب کنید، رمز عبور خود را وارد کرده و روی "پایان تنظیمات" کلیک کنید. "Print test page" را انتخاب کنید و منتظر بمانید تا صفحه آزمایشی چاپ شود. یک چراغ بی سیم آبی چشمک زن آبی می شود، شما "متصل شده اید". . به شما امکان چاپ، اسکن و کپی اسناد و عکس ها را می دهد. با این حال، ابتدا باید آن را برای استفاده از عملیات بی سیم تنظیم کنید. برای اتصال بی سیم این روش را دنبال کنید.
هنگام نصب یک چاپگر محلی، باید دستگاه خاموش را به رایانه متصل کرده و سپس برق را روشن کنید. اگر چاپگر سازگار با پلاگین و پخش باشد، سیستم عامل به طور خودکار دستگاه جدید را تشخیص داده و درایور مناسب را نصب می کند. اگر فناوری plug and play توسط دستگاه پشتیبانی نمی شود، نصب درایور باید به صورت دستی انجام شود.
هنگام نصب چاپگر محلی، مراحل زیر را دنبال کنید:
2. سیم برق چاپگر را به پریز برق بزنید و چاپگر را روشن کنید. ویندوز چاپگر Plug and Play را شناسایی می کند و در بسیاری از موارد آن را بدون دخالت کاربر نصب می کند. چاپگر آماده چاپ است.
3. هنگامی که Found New Hardware Wizard ظاهر شد، مطمئن شوید که Install Automatically (توصیه می شود) انتخاب شده است، روی Next کلیک کنید و دستورالعمل ها را دنبال کنید.
قبل از اتصال چاپگر، مطمئن شوید که شرایط زیر را دارید. این در بیشتر مواردی که مشکل به دلیل خرابی سیستم است کار می کند. لیستی از روترهای بی سیم پیدا شده روی صفحه نمایش داده می شود.
صفحه رمز عبور ظاهر می شود. می توانید حروف بزرگ، کوچک، عددی و کاراکترهای خاص را وارد کنید. لطفا توجه داشته باشید که رمز عبور به حروف کوچک و بزرگ حساس است. صفحه ای ظاهر می شود که به شما می گوید به یک روتر بی سیم متصل است. با این حال، برای استفاده از تمام ویژگیهای آن، باید آن را نصب کنید نرم افزاربه کامپیوتر شما راه اندازی به طور خودکار شروع می شود.
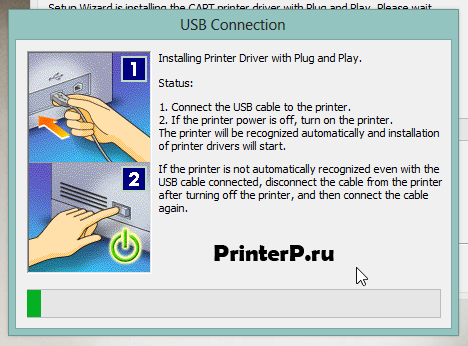
نحوه اتصال پرینتر کانن به کامپیوتر
برای اتصال به یک چاپگر غیر Plug and Play، مراحل زیر را دنبال کنید:
1. چاپگر را مطابق دستورالعمل سازنده رایانه به پورت مناسب رایانه وصل کنید.
2. سیم برق چاپگر را به پریز برق بزنید و چاپگر را روشن کنید.
3. جزء سیستم عامل "Printers and Faxes" را از طریق منوی "Start" (دکمه در گوشه سمت چپ پایین صفحه) باز کنید.
4. در گروه Print Tasks، روی پیوند Add Printer کلیک کنید تا Add Printer Wizard اجرا شود و سپس روی Next کلیک کنید.
5. دکمه رادیویی چاپگر محلی را انتخاب کنید، تیک گزینه Automatically detect and install printer Plug and Play را پاک کنید و سپس روی Next کلیک کنید.
6. بیشتر رایانه ها از یک پورت موازی (LPT1) برای ارسال داده ها به چاپگری که مستقیماً به رایانه متصل است استفاده می کنند. بنابراین در قسمت Use port LPT1: (Recommended printer port) را انتخاب کنید و سپس Next را بزنید. با این حال، برخی از پلاترها می توانند از طریق یکی از پورت های سریال (COM) به رایانه متصل شوند. هنگام اتصال چنین پلاتری، یکی از پورت های سریال (COM) را انتخاب کنید.
7. دستورالعمل هایی را که روی صفحه ظاهر می شود دنبال کنید. 
برای نصب نرم افزار همراه، دستورالعمل های روی صفحه را دنبال کنید. چاپگر اغلب یک ابزار ضروری در دفتر یا دفتر خانگی است زیرا بیان تصاویر، عکس ها، گرافیک ها و اسناد متنی، حتی در مواقعی که "دفتر بدون کاغذ" به طور فزاینده ای تبلیغ می شود، هنوز از اهمیت بالایی برخوردار است. در عین حال، چاپگر اغلب به عنوان اسکنر یا کپی نیز استفاده می شود، بنابراین در هیچ دفتری نباید از آن غافل شد.
چاپگر را به کابل وصل کنید
استفاده از دستگاه های تلفن همراه امکان پذیر است. در اینجا می توانید نحوه تنظیم صحیح چاپگر و استفاده مستقیم از آن را بیابید. در حال حاضر در زمان خرید، اکثر مدل ها مجهز به کابل هستند. کابل نه تنها برای برق، بلکه برای اتصال به کامپیوتر نیز طراحی شده است. اساساً برای اتصال به مدار برق و قرار دادن آن در پورت مناسب، صرف نظر از نوع چاپگرتان، نیازی به انجام کارهای بیشتری ندارید. بسته به دستگاه، باید از کانکتور دیگری استفاده کنید.
پس از اتمام نصب، نماد چاپگر در پوشه Printers and Faxes ظاهر می شود. اگر میخواهید یک صفحه آزمایشی چاپ کنید، مطمئن شوید که چاپگر روشن است و آماده چاپ است.
هنگام نصب یک چاپگر شبکه، بهتر است:
- جادوگر نصب چاپگر را اجرا کنید.
- انتخاب یک چاپگر شبکه؛
- یک چاپگر را مشخص کنید یا یک چاپگر را از چاپگرهای موجود در شبکه انتخاب کنید.
- سازنده و مدل چاپگر را انتخاب کنید.
- نام چاپگر را تنظیم کنید.
- نام چاپگر را برای دسترسی کاربران شبکه به آن تنظیم کنید.
بعد از انجام وظیفه خصوصیات عمومیچاپگر، می توانید برخی از تنظیمات خاص دستگاه را به آن اختصاص دهید: فونت ها، اندازه حافظه چاپگر، قابلیت چاپ رنگی و غیره.
توجه داشته باشید که می توانید چاپگر را به عنوان دستگاه پیش فرض تنظیم کنید. در این صورت تمام اسناد ارسال شده برای چاپ به این چاپگر ارسال می شود، مگر اینکه چاپ دیگری را انتخاب کنید.
اگر نصب به طور خودکار شروع نشد، چه کاری باید انجام دهم؟
پس از اتصال چاپگر با کابل، می توانید آن را روشن کنید. پس از نصب، چاپگر آماده کار است و می تواند توسط شما استفاده شود. از طرف دیگر، می توانید چاپگر را مستقیماً به روتر متصل کنید. همیشه اتفاق نمی افتد که رایانه در مورد یک پنجره پاپ آپ به کاربر سیگنال دهد که چاپگر را به عنوان تجهیزات جدید تشخیص داده و درایور را به تنهایی نصب می کند. اگر چنین است، باید خودتان نصب را تکمیل کنید.
برای این کار ابتدا به منوی Start رفته و روی Devices and Printers کلیک کنید. اگر نتوانستید آن را پیدا کنید، باید روی تنظیمات سیستم کلیک کنید. پس از آن، گفتگوی مربوطه را خواهید دید که در آن روی "افزودن چاپگر" در لیست بالا کلیک می کنید. پنجره دیگری ظاهر می شود که از شما می پرسد چه نوع چاپگرهایی را می خواهید متصل و نصب کنید.


خروج رایگان تعمیرکار MFP در مدت یک ساعت از لحظه دریافت سفارش.
به سختی می توان تقاضا برای چنین دستگاه جانبی مانند چاپگر را دست کم گرفت. در میان تولید کنندگان بی چون و چرای تجهیزات اداری، علامت تجاری Canon است. چاپگرهای کانن با کیفیت کار بالا همراه با قیمت مقرون به صرفه متمایز می شوند. چگونه این دستگاه را به کامپیوتر وصل کنیم؟
اتصال چاپگر Canon - نصب درایورها
اگر می خواهید یک چاپگر محلی راه اندازی کنید، روی گزینه «افزودن چاپگر محلی» کلیک کنید و در پنجره بعدی گزینه «استفاده از یک پورت موجود» را فعال کنید. در اینجا باید اتصالی را که دستگاه را در آن قرار داده اید انتخاب کنید. پس از آن، باید سازنده چاپگر مورد نظر و همچنین مدل را انتخاب کنید. برای این منظور لیستی از چاپگرها نمایش داده می شود که شامل تمامی چاپگرهای فعلی و شناخته شده می باشد. پس از یافتن مدل صحیح، درایور چاپگر نصب می شود. در برخی موارد، مراحل نصب ممکن است دنبال شود، اما این بستگی به مدل دارد.
اتصال چاپگر Canon - با استفاده از کابل USB
بنابراین، در مقابل شما یک چاپگر و یک کامپیوتر است. چگونه این دستگاه ها را ترکیب کنیم؟ برای این منظور به یک کابل USB نیاز دارید.
- در پنل پشتی واحد سیستم، کانکتور مناسب (USB) را پیدا کنید و یک سر سیم را در آن قرار دهید.
- انتهای دوم سیم را داخل چاپگر قرار دهید.
اتصال مکانیکی چاپگر Canon اکنون کامل شده است. اما این برای عملکرد صحیح دستگاه کافی نیست. تنظیمات اضافی مورد نیاز است.
اتصال چاپگر کانن به کامپیوتر
همچنین می توانید از چاپگرهای جدید به عنوان چاپگرهای شبکه استفاده کنید. برخلاف مدلهای محلی، کنترل پنل را باز میکنند و روی آیتم «مرکز شبکه و اشتراکگذاری» کلیک میکنند. سپس روی تب "تغییر تنظیمات اشتراک گذاری پیشرفته" کلیک کنید. در اینجا گروه شبکه خانگی خود را پیدا خواهید کرد، جایی که مورد فرعی "اتصال به شبکه موجود" در دسترس است. با استفاده از ماوس روی دکمه کنار مدل چاپگر کلیک کنید.
اتصال چاپگر Canon - با استفاده از اتصال بی سیم
مانند یک چاپگر محلی، تنها کاری که باید انجام دهید این است که دستگاه مورد نظر را از لیست انتخاب کنید. این سیستم عامل از قبل از بسیاری از چاپگرها و اسکنرهای مختلف پشتیبانی می کند. برای نصب این دستگاه ها به آخرین نسخه سیستم عامل خود نیاز دارید. در ستون سمت چپ پرینترهای نصب شده را خواهید دید. در اینجا می توانید در صورت نیاز نرم افزار درایور را از دستگاه های دیگر نیز به روز کنید. یک چاپگر جدید با یک دکمه در ستون پایین سمت چپ اضافه کنید. یک پنجره کوچک باز می شود که همه را نشان می دهد چاپگرهای قابل مشاهدهو اسکنرها
- با استفاده از منوی "شروع"، بخش "کنترل پنل" را پیدا کنید. به داخل آن حرکت کنید. در پنجره ای که باز می شود، "Install Printer" را انتخاب کنید.
- اگر یک ما داریم صحبت می کنیمدر مورد نصب یک دستگاه محلی با استفاده از کابل USB، "افزودن چاپگر محلی" را در قسمت جدید انتخاب کنید.
- در جدول جدید، یک پورت از پورت های موجود را انتخاب کنید. برای انجام این کار، مورد مناسب را علامت زده و از لیست کشویی "USB001" را انتخاب کنید. روی دکمه "بعدی" کلیک کنید.
- به نصب درایور ادامه دهید. در قسمت سمت چپ جدولی که باز می شود، "Canon" را انتخاب کنید، در قسمت سمت راست - مدل چاپگر خود را انتخاب کنید.
- اگر مدل دستگاه شما پیدا نشد، باید درایورها را دانلود کنید. برای انجام این کار، یک دیسک بوت را در رایانه قرار دهید، روی مورد "نصب از دیسک" کلیک کنید. در پنجره ای که ظاهر می شود، دیسک را انتخاب کرده و روی "OK" کلیک کنید. در قسمت جدید، روی «تغییر درایور فعلی» و «بعدی» کلیک کنید. پس از آن، در فیلدی که ظاهر می شود، نام و مدل چاپگر متصل را بنویسید و دوباره روی «Next» کلیک کنید.
- پس از نصب یک دستگاه جدید، با انتخاب مورد مناسب، دسترسی به آن را مشخص کنید.

اتصال چاپگر: لپ تاپ را به دستگاه وصل کنید
در این پنجره، نام چاپگر دستگاهی را که می خواهید نصب کنید انتخاب کنید. امروزه بسیاری از چاپگرها متحرک و کوچک هستند و وزن کمی دارند. نصب چاپگر از طریق لپ تاپ با نصب آن بر روی یک کامپیوتر سنتی تفاوتی ندارد.
تنظیمات اتصال برای دستگاه های تلفن همراه
اما کنترل چاپگر با تبلت ها، تلفن های هوشمند و سایر دستگاه ها مانند اسکنر اکنون به راحتی امکان پذیر است.اگرچه در حال حاضر برخی از تولید کنندگان وجود دارند که کابل های خاصی را برای این منظور به شما پیشنهاد می کنند، اما این معمولاً بسیار دست و پا گیر است. دسترسی مستقیم به شبکه و انتخاب نام میزبان چاپگر در آنجا آسانتر است. اتصال اسکنر به چاپگر معمولاً بسیار ساده تر است زیرا بسیاری از چاپگرها و اسکنرها دارای چندین پورت هستند که به این منظور اختصاص داده شده است. از این نظر می توانید به سادگی اسکنر را با کابل مناسب به چاپگر متصل کرده و سپس رها کنید. مزیت این گزینه این است که می توانید نتیجه اسکن را مستقیماً به چاپگر ارسال کنید.
اتصال چاپگر Canon - با استفاده از اتصال بی سیم
اگر چاپگر شما مجهز به آداپتور Wi-Fi است (مثلاً مدلهای خط Pixma)، میتوانید بدون استفاده از سیم و کابل اضافی به رایانه یا لپتاپ متصل شوید.
- چاپگر خود را به یک منبع تغذیه (یعنی به شبکه) وصل کنید. کلید Wi-Fi را نگه دارید و آن را در این موقعیت نگه دارید تا زمانی که نشانگر عملکرد چاپگر شروع به چشمک زدن کند.
- کلیدهای مشکی، رنگی و Wi-Fi را به ترتیب فشار دهید. پس از آن، متوجه خواهید شد که نشانگر چشمک زن قبلی، اکنون دائما روشن است.
- لپ تاپ خود را روشن کنید. وای فای را روی آن فعال کنید. سپس، روش اتصال را انتخاب کنید - "اتصال شبکه بی سیم" (یا "افزودن چاپگر شبکه، بی سیم یا بلوتوث"). در پنجره ای که ظاهر می شود، نماد مقابل فیلد «اتصال مستقیم» را تنظیم کرده و دوباره روی «بعدی» کلیک کنید.
- سپس صبر می کنید - جستجو برای چاپگر موجود (شما) انجام می شود.
- هنگامی که دستگاه پیدا شد (روی صفحه ظاهر می شود)، دوباره روی "بعدی" کلیک کنید. پیامی روی صفحه ظاهر می شود که به شما اطلاع می دهد که چاپگر در حال پیکربندی است و باید منتظر بمانید.
- پس از تکمیل تنظیمات، اعلان "اتصال تکمیل شد" را مشاهده خواهید کرد.
- سپس به نصب درایورها ادامه دهید. برای انجام این کار، می توانید از یک دیسک بوت استفاده کنید یا برنامه های کاربردی لازم را از وب سایت رسمی Canon دانلود کنید (به دنبال دستورالعمل ها نصب کنید) - درایورها.
- می توانید چاپ را شروع کنید.
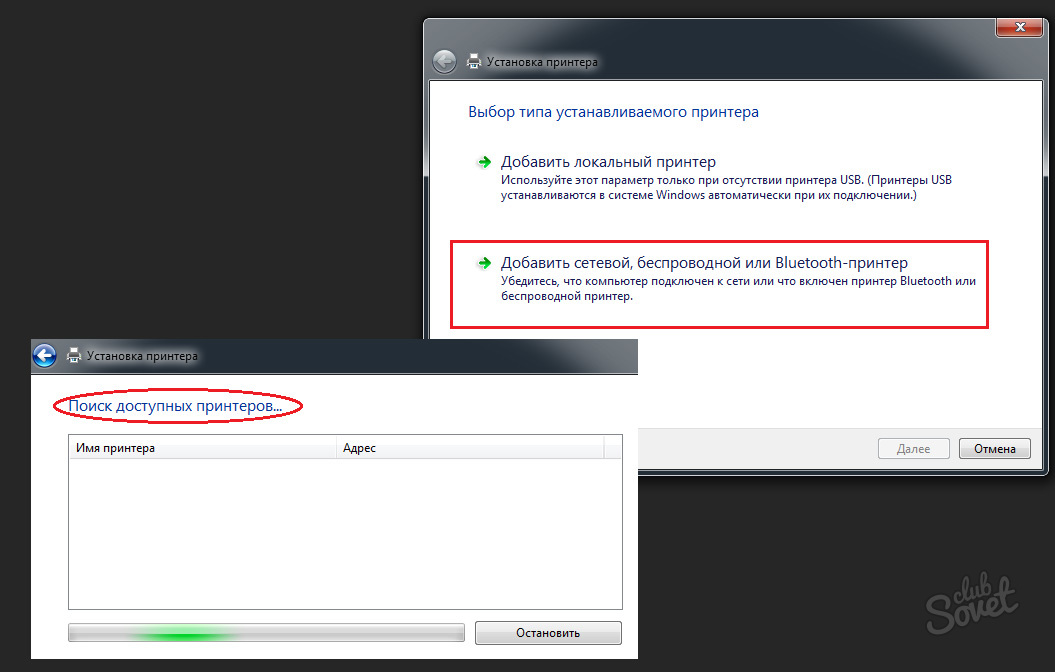
اگر می خواهید دستگاه خود را با کل شبکه به اشتراک بگذارید، این کار مفید است. این بدان معناست که شما نه تنها می توانید به چاپگر، بلکه به عنوان مثال به تمام کارکنان دفتر نیز دسترسی داشته باشید. بنابراین، دیگر نیازی به اتصال از راه دور نیست. جعبه را وصل کنید؛ فقط پس از آن می توانید آن را نصب کنید. در جعبه سوکت های مختلفی برای اتصال به چاپگر پیدا خواهید کرد. این اتصال در تمام جعبه ها موجود است. چاپگرهای قدیمی اغلب با مشکل مواجه می شوند زیرا دیگر وجود ندارند. زودتر بررسی کنید تا ببینید آیا چاپگر مناسب را انتخاب کرده اید یا خیر.
از طرف دیگر، اگر یک مدل قدیمی دارید، باید به سادگی تکرار کننده را وارد کنید. اگرچه این امر انتقال داده ها را کند می کند، اما امکان ادغام چاپگر را فراهم می کند. پس از رفع مشکل اتصال، می توانید با نصب آن مقابله کنید. اتصال چاپگر نیز در صورتی امکان پذیر است که به سادگی به روتر شما متصل باشد. اگر به این گزینه نیاز دارید، برای مثال اگر می خواهید اسناد را با استفاده از تبلت یا گوشی هوشمند چاپ کنید، باید موارد زیر را انجام دهید.
اتصال چاپگر Canon - نصب درایورها
اگر دیسکی برای دانلود نرم افزار لازم ندارید و همچنین نمی خواهید در وب سایت رسمی Canon به دنبال درایور بگردید، روش زیر به شما کمک می کند تا برنامه های کاربردی را نصب کنید.
- از طریق بخش مدیریت کامپیوتر ("کنترل پنل")، "مدیر دستگاه" را پیدا کنید. برای ویندوز 7، این مسیر "کنترل پنل" - "سیستم" - "مدیر دستگاه" است.
- در بخش «دستگاههای دیگر»، چاپگر خود را انتخاب کنید. با دکمه سمت راست ماوس روی آن کلیک کنید و به بلوک "Properties" بروید.
- بخش "جزئیات" را باز کنید.
- در لیست کشویی ("Property")، "ID-equipment" را انتخاب کنید.
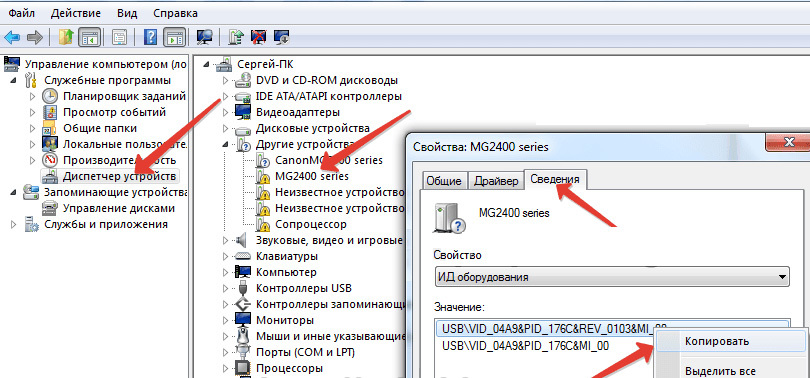
پس از اتمام نصب، می توانید از یک چاپگر تلفن همراه مشترک نیز استفاده کنید.
- Control Panel را باز کرده و دسته Devices and Printers را انتخاب کنید.
- سپس دستیار دیگری باز می شود تا شما را در نصب راهنمایی کند.
درایورهای چاپ مخصوص مدل را در سرور چاپ شبکه دانلود کنید. محل درگاه چاپگر بسته به مدل متفاوت است، اما معمولاً در پشت یا کنار دستگاه قرار دارد. دکمه "ویژگی های اضافی" را در جلوی دستگاه کپی فشار دهید. با این کار منوی روی صفحه لمسی باز می شود.
- در لیستی که در زیر ظاهر می شود، اولین مقدار را انتخاب کنید، روی آن کلیک راست کرده و محتویات را کپی کنید. (اگر چیزی در اولین کد کپی شده یافت نشد، کد دوم را امتحان کنید).
- سپس اطلاعات را از کلیپ بورد در نوار جستجو در سایت https://devid.info/ قرار دهید.
- نسخه مناسب نرم افزار را انتخاب کرده و دانلود کنید.
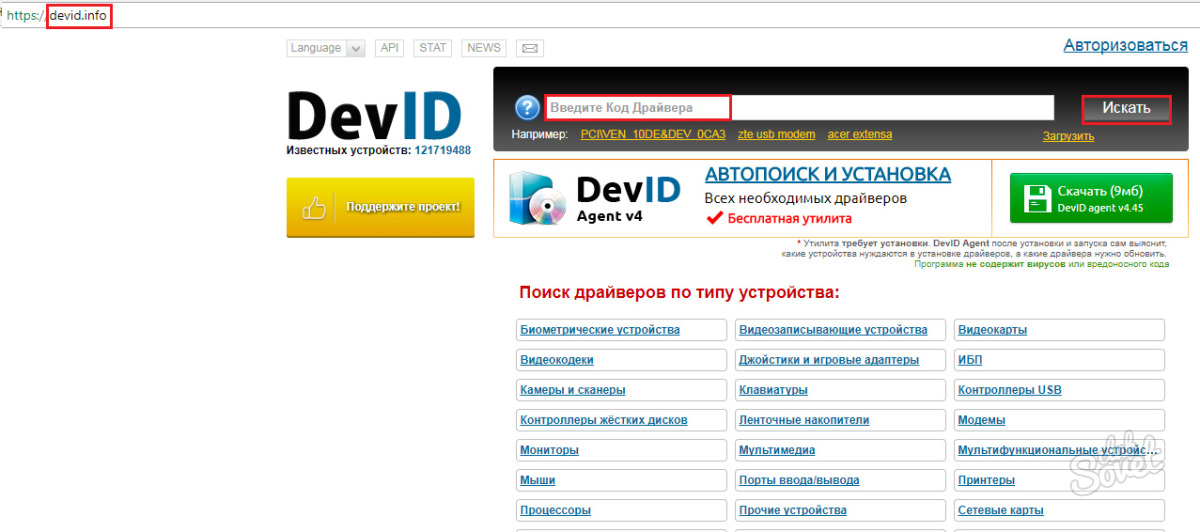
بهینه سازی عملکرد چاپ این چاپگر جدید با ارائه راحتی بیشتر و صرفه جویی در زمان برای کاربر، دارای طراحی سیستم جوهر یکپارچه هوشمند است که دسترسی از جلو برای نصب جوهر را تسهیل می کند و امکان مشاهده بیشتر سطوح جوهر هر رنگ را فراهم می کند. علاوه بر این، بطری جوهر به گونه ای طراحی شده است که استفاده از آن آسان باشد و نشت و لکه های تصادفی را به حداقل برساند.
این مدل جدید با ویژگیهای نوآورانه دارای یک لوله متراکم، باکیفیت، بادوام و انعطافپذیر است که از خشک شدن جوهر در صورت عدم استفاده از چاپگر جلوگیری میکند. این روش پر کردن جوهر هزینه کمتری را برای هر صفحه ایجاد میکند و توان تاثیرگذاری بیشتری را ایجاد میکند.
