نحوه انجام هارد ریست. نحوه انجام هارد ریست در گوشی اندروید (هارد ریست)
اغلب در دستورالعمل ها و راهنمایی های خود، به شما توصیه می کنیم که اندروید را به تنظیمات کارخانه بازنشانی کنید، به عبارت دیگر، یک هارد ریست را به عنوان راه حلی برای مشکلات مختلف انجام دهید. اما باید بدانید که این فرآیند داده های زیر را از دستگاه شما حذف می کند: همه برنامه های نصب شدهو بازی ها، مخاطبین از نوت بوک، و همچنین تمام اطلاعات مربوط به کاربر دستگاه ( حساب ها). قابل ذکر است که داده های موجود بر روی کارت حافظه لمس نمی شوند.
پس از بازنشانی به تنظیمات کارخانه، دستگاه اندرویدی شما همان چیزی است که پس از خرید آن در فروشگاه بوده است. هیچ چیز پیچیده ای در این وجود ندارد، فقط باید دستورالعمل ها را دنبال کنید. سه راه اصلی برای انجام هارد ریست وجود دارد.
نحوه بازنشانی اندروید به تنظیمات کارخانه: روش شماره 1.
بنابراین، این روش برای آن دسته از کاربرانی که دستگاه آنها به هیچ وجه روشن نمی شود یا هنگام روشن شدن بر روی آرم شرکت آویزان می شود، و همچنین اگر متوجه کاهش شدید سرعت شده اید یا کاملاً فراموش کرده اید، مناسب خواهد بود. کلید گرافیکیو رمز عبور را قفل کنید به عبارت دیگر، اگر در کار با گوشی هوشمند یا تبلت احساس راحتی نمی کنید، این دستورالعمل برای شما جالب خواهد بود.
دستگاه خود را به طور کامل خاموش کنید (همه دکمه ها و صفحه نمایش باید خاموش شوند). این برای ورود به حالت Recovery ضروری است. برای انجام این کار، باید ترکیب خاصی از کلیدها را همزمان نگه دارید و نگه دارید.
ترکیبات مختلف برای دستگاه های مختلف مناسب است:
- دکمه کاهش صدا (Volume Down) و دکمه پاور دستگاه (Power) (متداول ترین ترکیب)؛
- دکمه افزایش صدا (ولوم بالا)، دکمه کاهش صدا (ولوم پایین) و دکمه پاور دستگاه (پاور)؛
- دکمه پاور دستگاه (Power)، دکمه هوم (Home) و دکمه افزایش صدا (Volume Up)؛
- دکمه افزایش صدا (ولوم بالا) و دکمه پاور دستگاه (پاور)؛
- دکمه افزایش صدا (ولوم بالا) و دکمه کاهش صدا (ولوم پایین).
این کلیدهای ترکیبی باید فشار داده شوند و نگه داشته شوند تا دستگاه شما وارد حالت بازیابی شود.
پیمایش از طریق منوی بازیابی با استفاده از دکمه های صدا انجام می شود (در حضور بازیابی لمسی، کنترل به روش استاندارد انجام می شود) و تأیید انتخاب با استفاده از دکمه پاور یا منوی زمینه انجام می شود.
مرحله بعدی این است که مورد "پاک کردن داده ها / تنظیم مجدد کارخانه" را جستجو کنید، آن را انتخاب کنید و سپس روی "بله - حذف همه داده های کاربر" کلیک کنید. پس از اتمام فرآیند حذف تمام داده ها، مورد "Reboot System" را انتخاب کنید (سیستم را راه اندازی مجدد کنید).
نام موارد ممکن است متفاوت باشد، اما نه ماهیت، بنابراین روند بازنشانی اندروید به تنظیمات کارخانه تقریباً در همه دستگاه ها یکسان است.
نحوه بازنشانی اندروید به تنظیمات کارخانه: روش شماره 2.
بنابراین، دو روش زیر برای بازنشانی به تنظیمات کارخانه دقیقاً مناسب آن دسته از کاربرانی است که می توانند وارد سیستم شوند، به "تنظیمات" بروید یا به "Dialer" (شماره گیر شماره) بروند.
برای دستگاههای اندروید 4.0 و بالاتر، باید به Menu -> Settings -> بروید و مورد Backup و Reset را انتخاب کنید. در مرحله بعد، باید به پایین بروید و روی "" کلیک کنید. بازنشانی کنید».
پس از آن سیستم به ما اطلاع می دهد که تمامی اطلاعات ذخیره شده در حافظه دستگاه حذف می شود. در پایین یک مورد وجود خواهد داشت " تنظیمات گوشی را بازنشانی کنید"، روی آن کلیک کنید.
پس از آن، سیستم یک بار دیگر از شما می پرسد که آیا می خواهیم تمام اطلاعات شخصی و برنامه های بارگیری شده را بدون امکان بازیابی حذف کنیم یا خیر، روی "پاک کردن همه چیز" کلیک کنید. در مرحله بعد، فرآیند حذف داده ها انجام می شود و دستگاه راه اندازی مجدد می شود.
در برخی از دستگاه ها، نام موارد متفاوت است، اما روند بازنشانی به تنظیمات کارخانه کاملاً مشابه است.
نحوه بازنشانی اندروید به تنظیمات کارخانه: روش شماره 3.
خوب، روش آخر، که ساده ترین است و نیازی به جستجوی موارد تنظیم مجدد ندارد. به شماره گیر بروید و یکی از کدهای زیر را شماره گیری کنید: *2767*3855# , *#*#7780#*#* یا *#*#7378423#*#* . پس از آن، فرآیند بازنشانی داده ها آغاز می شود، تمام اطلاعات حذف می شوند.
این فرآیند بازنشانی به تنظیمات کارخانه را تکمیل می کند، هیچ چیز پیچیده ای در مورد آن وجود ندارد. نکته اصلی که باید از آن آگاه بود این است که تمام داده های دستگاه حذف می شوند و امکان بازیابی آنها وجود نخواهد داشت.
هیچ چیز فاجعه باری در تنظیم مجدد کامل اندروید وجود ندارد، به خصوص اگر همگام سازی داده های شخصی شما در تلفن یا تبلت شما فعال باشد. بازنشانی مخاطبین شما را حذف می کند و به احتمال زیاد تمام داده های شما را در حافظه تلفن یا تبلت شما حذف می کند. به عبارت دیگر، گوشی خود را به تنظیمات کارخانه برمی گردانید و در داخل آن شبیه به آن می شود که به تازگی آن را خریده اید.
همانطور که قبلا ذکر شد، اگر همگام سازی گوگل یا توسعه دهنده دستگاه خود را فعال کرده باشید، می توانید به راحتی تمام داده ها را به دستگاه برگردانید و همه بازی ها را دوباره نصب کنید. اگر همگامسازی ارزشش را ندارد و میخواهید اطلاعات را قبل از تنظیم مجدد ذخیره کنید، از دادههای خود نسخههای پشتیبان تهیه کنید. دستگاه موبایلبا استفاده از نرم افزار توسعه دهنده (Sumsung Kies، Sony PC Suite، HTC Sync و غیره). می توانید آن را در وب سایت رسمی توسعه دهنده دستگاه خود بیابید.
هارد ریست اندروید
کل مراحل بازنشانی سخت را می توان به 2 قسمت تقسیم کرد: ورود به منو و انتخاب مورد مورد نظر. بیایید فوراً بگوییم که گاهی اوقات معلوم می شود که منوی اشتباهی را که نیاز دارید راه اندازی می کند. این را با نبودن برخی نکات متوجه خواهید شد. ابتدا باید وارد منوی نرم افزار گوشی یا تبلت خود شوید.
ابتدا کارت حافظه را بردارید و سیم کارت. سپس گوشی خود را خاموش کنید.
قبل از اجرای هر کلید ترکیبی حتما گوشی را خاموش کنید. دستگاههای مختلف ترکیبهای متفاوتی برای فراخوانی منوی سیستم دارند، بنابراین سعی میکنیم تا زمانی که منو با موفقیت ظاهر شود، ترکیبهای مختلفی را انجام دهیم. در پرانتز، نمونههایی از تولیدکنندگان گوشیها و تبلتهایی که این ترکیب روی آنها کار میکرد، آوردیم. اما این بدان معنا نیست که در صورت شکست، دیگران را امتحان نکنید.
ترکیبات در زیر نشان داده شده است. نیاز به توجه رها نکردنکلیدهای خاصی کلید روشن/خاموش را نگه می دارند. بنابراین، باید 2 تا 3 کلید را به مدت 5 ثانیه فشار دهید تا لوگوی اندروید ظاهر شود یا برخی از اقدامات روی صفحه گوشی ظاهر شود.
1. ولوم را پایین نگه دارید + کلید پاور را فشار دهید ( سامسونگ، اچ تی سی، ایسوس، آرکوس)
2. ولوم بالا را نگه دارید + کلید پاور ( Huawei، ZTE، Prestigio، Archos)
3. دو طرف کلید ولوم + را نگه دارید کلید پاور را فشار دهید
4. Clave Central را نگه دارید. + کلید پاور ( سامسونگ، سونی)
6. Clave Central را نگه دارید. و افزایش صدا + کلید پاور ( سامسونگ، ال جی)
7. دو دکمه کناری زیر صفحه را نگه دارید + کلید پاور را فشار دهید ( سونی اریکسون)
8. Clave Central را نگه دارید. و هر دو دکمه صدا + کلید پاور ( سامسونگ)
پس از ظاهر شدن نماد Android یا انجام برخی اقدامات دیگر روی صفحه، کلیدهای فشرده شده را می توان رها کرد.
در نتیجه، یک منو باید با چندین آیتم ظاهر شود زبان انگلیسی. این طوری باید باشد. بیایید به قسمت دوم Reset برویم.
اکنون در منوی ظاهر شده، یکی از موارد را پیدا کنید:
بازنشانی تنظیمات کارخانه
پاک کردن داده ها/بازنشانی کارخانه
تنظیم مجدد کارخانه
پاک کردن داده ها
ذخیره سازی روشن
مورد پیدا شده را انتخاب کنید. حرکت در میان آیتم ها با کلید افزایش/کاهش صدا انجام می شود و انتخاب با کلید پاور انجام می شود.
شاید پس از انتخاب، یک زیر منوی کوچک ظاهر شود، که در آن باید روی حذف تمام داده های کاربر کلیک کنید یا اکنون سیستم را راه اندازی مجدد کنید. این موارد را با کلید تنظیم صدا انتخاب کرده و با فشار دادن کلید پاور اجرا کنید.
پس از انتخاب، گوشی باید راه اندازی مجدد شود. فوراً باید بگویم که راه اندازی مجدد می تواند طولانی باشد ، تلفن می تواند از 1 تا 5 دقیقه از کار بیفتد. این نیز طبیعی است، زیرا را می توان اولین عرضه این گوشی دانست.
بازدید: 889.بازیابی داده ها و فایل ها به . بسیاری از کاربران بیش از یک بار برای من نوشته اند که آیا امکان بازیابی فایل های موجود وجود دارد یا خیر دستگاه اندرویدتا بازنشانی سخت تمام تنظیمات. یا درست بعد از اینکه به طور تصادفی خودشان آنها را حذف کردند. در واقع چنین امکانی وجود دارد. امروز در مورد برنامه ای صحبت خواهیم کرد که می تواند عکس ها، موسیقی و سایر فایل های حذف شده از حافظه گوشی را بازیابی کند. به راحتی می توانید مخاطبین دفترچه تلفن را از حساب Google خود بازیابی کنید. اما چگونه می توان سایر اطلاعات از دست رفته را برگرداند؟
7- داده هااندرویدRecovery برنامه ای برای بازیابی فایل ها استاندروید
اکنون این برنامه کاملا رایگان است. این برای بازیابی فایل ها از حافظه داخلی دستگاه شما و به احتمال زیاد فقط برخی از آنها طراحی شده است. می توانید این برنامه را از سایت رسمی دانلود کنید 7datarecovery.com. بعد، آن را روی رایانه نصب کنید، هیچ مشکلی در نصب آن وجود ندارد. پس از نصب، پنجره اصلی باز می شود که در آن اقدامات لازم برای شروع نوشته می شود:
1. در دستگاه، باید اشکال زدایی USB را فعال کنید. برای فعال کردن اشکال زدایی، به تنظیمات بروید و بسته به نسخه خود، به آیتم «درباره تلفن» یا «گزینههای برنامهنویس» یا «توسعه» بروید. سیستم عامل، و در آنجا یک برچسب را در جای مناسب قرار می دهیم.
2. با استفاده از کابل USB، دستگاه را به رایانه شخصی متصل کنید.
3. پس از اینکه همه چیز در صفحه اصلی متصل شد، روی "بعدی" کلیک کنید. ما لیستی از درایوها را باز می کنیم، درایو مورد نیاز خود را انتخاب می کنیم و روی "بعدی" کلیک می کنیم.
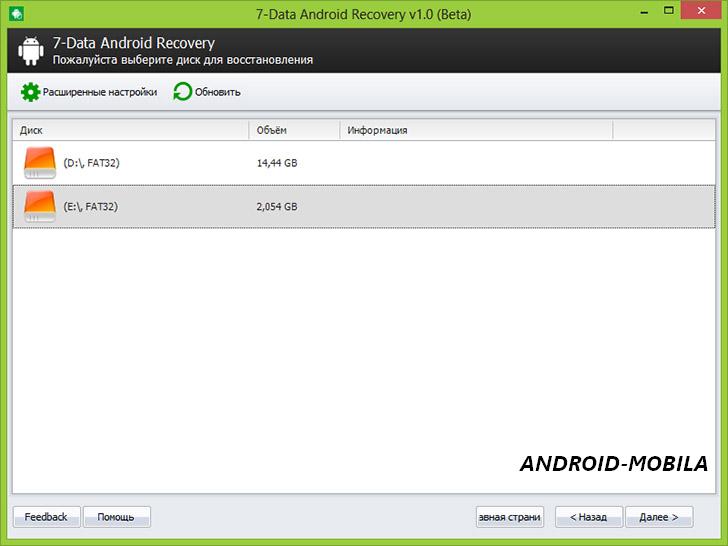
4. جستجوی خودکار (اسکن) تمام داده های حذف شده آغاز می شود، فقط باید منتظر بمانید و امیدوار باشید که بیشتر فایل ها همچنان بازیابی شوند.

5. پس از تکمیل، ما لیستی از پوشه ها و فایل هایی را که موفق به یافتن آنها شده ایم، خواهیم دید.
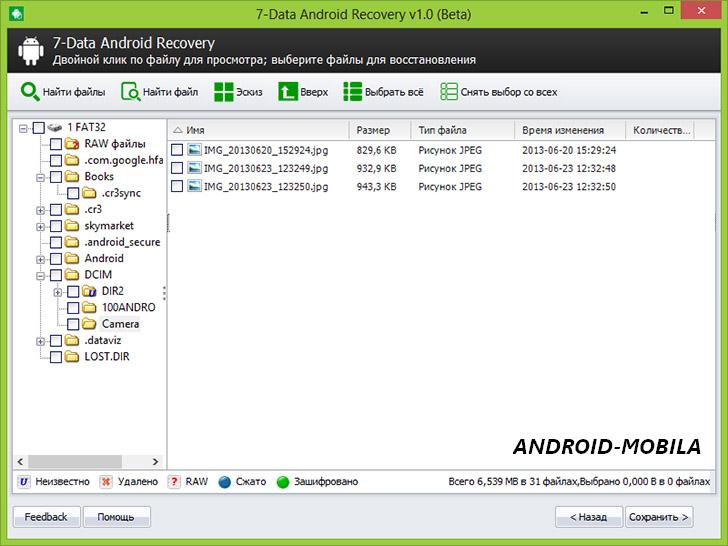
6. اسناد مورد نیاز خود را انتخاب کرده و در رایانه خود ذخیره می کنیم.
مهم! فایل ها را در تلفنی که اطلاعات از آن بازیابی شده اند ذخیره نکنید.
