گیرنده ماهواره ای داخلی نحوه راه اندازی تیونر ماهواره ای
تیونر تلویزیون به شما این امکان را می دهد که تلویزیون را در رایانه خود تماشا کنید. این دستگاه باید پیکربندی شود تا به درستی کار کند. انواع مختلفی از تیونرهای تلویزیون در بازار وجود دارد، اما راه اندازی برای همه تقریباً یکسان است، به جز رابط کاربری و تفاوت های ظریف.
قبل از خرید یک تیونر تلویزیون، مهم است که بدانید همه گزینه ها ممکن است برای شما مناسب نباشند. در غیر این صورت، خطر خرید دستگاهی را دارید که با رایانه شما مناسب نباشد. به اصطلاح تیونرهای داخلی تلویزیون وجود دارند که باید به اسلات PCI متصل شوند. او روشن است مادربرد. همانطور که ممکن است حدس بزنید این گونهبرای کامپیوترهای لپ تاپ مناسب نیست تیونرهای تلویزیون خارجی راحت تر هستند. آنها برای کامپیوتر و لپ تاپ طراحی شده اند و اتصال با استفاده از پورت USB انجام می شود. برای نصب آنها، نیازی به باز کردن پوشش واحد سیستم و تداخل با ساختار آن ندارید. در صورت تمایل می توانید دستگاه را جدا کرده و خارج کنید. لطفاً توجه داشته باشید که برخی از تیونرهای تلویزیون برای کار کردن به برق AC نیاز دارند. اگر می خواهید دستگاه خود را به رایانه ای در مکان دیگری متصل کنید، ممکن است با مشکلاتی روبرو شوید. برای تیونر تلویزیون خارجی، اگر کابل USB ندارید، از قبل یک کابل USB بخرید. آن را وصل کنید. دستورالعمل های موجود در بسته بندی استاندارد دستگاه را دنبال کنید. اتصالات کانکتور و نصب صحیح را بررسی کنید. به همراه دستگاه، باید یک دیسک با ابزارهای کمکی برای نصب برنامه های خاص به شما داده می شد.
![]()



اگر اغلب تلویزیون تماشا می کنید و با رایانه کار می کنید، خرید تیونر تلویزیون کاملاً موجه است. این دستگاه به شما این امکان را می دهد که برخلاف سایر منابع اینترنتی، در هر زمان کانال های تلویزیونی با کیفیت بالا را تماشا کنید.
تیونر تلویزیون بیشتر برای پردازش سیگنال های پخش تلویزیونی استفاده می شود انواع مختلفموارد فوق را به دستگاه خروجی تصویر منتقل کنید. چنین دستگاهی به شما امکان می دهد کانال های مختلف را با کیفیت عالی تماشا کنید. اکثریت مدل های مدرنتلویزیون ها به فناوری های مشابه مجهز هستند. اگر چنین شد که چنین تلویزیونی ندارید، برای خرید آن عجله نکنید. یک تیونر تلویزیون همیشه قابل خرید و اتصال است. این دستگاه ها پارامترها و قیمت متفاوتی دارند، اما اصل راه اندازی یکسانی دارند. بنابراین چگونه یک تیونر تلویزیون را در تلویزیون خود تنظیم کنید؟ ما در این مقاله به این روند خواهیم پرداخت، آیا دشوار خواهد بود؟
راه اندازی یک دستگاه "خارجی".
برای نصب شما نیاز دارید:
- خود تلویزیون؛
- کنترل از راه دور از آن و "ستاپ باکس"؛
- آنتن، که می تواند یک آنتن معمولی داخلی باشد.
برای تنظیم یک تیونر تلویزیون در تلویزیون، موارد زیر را انجام دهید:
- ابتدا از یکپارچگی دستگاهی که خریداری کرده اید اطمینان حاصل کنید. باتری ها را در کنترل از راه دور نصب کنید، مطمئن شوید که درست کار می کند.
- یک مکان مناسب برای نصب تیونر خود پیدا کنید. آنتن را به کانکتور مناسب روی جعبه تنظیم وصل کنید.
- قطعات را با طناب (لاله) همراه کیت وصل کنید.
- غذا دادن.
- تلویزیون خود را به یک پریز وصل کنید.
- با استفاده از کنترل از راه دور تیونر به منو بروید، "جستجوی کانال ها" را انتخاب کنید و اقدامات خود را با دکمه "OK" تأیید کنید.
راه اندازی تیونر داخلی ال جی
چگونه تیونر تلویزیون را در تلویزیون ال جی راه اندازی کنیم؟ هیچ چیز پیچیده ای نیست! برای انجام چنین روش ساده ای نیازی به تماس با استاد برای مقدار زیادی پول نیست. فقط دستورالعمل های دقیق را دنبال کنید.
ما پیکربندی ماژول های داخلی را بر اساس دو معیار طبقه بندی می کنیم: سریع و طولانی. اینکه کدام روش مناسب تر است فقط به مدل دستگاه بستگی دارد.
راه سریع:
- به وب سایت یک شرکت تلویزیونی که خدمات ارتباطی را در منطقه شما ارائه می دهد، بروید.
- در اینجا می توانید پارامترهای مورد نیاز برای پیکربندی را پیدا کنید.
- در تنظیمات، منوی "کانال ها" را پیدا کنید.
- حالت "تلویزیون کابلی" را پیدا و تنظیم کنید - این نوع دریافت را تغییر می دهد.
مهم! این بخش از راهنما ممکن است الزامات مدل شما را برآورده نکند. اگر مشکلی پیش آمد، باید اسناد همراه آن را مطالعه کنید.
- به دنبال "تنظیمات دستی" باشید و آن را انتخاب کنید.
- در پنجره ای که پیش روی شما باز می شود، پارامترهایی را که در سایت مشاهده کردید تنظیم کنید.
- جستجو را شروع کنید.
نتیجه را بررسی کنید، به احتمال زیاد می توانید از تماشای برنامه ها با کیفیت بالا لذت ببرید. اما اگر با مدل های جدیدتر سروکار دارید، ادامه مطلب را بخوانید.
راه اندازی طولانی
با تلویزیون های مجهز به عملکرد "تلویزیون هوشمند"، همه چیز کمی پیچیده تر است:
- با کلید خانه به حالت تنظیمات بروید.
- در منوی "گزینه ها" کشور و منطقه ای را که در آن اقامت دارید تنظیم کنید.
- در تنظیمات، باید پنجره "جستجوی خودکار" را پیدا کنید.
- در پنجره ای که باز می شود، نوع انتقال - "کابل" را انتخاب کنید.
- اگر تمام اقدامات بدون خطا انجام شد، یک جستجوی سریع تنظیم کنید و پارامترهای زیر را وارد کنید:
- فرکانس اولیه 274 کیلوهرتز است.
- فرکانس نهایی 770 کیلوهرتز است.
- مدولاسیون روی 256 تنظیم شد.
- نرخ باود - 6750.
- شناسه شبکه "Auto" را انتخاب کنید.
- تلویزیون ممکن است به مقداری نیاز داشته باشد اطلاعات تکمیلی. لطفاً برای موافقت کادرها را علامت بزنید.
- شروع به جستجو کنید. پس از 15-30 دقیقه، تمام کانال های موجود نمایش داده می شوند.
- برای اینکه همه چیز را بارها و بارها پیکربندی نکنید، می توانید حالت به روز رسانی خودکار را در تنظیمات تنظیم کنید.
در صورت وجود مشکل در هر یک از مراحل و دستورالعمل های دقیقارائه شده با دستگاه کمکی نمی کند، با یک متخصص مشورت کنید خط تلفنگوشی سازنده
همانطور که می بینید، در کل این روش هیچ چیز پیچیده ای وجود ندارد. پس چرا با استاد تماس بگیرید، در حالی که مقدار پولی را خرج می کنید که می تواند به زمان های بهتر موکول شود؟ البته نه برای هیچ چیز. با تشکر از این مقاله، سوال مشکل ساز نحوه تنظیم یک تیونر در تلویزیون ناپدید می شود، زیرا شما از قبل پاسخ را می دانید و آن را عملی می کنید.
اینطور نیست که برج های تلویزیون دیگر از مد افتاده باشند. خیر آنها فقط نمی توانند آن را همه جا دریافت کنند. اعتقاد بر این است که ارتفاع برج Ostankino برای پوشش کل مسکو کافی است، پس چرا تمام آنتن های فرستنده در آنجا قرار نمی گیرند؟ واقعیت این است که علاوه بر مه دود، که تنظیمات خود را انجام می دهد، ساختمان های چند طبقه نیز وجود دارد. سیگنال نمی تواند بر چنین موانعی غلبه کند، لازم است تکرار کننده ها نصب شوند. و اگر از ماهواره پخش کنید چه؟ از هر سقفی، چاهی یا تقریباً هر سقفی قابل مشاهده است. سنج را تنظیم کنید، نحوه تنظیم تیونر را یاد بگیرید بشقاب ماهوارهبا دستان خود و به سلامت برنامه های مورد علاقه خود نگاه کنید.
تیونرها
همه نمی دانند که تیونر از انگلیسی به عنوان گیرنده رادیویی یا به سادگی ... یک گیرنده ترجمه می شود. این دستگاهی است که قادر به استخراج اطلاعات از امواج الکترومغناطیسی اطراف ما است. برای انجام این کار، در داخل طیف وسیعی از دستگاه ها وجود دارد که تمام عملیات لازم را انجام می دهند.
یک گیرنده معمولی شامل مراحل اصلی زیر است:
- فیلتر باند از نوع تریمر. به طور معمول، این مرحله بر اساس یک مدار تشدید عمل می کند، که مانند یک دروازه، تنها به یک کانال از کل محدوده اجازه عبور می دهد.
- سیگنال فیلتر شده تا سطح لازم برای عملکرد صحیح مراحل بعدی تقویت می شود. این عنصر تقویت کننده فرکانس بالا نامیده می شود. چرا بالا؟ زیرا مرحله بعدی فرکانس را تا یک مقدار استاندارد کاهش می دهد که توسط آشکارساز قابل تشخیص باشد. اما اول از همه.
- نوسانگر محلی فرکانس دریافتی را به یک مقدار ثابت کاهش می دهد. برای مثال، این می تواند 465 کیلوهرتز باشد.
- فرکانس جدید در تقویت کننده فرکانس متوسط تقویت شده است.
- آشکارساز اطلاعات را از سیگنال دریافتی استخراج می کند. طرح پیاده سازی خاص به روش رمزگذاری مورد استفاده بستگی دارد.
- برای تکمیل آن، تقویت کننده فرکانس پایین به سیگنال اطلاعات انرژی می افزاید و بیننده یا شنونده نتیجه تلاش کل تیونر را درک می کند.
یک طرح مشابه برای تیونرهای سوپرهتروداین معمول است. اکثر دستگاه های مدرن سیگنال را به این روش پردازش می کنند. لازم به ذکر است که تیونر تلویزیون برای تلویزیون دارای دو مدار دریافت مجزا برای صدا و تصویر است. علاوه بر این، تمام اطلاعات ماهواره ای رمزگذاری شده است. بنابراین، اگر تیونر از یک ظرف دریافت می کند، باید یک کلید دسترسی دریافت کنید که به شما امکان رمزگشایی سیگنال را می دهد.
تیونر را می توان به عنوان یک دستگاه جداگانه (به شکل یک برد توسعه برای رایانه شخصی) فروخت، اما اغلب در برخی تجهیزات دیگر گنجانده می شود:
- پخش کننده با تیونر FM برای دریافت پخش رادیویی؛
- سینمای خانگی با تیونر تلویزیون برای تماشای برنامه از ماهواره;
- پنل پلاسما با تیونر تلویزیون.

و همه با همین روحیه علاوه بر این، گاهی اوقات یک تیونر تلویزیون ممکن است با یک تیونر FM همراه شود. اغلب این مورد در مورد کارت های توسعه برای رایانه های شخصی اعمال می شود. دوستان الکترونیکی ما اهمیتی ندارند که چه چیزی پخش کنند، ویدیو یا موسیقی. محبوبیت تیونرهای تلویزیون زمانی که سرورهایی برای پخش آنلاین همه برنامه های اصلی در اینترنت ظاهر شدند به شدت کاهش یافت. با این حال، کانال های پولی هنوز فقط از طریق ماهواره در دسترس هستند. و نحوه جذب خریدار، هر یک از برنامه های تلویزیونی به طور جداگانه تصمیم می گیرد.
نحوه استفاده از تیونر تلویزیون
برای مشاهده برنامه ها از یک ظرف، یک کد دیجیتال مورد نیاز است. بدون آن، تیونر تلویزیون یک مجموعه سخت افزاری ساده خواهد بود. اما از کجا می توان چنین کدی را تهیه کرد؟ پاسخ ساده است. کد دیجیتال رمزگشایی اطلاعات توسط تیونر تلویزیون نزد ارائه دهنده قرار دارد. به عنوان مثال می توانید یک کلید ویژه خریداری کنید. این تراشه ای است که به شما امکان می دهد ویدیو را رمزگشایی کنید ، اما این گزینه چندین مشکل دارد:
- خود کلید هزینه دارد و هر صاحب تیونر تلویزیون از پرداخت آن راضی نیست.
- گاهی اوقات ارائه دهنده آنقدر دور است که تحویل کلید فقط با پست روسیه امکان پذیر است. علاوه بر سهل انگاری معروف، قیمت حمل و نقل و زمان انتظار تنظیمات خود را انجام می دهد. من می خواهم همین الان یک تیونر تلویزیون ببینم.
- هنگامی که قرارداد فسخ می شود، کلید به انبوهی از فلز غیر ضروری تبدیل می شود. استفاده جدید از آن اغلب غیرممکن خواهد بود.
- اگر کلید به طور تصادفی آسیب ببیند یا سوخته باشد، تیونر تلویزیون تا دریافت "گواهی اصالت" جدید بیکار می ماند. و سپس سه پاراگراف بالا را بخوانید.

هیچ کس نمی خواهد با چنین مشکلاتی کنار بیاید، به علاوه ضمانت تمام تجهیزات. در مجموع، این چنین ناراحتی هایی را ایجاد می کند که به طور کلی میل افراد به استفاده از تیونر تلویزیون را بیشتر می کند. چه باید کرد؟ خروجی، مانند خود تلویزیون، از خارج از کشور بود. کافی است ارائه دهنده به صورت دوره ای کدهای لازم را روی سرور خود در اینترنت منتشر کند تا همه دستگاه های مشترکین (کاربران) سیگنال دریافتی توسط آنتن را برای تیونر تلویزیون با موفقیت رمزگشایی کنند.
این برای همه مناسب است. باید اضافه کرد که:
- کلید بعد از مدت زمان مشخصی تغییر می کند. معمولاً واحدها - ده ها دقیقه است.
- اتصال اینترنت باید بدون وقفه باشد، در غیر این صورت تیونر تلویزیون با دریافت بخش بعدی کلید، تا زمانی که اطلاعات به روز شود کار می کند و متوقف می شود.
- ارائه دهنده باید پهنای باند شبکه خوبی را در کنار خود ارائه دهد.
این کل طرح است. علاوه بر این، پرداخت را می توان به طور مستقیم در شبکه از طریق سیستم های پرداخت الکترونیکی انجام داد. این بسیار، بسیار راحت است، بنابراین، به عنوان یک عامل تحریک کننده اضافی برای بینندگان عمل می کند. به خصوص خوشحال کننده است که هر تیونر تلویزیونی می تواند با هر ارائه دهنده ای کار کند و اصلاً هیچ چیز به نوع آنتن ماهواره بستگی ندارد. و این نکته مهماگر می خواهید انتقال چندین ارائه دهنده را همزمان تماشا کنید.
تنظیم تیونر تلویزیون
تنظیم یک تیونر بشقاب ماهواره ای برای یک ارائه دهنده ضروری است تا به دستگاه بگویید کد را از کجا دریافت کند و چگونه آن را انجام دهد. لطفا توجه داشته باشید که هیچ کس شما را مجبور به خرید یک خوک در یک پوک نمی کند. برای تعیین عملکرد تجهیزات، یک دوره آزمایشی رایگان برای همه وجود دارد. در همان زمان، در یک زمان خاص (از چند ساعت تا روز)، پخش در حالت جنگی انجام می شود.

طبق برنامه، شکاف مشخص شده باید برای راه اندازی تیونر تلویزیون کافی باشد. نحوه انجام این کار معمولاً در وب سایت ارائه دهنده به تفصیل آمده است. بیایید یک مثال معمولی را در نظر بگیریم. با رفتن به قسمت تنظیمات سخت افزار، معمولا می توانید جداول گسترده لینک های دانلود را مشاهده کنید. هر کدام به یکی از انواع تیونر تلویزیون یا چند مدل به طور همزمان اشاره دارند.
آدرس مشخص شده معمولا حاوی یک فایل و همچنین یک دستورالعمل کوچک است. تغییرات مختلفی ممکن است، اما معنی به شرح زیر است. هر تیونر تلویزیونی دارد نرم افزار. اگر دستگاه را بدون دیسک نصب از دست خود گرفتید، با جستجو، بسته لازم را از اینترنت دانلود کنید. پس از نصب نرم افزار، تعدادی روش برای دسترسی به مشاهده پخش وجود دارد.
اما مهمتر از همه، فایل تنظیم اولیه تلویزیون (.ini) در دایرکتوری نصب ظاهر می شود که باید ویرایش شود. آنچه دقیقاً باید تغییر کند در اطلاعات بارگیری شده از وب سایت ارائه دهنده نشان داده شده است. معمولاً به زبان روسی می گوید که دقیقاً چه چیزی باید تعمیر شود تا تجهیزات شروع به کار کند.
به ویژه، آدرس وب سایت ارائه دهنده در جای مناسب درج شده است. نرم افزار تیونر تلویزیون ممکن است ابزارهای داخلی برای ویرایش فایل ini داشته باشد. در این مورد، برای انجام تمام اقدامات، فقط باید ویرایشگر را راه اندازی کنید (در غیر این صورت، تمام اقدامات از Notepad معمولی سیستم عامل ویندوز انجام می شود).
به این ترتیب تیونر تلویزیون برای دیش ماهواره پیکربندی شده است. البته برنامه های ارائه دهنده در بسته هایی با تنظیمات مختلف عرضه می شوند. برای مثال می توانید اطلاعات سایت Tricolor TV را مطالعه کنید. بله، یکی دیگر! قبل از انتخاب ارائهدهنده، بررسیهایی را که در انجمنهای موضوعی مختلف در حساب کاربری وی گذاشته شده است، بخوانید. این به شما کمک می کند از همان ابتدا از بسیاری از مشکلات جلوگیری کنید.
دشوارترین کار این است که دیش را برای تیونر تلویزیون در نقطه مورد نظر در آسمان نشانه گیری کنید. معمولاً وب سایت ارائه دهنده نام ماهواره ای را که از آن پخش می شود نشان می دهد. به طور کلی، همه آنها در خط استوا جایی دارند، اما اغلب این جرم مصنوعی مصنوعی می تواند در هر جایی آویزان شود. در بهترین حالت، وب سایت ارائه دهنده دارای یک ماشین حساب برای محاسبه زوایای شیب ظرف است، اما به یک دلیل ساده نباید به این موضوع اعتماد کنید. ایجاد یک ویجت (ماشین حساب) به دانش ریاضی و مهارت های برنامه نویسی قابل توجهی نیاز دارد که کارکنان ارائه دهنده همیشه از آن برخوردار نیستند. خرید در کنار گران است.
بنابراین، باهوش ترین صاحبان (صاحبان) ماهواره ها کد برنامه دسترسی به ماشین حساب آنلاین خود را از طریق شبکه در وب سایت خود قرار می دهند. پس از ارتقاء صفحه خود (هر ارائه دهنده ای می تواند این کار را انجام دهد) ، فروشنده برنامه های تلویزیونی ماشین حساب لازم را در اختیار صاحبان تیونرهای تلویزیون قرار می دهد. فقط باید عرض و طول جغرافیایی محل ظرف را جایگزین کنیم تا زوایای هدف گیری را بدست آوریم. نحوه هدایت یک آنتن سهموی به مکان مناسب یک مکالمه جداگانه است که در حال حاضر خارج از محدوده این بررسی است.
تلویزیون کابلی
تلویزیون کابلی مانند تیونر ماهواره ای کار می کند. تفاوت این است که سیگنال از طریق سیم هایی که در زیر زمین و بین قطب ها گذاشته شده اند می آید. گزینه های دیگری امکان پذیر است، اما این یکی ساده ترین برای اجرا است، زیرا دارای پایه مواد آماده است. بشقاب در این مورد نیازی نیست، مگر اینکه از طریق آن به اینترنت دسترسی داشته باشید.
اکنون خواننده ما ایده ای دارد که چگونه یک تیونر تلویزیون را برای یک پنل پلاسما یا یک رایانه شخصی تنظیم کند. مشاهده همه مبارک!
در نظر گرفتن اصول کلیتنظیمات تیونر تلویزیون (داخلی و خارجی) صرف نظر از مدل خاص.
تیونر داخلی تلویزیون یک کارت توسعه برای یک اسلات PCI یا PCI-Express است که باید خودتان آن را در کیس قرار دهید. البته، می توانید یک متخصص را دعوت کنید که با پرداخت هزینه، تیونر تلویزیون را نصب کند، اما تمایل به انجام همه کارها معمولاً برنده می شود، شخصی به پیچ گوشتی مسلح می شود و شجاعانه به مبارزه با واحد سیستم می رود.
پس از اینکه تصمیم گرفتید همه کارها را خودتان انجام دهید، اول از همه باید کامپیوتر را از شبکه جدا کنید. اگر واحد سیستم کار نمی کند، این بدان معنا نیست که ولتاژی روی مادربرد وجود ندارد. یک کامپیوتر خاموش به سادگی در حالت آماده به کار است، بنابراین باید آن را به صورت فیزیکی از منبع تغذیه جدا کنید تا ولتاژ را از مادربرد حذف کنید.
برای باز کردن پیچ ها از یک پیچ گوشتی استفاده کنید دیوار پشتیواحد سیستم برای برداشتن پوشش جانبی (سمت چپ). برخی از کیس ها مجهز به چفت های مخصوص برای محکم کردن روکش هستند - در این مورد نیازی به پیچ گوشتی نیست. مادربرد در واحد سیستم قرار دارد که در قسمت پایین سمت چپ آن اسلات های PCI یا PCI-Express وجود دارد. یکی از اسلات ها باید آزاد باشد و تیونر در آن نصب می شود. اگر هر دو اسلات اشغال شده باشند، برخی از تجهیزات باید حذف شوند تا یک شیار برای تیونر تلویزیون آزاد شود.
اگر در پنل پشتی کیس کامپیوتر در مقابل شیار مورد نیاز شکاف آزاد وجود دارد، باید با فشار دادن کمی روی آن، دوشاخه فلزی را با دقت جدا کنید. به دوشاخه هایی نیاز است تا گرد و غبار وارد کیس نشود.
برد تیونر تلویزیون را بردارید و آن را روی شکاف قرار دهید. سپس با کمی فشار روی تیونر، آن را داخل شیار مادربرد قرار دهید. اگر تیونر نمی خواهد وارد شود، به آن فشار وارد نکنید، در غیر این صورت ممکن است برد آسیب ببیند. ببینید چه چیزی مانع وارد شدن دستگاه به شکاف می شود و این عمل را تکرار کنید و سپس از پیچ نصب برای محکم کردن تیونر روی جعبه واحد سیستم استفاده کنید.
در ردیف بعدی کابل صوتی است که با تیونر تلویزیون همراه است. یک سر کابل باید به خروجی مربوطه روی برد تیونر تلویزیون و سر دیگر آن به مادربرد وصل شود، پس از آن پوشش واحد سیستم باید تعویض شده و با پیچ محکم شود.
نصب برد تیونر در واحد سیستم تقریباً کامل شده است - فقط کابل ها و سیم هایی را که با دستگاه ارائه می شود متصل کنید.
ابتدا باید کابل آنتن را به ورودی تیونر مربوطه در پشت واحد سیستم کامپیوتر متصل کنید. اگر تیونر دارای گیرنده FM داخلی است، باید آنتن را که در کیت نیز موجود است وصل کنید.
به عنوان یک قاعده، تیونرهای تلویزیون مدرن دارای عملکرد کنترل از راه دور هستند، که برای آن کیت شامل یک گیرنده مادون قرمز است که به ورودی تیونر در نظر گرفته شده برای این منظور متصل می شود، و یک کنترل از راه دور. عنصر گیرنده باید در خط دید قرار گیرد تا بتواند سیگنال های کنترل از راه دور را به درستی دریافت کند.
این قسمت اصلی اتصال سخت افزاری تیونر به کامپیوتر را تکمیل می کند. می توانید دستگاه سیستم را روشن کرده و رایانه را بوت کنید. پس از راه اندازی، سیستم عامل پیامی در مورد سخت افزار جدید پیدا شده نمایش می دهد و از شما می خواهد که درایورهای آن را نصب کنید. شما باید این پیام را ببندید و درایورها را خودتان نصب کنید.
پس از قرار دادن دیسک همراه با تیونر تلویزیون در درایو CD خود، منتظر بمانید تا ویزارد نصب نرم افزار تیونر روی صفحه ظاهر شود. جادوگر نصب برای مدل های مختلف متفاوت به نظر می رسد، اما نکات کلی همیشه یکسان خواهد بود.
راه اندازی نرم افزار تیونر در این فصل در بخش "نصب و پیکربندی تیونر FM Beholder TV 609" توضیح داده شده است.
نصب تیونر خارجی
اتصال یک تیونر خارجی بسیار ساده تر است، زیرا نیازی به باز کردن درب واحد سیستم ندارد، بلکه فقط باید تیونر تلویزیون و رایانه را با استفاده از کابل همراه دستگاه متصل کنید. در یک طرف کیس تیونر یک خروجی USB (معمولاً از استاندارد mini-USB استفاده می شود) برای اتصال کابل اتصال وجود دارد که باید از یک طرف به تیونر تلویزیون و از طرف دیگر وصل شود. پورت USBکامپیوتر.
با استفاده از منبع تغذیه، تیونر تلویزیون به برق وصل می شود.
برای دریافت سیگنال تلویزیون، باید آنتن تلویزیون را در ورودی مناسب تیونر قرار دهید و اگر دستگاه دارای گیرنده FM است، آنتن را نیز در کانکتور مناسب قرار دهید.
تیونر تلویزیون با استفاده از دکمه روی کیس طراحی شده برای این کار روشن می شود (معمولاً به عنوان ON / OFF شناخته می شود). در نتیجه، سیستم عامل پیامی در مورد سخت افزار جدید پیدا شده نشان می دهد و برای درست کار کردن، نیاز به نصب درایور دارد.
اگر دیسک نرم افزار ارائه شده به همراه تیونر را در درایو قرار دهید، سیستم عامل تمام کارهای لازم را انجام می دهد و پس از آن می توانید کار را شروع کنید.
نصب و پیکربندی تیونر Beholder TV 609 FM
این بخش به طور کامل نصب و پیکربندی یک تیونر تلویزیون داخلی را با استفاده از مدل Beholder TV 609 FM به عنوان مثال شرح می دهد. این مدل یکی از بهترین نمایندگان نسل ششم تیونرهای Beholder است که محبوبیت شایسته ای به دست آورده است. همچنین اصلاحاتی در این مدل با پشتیبانی از سیستم RDS وجود دارد، اما به دلیل شیوع کم فناوری، فعلا آن را در نظر نخواهیم گرفت.
بسته تیونر تلویزیون (شکل 2.1) شامل: خود تیونر، یک کنترل از راه دور و مجموعه ای از کابل ها برای اتصال تیونر و کامپیوتر و همچنین برای اتصال دستگاه های خارجی است.
برنج. 2.1.مجموعه کامل تیونر Beholder TV 609 FM
اول از همه، شما باید تیونر را در رایانه قرار دهید. این کار باید با دقت انجام شود تا به برد تیونر یا مادربرد کامپیوتر آسیبی نرسد.
سپس باید خروجی صدا را روی برد تیونر و ورودی صدا روی کارت صدا را با یک کابل خارجی وصل کنید (شکل 2.2). همچنین می توانید از خروجی صدای داخلی تیونر و ورودی صدای داخلی روی کارت صدا استفاده کنید (این کار به کابل دیگری نیاز دارد). میتوانید از هر یک از گزینهها استفاده کنید، اما همچنان ترجیحاً از گزینه دوم استفاده کنید، زیرا ورودی صوتی خارجی ممکن است برای مقاصد دیگر مفید باشد.
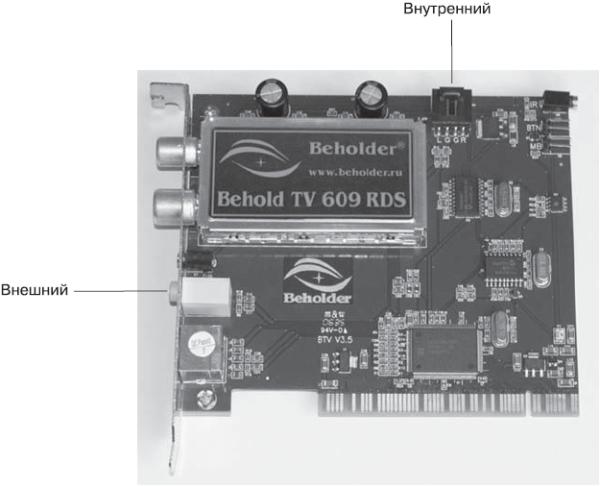
برنج. 2.2.خروجی های صوتی در تیونر Behold TV 609 FM
کابل سنسور مادون قرمز باید به کانکتور مناسب روی برد تیونر تلویزیون وصل شود. دستگاه دارای دو کانکتور یکسان برای اتصال سنسور است: یکی از آنها در قسمت بیرونی واحد سیستم قرار دارد و دومی در داخل واحد قرار دارد (شکل 2.3). می توانید از یک رابط کاربر پسندتر استفاده کنید.

برنج. 2.3.خروجی های کنترل از راه دور
حال باید خروجی دکمه پاور یونیت سیستم را به ورودی PWR_BTN تیونر تلویزیون وصل کنید و خروجی PWR_MB با استفاده از کابل مخصوص به ورودی مربوطه روی مادربرد متصل شود (شکل 2.4). این لازم است تا تیونر بتواند روشن شدن رایانه را کنترل کند.

برنج. 2.4.کانکتورهای برق
اکنون می توانید پوشش واحد سیستم را ببندید و آنتن های تلویزیون و رادیو را وصل کنید.
به طور کلی، هیچ مشکلی برای اتصال کابل ها وجود ندارد، زیرا هر کابل تنها مربوط به یک خروجی یا ورودی در برد تیونر است. اشتباه کردن در این مورد به سادگی غیرممکن است. با این وجود، همه چیز باید با دقت انجام شود تا به تجهیزات آسیب نرسد.
با اتصال سیستم با کابل، می توانید کامپیوتر را روشن کنید. پس از بارگذاری سیستم عامل، پیامی در مورد تجهیزات جدید یافت شده ظاهر می شود و پنجره ای روی صفحه باز می شود (شکل 2.5).
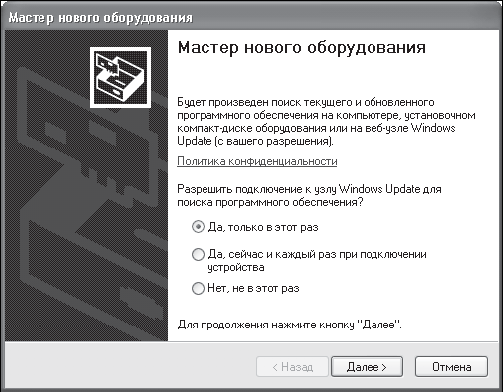
برنج. 2.5.کشف یک دستگاه جدید در رایانه ای که ویندوز XP دارد
در این پنجره، روی دکمه Cancel کلیک کنید تا خدمات جادوگر نصب سخت افزار لغو شود، دیسک همراه با نرم افزار (باید در بسته تحویل موجود باشد) را در درایو کامپیوتر قرار دهید و منتظر اجرای اتوران باشید. پنجره کوچکی باز می شود که در آن از شما خواسته می شود زبان نصب برنامه ها را انتخاب کنید (شکل 2.6).

برنج. 2.6.پنجره ای برای انتخاب زبان نصب
در لیست کشویی باید گزینه Russian (Russian) را انتخاب کرده و در این پنجره روی دکمه OK کلیک کنید. پنجره قرارداد مجوز کاربر باز می شود. پس از خواندن اطلاعات موجود در این پنجره، باید روی دکمه کلیک کنید موافقم، در غیر این صورت فرآیند نصب نرم افزار دچار وقفه خواهد شد. پنجره بعدی (شکل 2.7) ویزارد نصب نرم افزار برای تیونر Beholder باز می شود.

برنج. 2.7.اجزای نصب
در این پنجره کامپوننت هایی که قرار است نصب شوند را مشخص کنید. نصب فایل های برنامه اصلی مورد نیاز است و می توانید خودتان تعیین کنید کدام میانبر نصب شود و کدام نه. پس از انتخاب اجزای لازم، باید روی دکمه کلیک کنید به علاوه– پنجره ای برای انتخاب دایرکتوری نصب باز می شود (شکل 2.8).

برنج. 2.8.انتخاب دایرکتوری نصب
در این پنجره باید دایرکتوری نصب نرم افزار را مشخص کنید که به صورت پیش فرض در دایرکتوری قرار می گیرد C:\Program Files\BeholdTV. اگر می خواهید از پوشه دیگری استفاده کنید، روی دکمه کلیک کنید مرورو مسیر نصب را مشخص کنید سپس روی دکمه کلیک کنید نصببرای شروع کپی کردن فایل ها
در عرض چند ثانیه نرم افزار نصب می شود. برای ادامه به مرحله بعدی - پیکربندی - باید دکمه را فشار دهید بستن. پنجره ای باز می شود که از شما می خواهد ابزار تنظیم تیونر را با استفاده از دکمه راه اندازی کنید آره، پس از آن پنجره تنظیمات برنامه باز می شود (شکل 2.9).
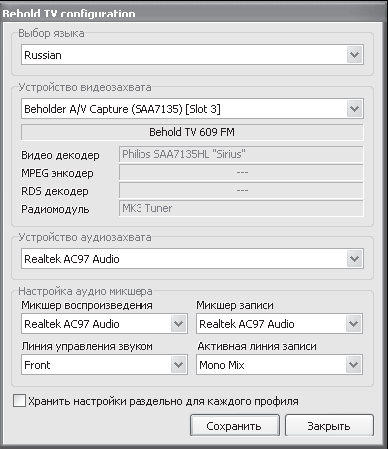
برنج. 2.9.پنجره تنظیمات اولیه برنامه
این پنجره شامل تمام تنظیمات اولیه تجهیزات است. در پایین لیست های کشویی مسئول انتخاب دستگاه های صوتی وجود دارد. اگر رایانه دارای چندین کارت صدا نصب شده است، باید کارتی را که تیونر به آن وصل شده است انتخاب کنید. اگر فقط یک کارت صدا وجود داشته باشد، به طور پیش فرض نصب می شود. فرآیند اولیه سازی با فشار دادن دکمه تکمیل می شود صرفه جویی، که پنجره تنظیمات را می بندد.
پس از اتمام مرحله مقدماتی، می توانید مستقیماً با برنامه کار کنید. برای این کار باید دستور را اجرا کنید Start > All Programs > Behold TV > Behold TV- یک تلویزیون مجازی روی صفحه ظاهر می شود (شکل 2.10).
برنامه را می توان به دو بخش تقسیم کرد: پنجره نمایشگر و کنترل پنل. پنجره مشاهده برنامه های تلویزیونی و همچنین ویدیوهای گرفته شده از یک منبع خارجی را پخش می کند. کنترل پنل برای کنترل فرآیند پخش، پیکربندی برنامه و تغییر سایر تنظیمات طراحی شده است.
در ابتدا، فقط نویز در ویوپورت نمایش داده می شود، زیرا هنوز هیچ کانالی پیکربندی نشده است. شما باید کانال ها را اسکن کنید و با کلیک روی دکمه یک لیست مرتب ایجاد کنید
واقع در پایین کنترل پنل - پنجره تنظیمات برنامه باز می شود (شکل 2.11).
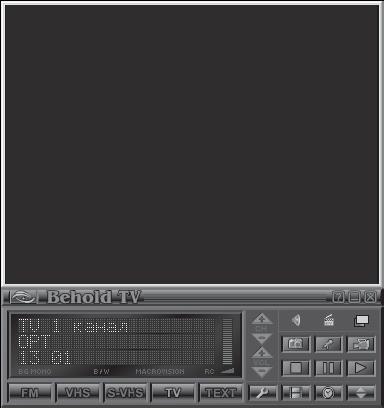
برنج. 2.10.پنجره برنامه تلویزیون را ببینید
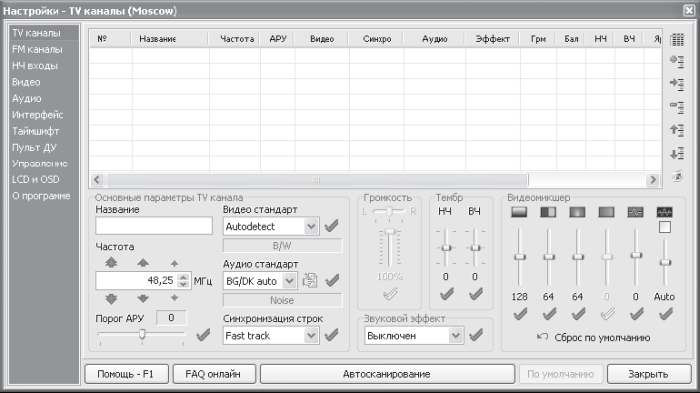
برنج. 2.11.پنجره تنظیمات لیست کانال
با باز شدن این پنجره، یک تب به صورت خودکار نمایش داده می شود کانال های تلویزیونمسئول راه اندازی کانال های تلویزیونی است. قسمت بالای پنجره توسط جدولی با لیستی از کانال ها اشغال شده است که در حال حاضر خالی است. می توانید کانال ها را به صورت دستی اضافه کنید، اما این یک فرآیند نسبتا طولانی و خسته کننده است، به خصوص که همه کاربران جنبه فنی چیزها را درک نمی کنند. بنابراین بهتر است جستجوی خودکار کانال را با فشار دادن دکمه شروع کنید اسکن اتوماتیکو چند دقیقه صبر کنید تا برنامه فرکانس های کانال های تلویزیون را اسکن کند. استفاده از دکمه اسکن اتوماتیکپنجره اسکن را باز می کند (شکل 2.12).
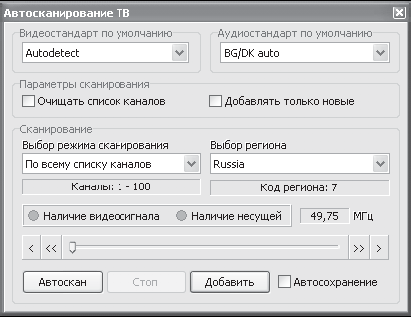
برنج. 2.12.اسکن خودکار کانال ها
یک لیست کشویی در سمت چپ بالای این پنجره وجود دارد. استاندارد ویدیوی پیش فرض، مسئول انتخاب استاندارد ویدیو برای کانال یافت شده است. به طور پیش فرض، این لیست به صورت تنظیم شده است شناسایی خودکار(Autodetection)، بهتر است آن را ترک کنید. این بدان معناست که استاندارد پخش ویدیو به طور خودکار تعیین می شود. لازم به ذکر است که این عملکرد در تیونرهای Beholder کاملاً درست عمل می کند، بنابراین در تعریف استاندارد نباید مشکلی وجود داشته باشد.
در سمت راست این لیست، لیست قرار دارد استاندارد صوتی پیش فرض، که پارامترهای آن فرمت صدا را مشخص می کند. پیش فرض روی تنظیم شده است BG/DK خودکار(خودکار BG/DK)، که مربوط به تشخیص استاندارد خودکار است. در حال حاضر، بهتر است این مقدار را رها کنید. اگر در آینده مشکلی با صدا وجود دارد (که بعید است) ، همیشه می توانید تنظیمات را تغییر دهید.
در گروهی از عناصر گزینه های اسکندو چک باکس وجود دارد: لیست کانال را پاک کنیدو فقط جدید اضافه کنید. اگر اولین چک باکس تنظیم شود، تمام کانال های موجود در لیست حذف می شوند، یعنی جستجوی کانال دوباره ایجاد می شود. تنظیم چک باکس دوم به شما امکان می دهد فقط کانال های جدید را به لیست اضافه کنید، یعنی کانال هایی که قبلاً در لیست نبودند. در این مثال، کانال ها برای اولین بار جستجو می شوند، بنابراین این پرچم ها در حال حاضر اهمیتی ندارند، اما در آینده باید به آنها توجه کنید.
تعیین محدوده کانال هایی که باید اسکن شوند ضروری است. در گروهی از عناصر اسکن کردنلیست کشویی قرار دارد انتخاب حالت اسکن، حاوی مقادیر زیر است:
با توجه به لیست کانال های پخش- جستجو بر اساس لیستی که شامل لیست کانال های روی هوا برای منطقه مشخص شده در لیست کشویی انتخاب منطقه انجام می شود.
طبق لیست کانال های کابلی- برنامه کانال ها را مطابق لیست کانال های کابل برای منطقه مشخص شده جستجو می کند.
لیست همه کانال ها- جستجو در هر دو لیست (کانال های کابلی و زمینی) منطقه انتخاب شده انجام می شود.
بر اساس فرکانس (تمام برد)- کل محدوده فرکانس اسکن می شود، در حالی که منطقه انتخاب شده مهم نیست.
توسعه دهندگان Beholder فهرستی از کانال ها را برای هر منطقه گردآوری کرده اند. بنابراین، میتوانید به سادگی منطقه و پارامتر جستجو را مشخص کنید، پس از آن برنامه فرکانسهای جستجوی کانالهای مورد نظر را تنها در چند ثانیه اسکن کرده و فهرستی از آنهایی که پیدا شده را نمایش میدهد. با این حال، این روش یک اشکال دارد - ممکن است برخی از کانال ها در لیست نباشند. به عنوان مثال، ممکن است دو یا سه کانال محلی در شهر کاربر پخش شود که به احتمال زیاد در لیست نخواهد بود. بنابراین برای اولین بار در لیست کشویی انتخاب حالت اسکنبهتر است مقدار را تنظیم کنید بر اساس فرکانس (تمام برد)تا مطمئن شوید که برنامه تمام کانال های موجود را پیدا می کند.
اگر کادر را علامت بزنید ذخیره خودکاردر گوشه سمت راست پایین پنجره قرار دارد، سپس کانال های یافت شده به طور خودکار ذخیره می شوند، که بسیار مفید است، زیرا لازم نیست هر بار که یک کانال را به لیست اضافه می کنید تأیید کنید.
تنها شروع اسکن با فشار دادن دکمه باقی مانده است اسکن اتوماتیکدر پایین پنجره autoscan قرار دارد. برنامه کل محدوده فرکانس را در سه تا چهار دقیقه اسکن می کند - در نتیجه، لیستی از کانال های پیدا شده جمع آوری می شود (شکل 2.13).
در مقابل هر کانال ویژگی های آن قرار دارد: فرکانس، فرمت ویدئو و صدا. روش جستجوی کانال در نظر گرفته شده یک اشکال کوچک دیگر دارد - کانال ها نام ندارند. به طور دقیق تر، آنها به طور خودکار توسط برنامه فراخوانی می شوند: کانال 1(کانال 1) کانال 2(کانال 2) و غیره. اگر از جستجو برای لیست های از قبل آماده شده استفاده می کنید، کانال های پیدا شده قبلا مشترک خواهند شد. بعد از جستجوی اولیه می توانید کانال ها را خودتان نام ببرید، فقط چند دقیقه طول می کشد.
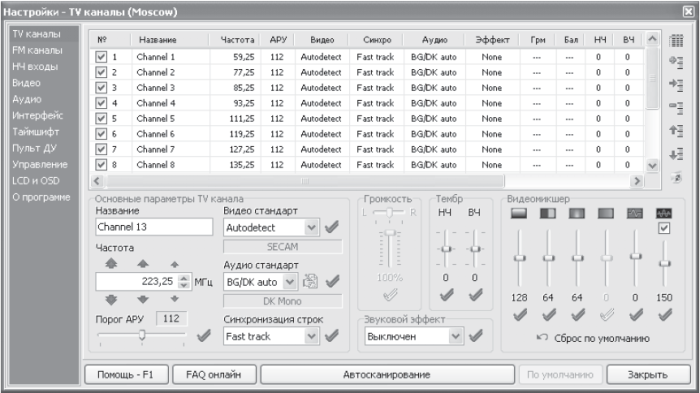
برنج. 2.13.کانال های پیدا شد
با کلیک بر روی یکی از موارد لیست، کانال مشخص شده در پنجره بیننده نمایش داده می شود. با لوگوی گوشه صفحه به راحتی می توانید نوع کانال را تعیین کنید. در زمینه نامشما باید نام کانال را وارد کنید - در نتیجه، در جدول با نام مشخص شده توسط کاربر نمایش داده می شود (شکل 2.14).
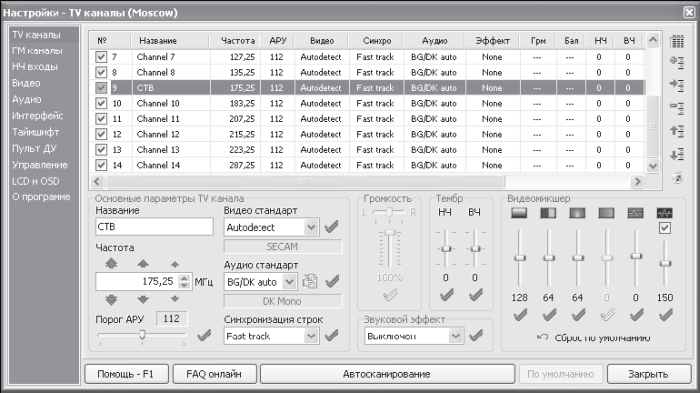
برنج. 2.14.تغییر نام کانال
به همین ترتیب، میتوانید نام همه کانالها را با تعیین نامهای معنیدار تغییر دهید که کار با برنامه را آسانتر و راحتتر میکند.
به قسمت پایین سمت راست پنجره تنظیمات، جایی که لغزنده های سوئیچر قرار دارد، توجه کنید. با کمک آنها، اگر به دلایلی برای شما مناسب نیست، می توانید تصویر را اصلاح کنید. شما همچنین می توانید روشنایی، کنتراست، گاما و تنظیمات دیگر را تغییر دهید - درست مانند یک تلویزیون واقعی.
اگرچه برنامه به طور خودکار فرکانس های کانال را کاملاً تشخیص می دهد، ممکن است لازم باشد فرکانس کانال را کمی تغییر دهید. برای این کار از یک فیلد ورودی با شمارنده استفاده می شود. فرکانسدر سمت چپ پنجره قرار دارد. سه فلش در بالا و پایین آن وجود دارد. بزرگترین آنها (سمت چپ) فرکانس کانال را 8 مگاهرتز، وسط را 1 مگاهرتز و کوچکترین آنها را 0.05 مگاهرتز تغییر می دهد. علاوه بر این، می توانید فرکانس را با استفاده از صفحه کلید وارد کنید. بنابراین، فرکانس کانال مورد نظر به طور مستقل برای اطمینان تنظیم می شود بهترین کیفیتویدئو
همچنین میتوانید جلوههای صوتی مختلفی را برای هر یک از کانالها با استفاده از لیست کشویی اعمال کنید افکت صوتی، که از میان آن می توانید پردازش صوتی مورد نظر را انتخاب کنید.
پس از پرداختن به تنظیمات کلی، بیایید ببینیم که با لیست کانال ها چه کاری می توانید انجام دهید. برنامه Behold TV از چندین پروفایل تنظیمات پشتیبانی می کند، یعنی اپلیکیشن می تواند توسط چندین نفر استفاده شود و هر کدام از آنها تنظیمات خاص خود را برای لیست کانال ها، جلوه های صوتی و تصویری خواهند داشت. هنگامی که چندین کاربر روی یک کامپیوتر کار می کنند بسیار راحت است. به طور پیش فرض، در این مثال، از نمایه مسکو (مسکو) استفاده شده است، اما می توانید چندین مورد دیگر ایجاد کنید.
برای ایجاد یک نمایه جدید، روی دکمه کلیک کنید
در گوشه سمت راست بالای پنجره تنظیمات قرار دارد و مورد نمایه جدید را در منوی زمینه باز شده انتخاب کنید. پنجره ای باز می شود که از شما می خواهد یک نام برای نمایه جدید وارد کنید. پس از وارد کردن مقدار مورد نیاز، دکمه OK را فشار دهید.
قبل از ایجاد نمایه جدید، برنامه از شما می پرسد که آیا می خواهید کانال های فعلی را در نمایه جدید کپی کنید. اگر قصد دارید فقط تغییرات جزئی در تنظیمات موجود ایجاد کنید، بهتر است با کلیک بر روی Yes آنها را کپی کنید. اگر از همان ابتدا قصد دارید همه چیز را خودتان پیکربندی کنید، بهتر است از دکمه No استفاده کنید. در نتیجه یک نمایه جدید برای کانال های تلویزیونی ایجاد خواهد شد. نحوه اسکن فرکانس ها برای کانال ها قبلا در این بخش توضیح داده شده است.
با کلیک بر روی دکمه می توانید نمایه فعلی را تغییر دهید
و نام پروفایل مورد نظر را در منوی زمینه انتخاب کنید.
پس از اینکه لیست کانال کاربر قبلاً تشکیل شد، ممکن است لازم باشد یک یا دو کانال دیگر به آن اضافه شود. به عنوان مثال یک کانال محلی دیگر کار خود را شروع کرده است و شما باید آن را به لیست اضافه کنید. برای این کار از دکمه ها استفاده می شود.
تفاوت آنها در این است که اولی کانال را به انتهای لیست اضافه می کند، در حالی که دومی آن را بالای موقعیت فعلی نشانگر ماوس در لیست قرار می دهد.
اگر یکی از دکمه ها را فشار دهید، پنجره ای برای ورود به کانال جدید باز می شود (شکل 2.15).
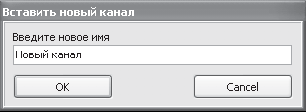
برنج. 2.15.وارد کردن نام کانال
در این پنجره، در فیلد یک نام جدید وارد کنیدبرای مثال باید نام کانال جدید را مشخص کنید کانال جدید، و دکمه را فشار دهید خوببرای اضافه کردن آن به لیست یک کانال جدید با پارامترهای کانال فعلی ایجاد می شود، یعنی کانالی که در حال حاضر با اشاره گر ماوس در لیست کانال مشخص شده است. پس از ایجاد یک کانال، می توانید فرکانس، جلوه های صوتی و پارامترهای دیگر را برای آن وارد کنید. در نتیجه کانال دیگری در لیست ظاهر می شود.
علاوه بر ایجاد، ممکن است لازم باشد کانال را از لیست حذف کنید. به عنوان مثال، یک اسکنر خودکار چندین کانال با سطح سیگنال بسیار ضعیف را پیدا کرده است، بنابراین تماشای آنها غیرممکن است. اگر با استفاده از تنظیمات دستی امکان بهبود تصویر وجود نداشت، بهتر است این کانال را حذف کنید تا لیست را مسدود نکند. برای انجام این کار، کانال را در لیست انتخاب کنید و روی دکمه کلیک کنید
در سمت راست پنجره قرار دارد.
در فرآیند کار، اغلب مجبورید کانال ها را با استفاده از روش "قبلی-بعدی" تغییر دهید، بنابراین ترتیب کانال ها در لیست نیز مهم است. موافقم، انتقال کانال های مورد علاقه خود به اولین موقعیت های لیست برای جابجایی سریع بین آنها بسیار آسان تر از فشار دادن دکمه "بعدی" با ده بار فشار دادن و پیمایش در کانال هایی است که هرگز تماشا نمی کنید. از دکمه ها برای جابجایی کانال ها در لیست استفاده می شود.
برای انتقال یک کانال به سمت بالا، آن را با اشاره گر ماوس انتخاب کرده و دکمه را فشار دهید
اگر می خواهید کانال را در لیست پایین بیاورید، پس از انتخاب آن، باید از دکمه استفاده کنید
این دکمه برای حذف همه کانال ها از لیست استفاده می شود.
در سمت راست پنجره تنظیمات قرار دارد.
با تسلط بر کار با کانال ها: با آموختن نحوه مدیریت لیست کانال ها، تنظیم مستقل ترتیب کانال ها در لیست، حذف یا اضافه کردن آنها، تغییر پارامترها و همچنین تغییر نام کانال ها، رابط برنامه تلویزیونی Behold را در نظر خواهیم گرفت. .
بیایید با توابع اصلی که دائما استفاده می شوند آشنا شویم. پانل کنترل برنامه (شکل 2.16) شامل گزینه های زیادی است که به شما امکان می دهد اقدامات مختلفی را انجام دهید.

برنج. 2.16.صفحه کنترل برنامه تلویزیون را ببینید
اول از همه، کانال ها سوئیچ می شوند و برای این کار از دکمه های CH + و CH- استفاده می شود.
در قسمت مرکزی کنترل پنل قرار دارد. همچنین کنترل سوئیچ کانال با استفاده از دکمه های مربوطه روی کنترل از راه دور راحت است. دکمه ها
همچنین میتوانید بدون استفاده از کنترل از راه دور یا دستگاههای دیگر، فهرست کانالها را بالا و پایین کنید، زیرا با نشستن پشت میز رایانه، کار با ماوس راحتتر از کنترل از راه دور است.
از دکمه های مشابه برای تغییر سطح صدا استفاده می شود -
که از طریق آن می توانید به راحتی صدا را تغییر دهید، از چرخ ماوس نیز برای این منظور استفاده می شود.
علاوه بر این، بسیاری از کاربران مایلند تنظیماتی را در تصویر روی صفحه انجام دهند. این اتفاق می افتد که کیفیت کانال پخش آن چیزی نیست که ما دوست داریم. در برنامه Behold TV می توانید به میزان قابل توجهی بر تصویر تشکیل شده روی صفحه تأثیر بگذارید. برای باز کردن پنل تنظیمات، روی دکمه کلیک کنید
در پایین صفحه کنترل قرار دارد - پانل کنترل بزرگتر می شود، ظاهر می شود عناصر اضافیمدیریت.
در پایین پانل هفت لغزنده طراحی شده برای تغییر پارامترهای تصویر:
جلد- سطح صدای کانال فعلی را تنظیم می کند.
روشنایی- مسئول روشنایی تصویر؛
تضاد- سطح کنتراست را تغییر می دهد.
اشباع- بر سطح اشباع تصویر تأثیر می گذارد: لغزنده تنظیم شده در پایین ترین موقعیت، تصویر را سیاه و سفید می کند و در بالاترین موقعیت، تصویر را بیش از حد اشباع می کند.
رنگ- تا حدی رنگ تصویر را تغییر می دهد.
وضوح - وضوح تصویر را تغییر می دهد، تأثیر قابل توجهی ندارد.
تقویت ویدئو- سیگنال را با دریافت ضعیف تقویت می کند، می تواند کیفیت تصویر روی صفحه را بهبود بخشد.
با استفاده از این کنترل ها می توانید تاثیر قابل توجهی روی تصویر داشته باشید. به عنوان مثال، اگر سیگنال ضعیف است، می توانید سعی کنید کیفیت آن را بهبود بخشید یا رنگ ها را به رنگ هایی که بیشتر دوست دارید تغییر دهید. در یک کلام، می توانید تصویر را برای خود تنظیم کنید.
این اتفاق می افتد که تصویر از نظر هندسی کمی خراب می شود - می توانید موقعیت و اندازه آن را روی صفحه نمایش با استفاده از کنترل های مناسب تغییر دهید.
برای تغییر اندازه تصویر از دکمه ها استفاده می شود.
که می توانید با انتخاب اندازه بهینه تصویر، بزرگنمایی یا کوچکنمایی کنید.
اگر نیاز به تغییر موقعیت تصویر روی صفحه دارید، دکمه های اطراف نماد به کار شما می آیند.
به شما امکان می دهد تصویر را به بالا، پایین، چپ یا راست حرکت دهید. بنابراین، تصویری که "به سمت کناری حرکت کرده است" را می توان بدون هیچ مشکلی به موقعیت عادی خود بازگرداند.
دکمه تنظیم مجدد(تنظیم مجدد)، که در قسمت سمت راست پایین کنترل پنل قرار دارد، به شما امکان می دهد به تنظیمات استاندارد برنامه برگردید، که در مواردی که چیزی تغییر کرده است و نمی دانید چگونه آن را برگردانید بسیار مفید است.
ضبط ویدیو در فایل
این عملکرد در برنامه Behold TV موجود است، بنابراین باید حتما از آن استفاده کنید.
باید کانالی را که می خواهید تماشا کنید انتخاب کنید و دکمه را فشار دهید
که در نوار ابزار قرار دارد، یک پنجره باز می شود پانل ضبط(شکل 2.17).
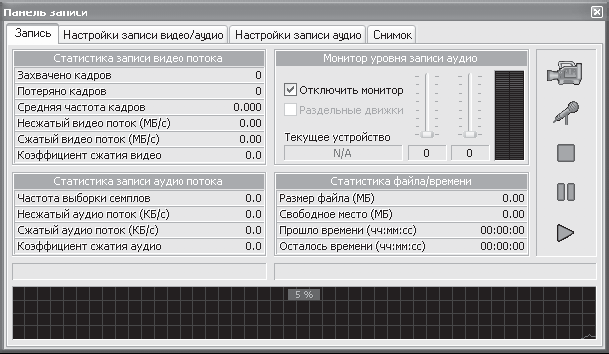
برنج. 2.17.پانل ضبط
به طور پیش فرض، این پنجره دارای یک برگه است در حال ضبط، که حاوی اطلاعاتی در مورد فرآیند ضبط فعلی و همچنین دکمه های کنترل است. میتوانید بلافاصله ضبط را شروع کنید، اما بهتر است ابتدا چند تنظیمات دیگر را که در برگه قرار دارند، پیکربندی کنید تنظیمات ضبط ویدئو/صوت(شکل 2.18).
لیست کشویی روش ضبط ویدیومی توانید فرمت ویدئویی مناسب را مشخص کنید. به طور پیش فرض، این برنامه اطلاعات را با فرمت AVI که رایج ترین در بین کاربران رایانه است، ضبط می کند. اگر به فرمت دیگری نیاز دارید، می توانید آن را از لیست انتخاب کنید.
در گروه کنترل Microsoft AVمن، مسئول تنظیمات قالب فعلی، فیلدهای ورودی با شمارنده وجود دارد. در زمینه اندازه قابمی توانید اندازه تصویر را به صورت نقطه ای به صورت افقی و عمودی مشخص کنید. مقدار پیشفرض 384 x 288 است که با کیفیت متوسط ویدیو مطابقت دارد - ضبط با کیفیت مناسبی با اندازه فایل کوچک دریافت خواهید کرد. اگر به یک تصویر با کیفیت نیاز دارید، می توانید وضوح تصویر را مثلا تا 640 در 480 افزایش دهید، اما در نظر داشته باشید که حجم فایل افزایش می یابد.
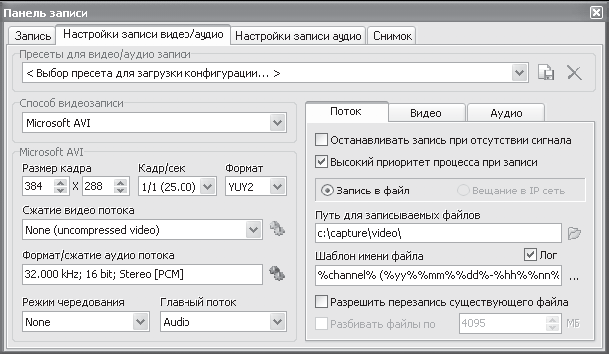
برنج. 2.18.تنظیمات ضبط ویدیو و صدا
استناد به نکته
نقل قولشما می توانید تقریباً هر وضوحی را مشخص کنید، اما باید سعی کنید نسبت عرض تصویر به ارتفاع آن 4:3 باشد، زیرا کانال های تلویزیونی در این فرمت پخش می شوند.
لیست کشویی فریم/ثانیهبرای تعیین تعداد فریم در ثانیه است. به طور پیش فرض ضبط با سرعت 25 فریم در ثانیه است. اگر کیفیت چندان مهم نیست، می توانید نرخ فریم را به 12.5 یا 5 کاهش دهید، در حالی که اندازه فایل به طور قابل توجهی کاهش می یابد (به ترتیب دو و پنج برابر)، اما کیفیت فیلم کاهش می یابد.
لیست کشویی زیر فشرده سازی جریان ویدئومسئول این است که اطلاعات با چه کدک فشرده شود. پیش فرض روی تنظیم شده است هیچکدام (فیلم فشرده نشده)(هیچ (ویدئوی فشرده نشده)) برای بهترین کیفیت تصویر و بزرگترین اندازه فایل. علاوه بر آن، لیست کدک های نصب شده در سیستم عامل کاربر را لیست می کند که می توانید از هر یک از آنها استفاده کنید. توصیه می شود محبوب ترین کدک ها مانند DivX را انتخاب کنید که تضمین شده است تقریباً در هر رایانه ای در دسترس هستند. با انتخاب کدک خاص برای فشرده سازی جریان، نمی توانید چنین فایلی را بعداً در رایانه دیگری پخش کنید.
باید گزینه های فشرده سازی صدا را تنظیم کنید. به طور پیش فرض یک جریان غیرفشرده با نرخ نمونه برداری 32 کیلوهرتز و نرخ بیت 16 کیلوبیت بر ثانیه است که کیفیت صدای خوبی را ارائه می دهد، اما بر اندازه فایل نهایی تأثیر منفی می گذارد. توصیه می شود این تنظیمات را با کلیک بر روی دکمه تغییر دهید
- پنجره ای برای تنظیم پارامترهای صدا باز می شود (شکل 2.19).
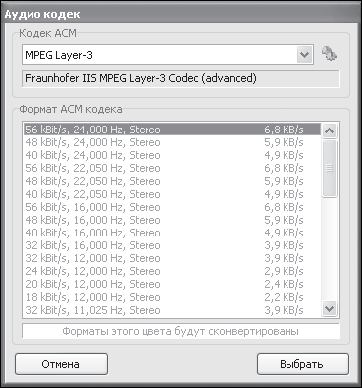
برنج. 2.19.انتخاب گزینه های صوتی
در قسمت بالای این پنجره باید فرمت صدا را مشخص کنید، بهتر است MPEG Layer-3 را انتخاب کنید که کیفیت صدای خوبی را با حجم فایل کم ارائه می دهد.
در زیر لیستی از گزینه ها برای قالب انتخاب شده است. در کنار فرمت، تعداد کیلوبایت هایی که صدا با این پارامترها می گیرد، وجود دارد، بنابراین حتی می توانید بر اساس اندازه حرکت کنید. برای انتخاب ترکیب مورد نظر از پارامترها، کافیست روی یکی از موارد موجود در لیست کلیک کرده و انتخاب را با دکمه تایید کنید انتخاب کنید.
برای یافتن تعادل بین پارامترهای اصلی که بر کیفیت تصویر و اندازه فایل خروجی تأثیر میگذارند، ممکن است لازم باشد چند ضبط آزمایشی انجام دهید. با این حال، بعداً دیگر نباید تعجب کنید که چرا فایل فضای زیادی را در هارد دیسک اشغال می کند و کیفیت ویدیویی متوسطی دارد.
در سمت راست برگه تنظیمات ضبط ویدئو/صوت(شکل 2.18 را ببینید) یک فیلد متنی وجود دارد مسیر برای فایل های قابل نوشتن، که فهرستی را برای ذخیره فایل به دست آمده مشخص می کند. برای تغییر دایرکتوری، دکمه را فشار دهید
در کنار میدان و در پنجره باز شده کاوشگرمسیر دایرکتوری جدید را مشخص کنید.
پس از تغییر تمام پارامترهای توصیف شده، می توانید به برگه بازگردید در حال ضبط(شکل 2.17 را ببینید) برای ادامه کار. برای شروع ضبط، دکمه را فشار دهید
- ارقام در فیلدهای پنجره ظاهر می شوند که پیشرفت ضبط را نشان می دهد. روی انجیر 2.20 یک دیالوگ را به تصویر می کشد پانل ضبطدر حین نوشتن فایل هدف فیلدها از امضاها مشخص است، بنابراین ما آنها را به تفصیل تجزیه و تحلیل نمی کنیم.
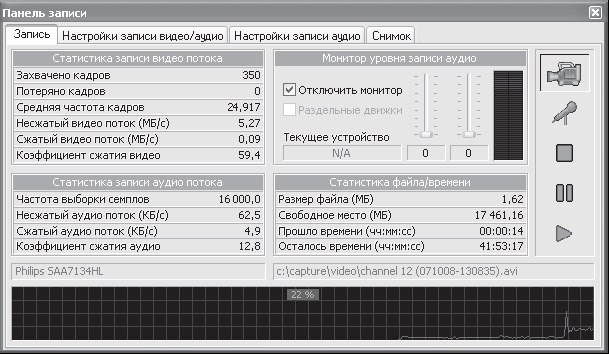
برنج. 2.20.ضبط یک فایل در برنامه تلویزیونی Behold
برای توقف ضبط، دکمه را فشار دهید
در سمت راست کنترل پنل. اگر فقط باید ضبط را متوقف کنید، از دکمه استفاده کنید
با فشار دادن دکمه می توانید پخش فایل ضبط شده را مستقیماً از برنامه شروع کنید
– فایل به صورت پیش فرض در پخش کننده نصب شده در سیستم باز می شود.
تغییر زمان و عملکرد ضبط با تاخیر
ضبط یک برنامه تلویزیونی در یک فایل بدون شک یک ویژگی مفید است که بتوان آن را پیاده سازی کرد. اما اگر کاربر هنگام پخش برنامه مورد علاقه اش پشت کامپیوتر نباشد چه؟ علاوه بر این، فرد ممکن است نیاز داشته باشد که به موقع برای هیجان انگیزترین قسمت فیلم ترک کند.
وقتی در یک تلویزیون معمولی تماشا می شود، باید با این واقعیت کنار بیاید که لحظه مورد علاقه از دست می رود. با این حال با در دسترس داشتن تیونر تلویزیون می توانید به راحتی با سپردن ضبط برنامه به برنامه به هر جایی بروید.
امکان تغییر زمانی را در نظر بگیرید که اغلب به آن اشاره می شود کلمه انگلیسی تغییر زمان(تغییر زمان). این ویژگی به شما امکان می دهد یک برنامه تلویزیونی را موقتاً متوقف کنید و سپس از جایی که آن را متوقف کردید به تماشای آن ادامه دهید. این به این دلیل اتفاق می افتد که پس از فشار دادن یک مکث، برنامه شروع به نوشتن داده ها در یک فایل می کند و در حین پخش بعدی، داده ها دیگر از کابل تلویزیون گرفته نمی شود، بلکه از فایل گرفته می شود. بنابراین، کاربر آنچه را که روی هارد دیسک است تماشا می کند و در همین حین برنامه آنچه را که در حال حاضر از تلویزیون پخش می شود، روی فایل می نویسد. معلوم می شود که اطلاعات پخش شده در تلویزیون و آنچه کاربر تماشا می کند در زمان جابجا می شود.
قبل از استفاده از تابع timeshift، ابتدا باید برخی از پارامترها را در پنجره تنظیمات پیکربندی کنید، که برای آنها باید روی دکمه کلیک کنید.
در کنترل پنل و به تب بروید تغییر زمان(شکل 2.21).
تمام پارامترهای یک گروه از عناصر وضعیت آماده از حالت Timeshiftباید با پرچم سبز مشخص شود. تیونر Beholder همراه با یک دیسک همراه با برنامه WinDVD Creator است که باید آن را نصب کنید. این شامل کدک های لازم برای عملکرد صحیح عملکرد توصیف شده است.
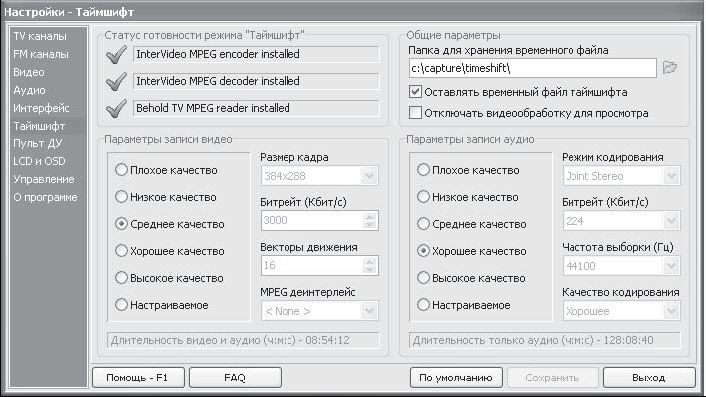
برنج. 2.21.تنظیمات شیفت زمانی
گروه کنترل گزینه های ضبط ویدیوبه شما امکان می دهد کیفیت ضبط تصویر را در فایل مشخص کنید. به طور پیش فرض، این برنامه ویدئو را با کیفیت متوسط ذخیره می کند تا فضای زیادی از هارد درایو اشغال نشود، اما می توانید این مقدار را با قرار دادن سوئیچ در موقعیت مناسب تغییر دهید.
همچنین می توانید تنظیمات را به صورت دستی مشخص کنید. برای این کار سوئیچ را روی موقعیت قرار دهید قابل تنظیمو در فیلدهای واقع در سمت راست گروه کنترل ها گزینه های ضبط ویدیو، - پارامترهای مناسب را مشخص کنید. همین امر در مورد ضبط صدا نیز صدق می کند. برای صدا، پارامترهای گروهی از عناصر در نظر گرفته شده است گزینه های ضبط صداکه عملکرد آن شبیه به تنظیم پارامترهای ویدیویی است.
در گوشه سمت راست بالای پنجره یک فیلد وجود دارد پوشه ای برای ذخیره فایل موقت، که حاوی مسیر دایرکتوری برای ذخیره فایل است. اگر دایرکتوری تنظیم شده به طور پیش فرض به دلایلی مناسب شما نیست، باید روی دکمه کلیک کنید
و مکان دیگری را برای فایل موقت انتخاب کنید. توصیه می شود از یک درایو منطقی استفاده کنید که فضای خالی بیشتری دارد.
چک باکس یک فایل timeshift موقت بگذاریدتعیین می کند که آیا فایل پس از مشاهده روی هارد دیسک باقی بماند یا خیر. اگر چک باکس علامت زده شود، باید به طور دوره ای فایل های موقت را خودتان حذف کنید، در غیر این صورت ممکن است فضای کافی در رایانه وجود نداشته باشد.
پس از ایجاد تغییرات در پنجره تنظیمات، باید روی دکمه کلیک کنید صرفه جوییبرای اعمال تنظیمات جدید و بستن پنجره.
اکنون می توانید هر زمان که بخواهید دکمه را فشار دهید
روی کنترل پنل و به کسب و کار خود ادامه دهید - برنامه همه چیزهایی را که کاربر از دست داده است به خاطر می آورد. در حالت تایم شیفت، کنترل پنل تغییر می کند (شکل 2.22).
در پایین پانل یک جدول زمانی وجود دارد که می توانید از آن برای تعیین مدت زمان ضبط استفاده کنید. می توانید با استفاده از دکمه های واقع در لبه ها یا نوار لغزنده در پایین صفحه کنترل در امتداد این مقیاس حرکت کنید.

برنج. 2.22.کنترل پنل در حالت تایم شیفت
این دکمه برای خروج از حالت تغییر زمان استفاده می شود.
که نوشتن در فایل را متوقف می کند.
ذکر هشدار
نقل قولهنگام استفاده از عملکرد تغییر زمان، تعویض کانال در دسترس نخواهد بود و بسیاری از عملکردها و برخی از پنجره های برنامه مسدود خواهند شد.
پس از آشنایی با ویژگی timeshift، باید امکان ضبط تاخیری را بررسی کنید، که به کاربر اجازه می دهد تا به تجارت خود ادامه دهد، رایانه را روشن بگذارد و به برنامه بگوید چه کاری انجام دهد. Behold TV همه کارها را به تنهایی انجام می دهد، کاربر فقط باید همه چیز را به درستی تنظیم کند.
برنامه دارای یک زمانبندی کار است، برای فراخوانی آن باید روی دکمه کلیک کنید
در پایین کنترل پنل قرار دارد - یک پنجره باز می شود برنامه ریز(شکل 2.23).
در بالای این پنجره برگه هایی وجود دارد که روزهای هفته را نشان می دهد. به طور پیشفرض، برگه همه باز میشود که شامل تمام کارهای برنامهریزی شده برای هفته آینده است.
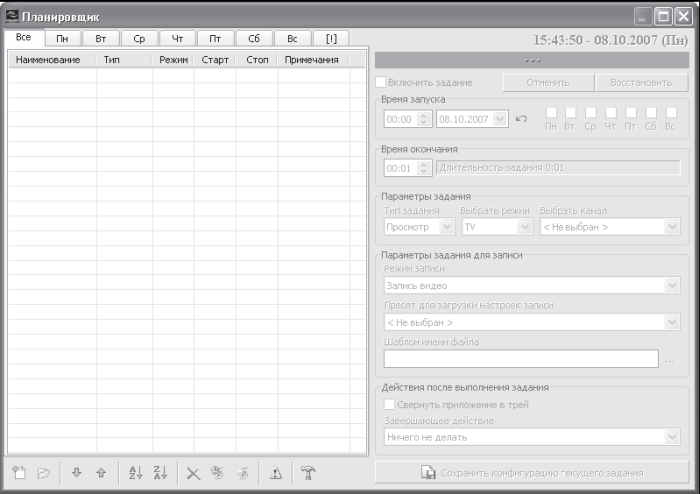
برنج. 2.23.پنجره Task Scheduler
به عنوان مثال، وضعیت زیر را در نظر بگیرید: روز دوشنبه از ساعت 13:05 تا 13:55، برنامه ای که دوست دارید تماشا کنید پخش می شود، اما کاربر در آن ساعت سر کار خواهد بود. به لطف برنامه زمانبندی کار، می توانید این برنامه را روی هارد ضبط کنید و در اوقات فراغت خود آن را مشاهده کنید.
برای ایجاد یک کار جدید، روی دکمه کلیک کنید
در گوشه سمت چپ پایین پنجره، نام کار را در پنجره باز شده وارد کنید و روی دکمه OK کلیک کنید - کار جدید در لیست در پنجره زمانبندی ظاهر می شود و عناصر در قسمت سمت راست آن فعال می شوند. (شکل 2.24).
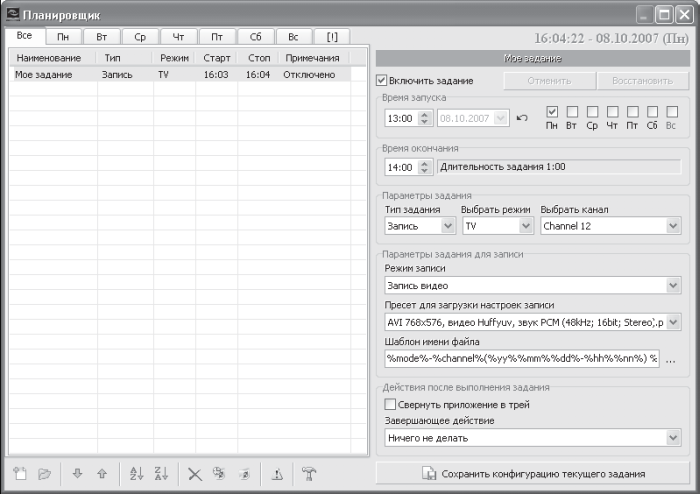
برنج. 2.24.راه اندازی یک کار جدید
در قسمت Start time، باید در فیلد با شمارنده، زمانی را که کار باید اجرا شود، مشخص کنید، در مورد ما ساعت 13:00 است، اما بهتر است کمی زودتر ضبط را شروع کنید. علاوه بر این، باید با استفاده از تقویم یا به سادگی کادر مربوط به روز مورد نیاز را مشخص کنید.
در محدوده ی زمان پایانفیلد با شمارنده نشان دهنده زمانی است که اجرای کار متوقف شده است. در این مثال بهتر است مقدار را روی 14:00 قرار دهید تا حاشیه زمانی کمی داشته باشید. خط کنار این فیلد مدت زمان کار را نشان می دهد.
بیایید به پارامترهای وظیفه برویم. لیست کشویی نوع کارشما باید ضبط را انتخاب کنید زیرا می خواهید نمایش تلویزیونی را ضبط کنید.
؛ لیست افتتاحیه حالت را انتخاب کنیدحالتی را که برنامه باید در آن کار کند، تعریف می کند، در مورد ما تلویزیون است. لیست کشویی کانال را انتخاب کنیدکانال مورد نظر نشان داده شده است. به طور پیش فرض، روی کانالی که کاربر در حال مشاهده آن است تنظیم می شود. در زیر یک لیست کشویی وجود دارد حالت ضبط، که نحوه عملکرد را مشخص می کند. برای ضبط ویدیو، را انتخاب کنید ضبط ویدیو.
علاوه بر این، باید با مراجعه به لیست کشویی، پارامترهای مربوط به فیلم و صدا را مشخص کنید از پیش تعیین شده برای بارگیری تنظیمات ضبط، که حاوی لیستی از تنظیمات آماده است.
همچنین می توانید به رایانه بگویید که بعد از اتمام کار چگونه رفتار کند. رها کردن اقدام نهاییباید گزینه ای را انتخاب کنید که از رایانه می خواهد به کار ادامه دهد، وارد حالت آماده به کار شود یا خاموش شود.
ایجاد کار با فشار دادن دکمه تکمیل می شود ذخیره پیکربندی کار فعلیدر گوشه سمت راست پایین پنجره قرار دارد. وظیفه تولید شده به لیست کارهای برنامه ریزی شده اضافه می شود و با رسیدن زمان مشخص شده توسط کاربر اجرا می شود.
برنامه تلویزیونی Behold یکی از بهترین ابزارها برای تماشای تلویزیون است که برای تیونرهای تلویزیون Beholder طراحی شده است که در کشورهای مستقل مشترک المنافع بسیار محبوب هستند. علاوه بر این، اصول عملکرد سایر برنامه ها برای تماشای تلویزیون در رایانه بسیار شبیه تلویزیون Behold است، بنابراین پس از مطالعه این بخش، می توانید به راحتی با اکثر برنامه ها مقابله کنید.
تلویزیون مجازی FlyDS
آشنایی با برنامه Behold TV ایده ای از امکانات برنامه های کاربردی برای تماشای تلویزیون در رایانه شخصی می دهد. با این حال، برنامه مورد بحث در بخش قبل با تیونرهای Beholder کار می کند و کاربر ممکن است دستگاهی از شرکت دیگری داشته باشد، بنابراین بیایید ابزار دیگری را برای کار با تلویزیون در نظر بگیریم - FlyDS که توسط یک برنامه نویس روسی توسعه یافته است. این یک تلویزیون مجازی عالی با پشتیبانی از تعداد زیادی تیونر و عملکرد چشمگیر است.
می توانید نسخه آزمایشی این برنامه را به صورت آنلاین در www.asvzzz.com/flyds.htm دانلود کنید. در این سایت همیشه می توانید آخرین نسخه برنامه و همچنین موارد اضافه شده به آن را بیابید. برای ساکنین اتحاد جماهیر شوروی سابقهزینه برنامه فقط 250 روبل است، بنابراین هر کسی می تواند به راحتی این تلویزیون مجازی فوق العاده را خریداری کند. اگر حیف است که حتی چنین مبلغی را خرج کنید یا راهی برای انتقال آن وجود نداشته باشد، نویسنده برنامه موافقت می کند که در ازای یک پوسته زیبا برای FlyDS ساخته شده توسط کاربر، نسخه ثبت شده برنامه را ارائه دهد.
FlyDS دارای رابط کاربری زیبا و شهودی است که برای کاربران مبتدی عالی است.
پس از دانلود و نصب برنامه FlyDS، باید دستور را اجرا کنید Start > All Programs > FlyDS > FlyDS– پنجره برنامه و کنترل پنل باز می شود (شکل 2.25).
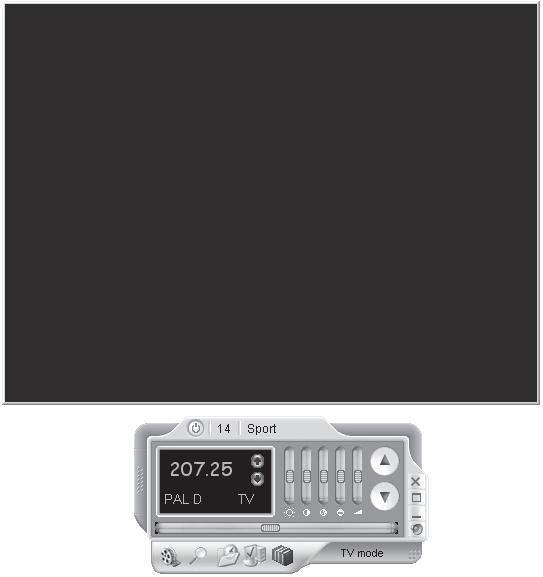
برنج. 2.25.پنجره برنامه FlyDS
همانطور که در این پنجره مشاهده می کنید، بیشتر تنظیمات برنامه در پنل زیر قرار دارد؛ هیچ عنصر رابطی در پنجره نمایشگر وجود ندارد. با این حال، در پنجره نمایشگر، می توانید با استفاده از آیتم های منوی زمینه به لیست کانال، تله متن، تنظیمات و غیره دسترسی داشته باشید.
قبل از کار با ابزار، باید آن را Russify کنید. با وجود این واقعیت که در ابتدا برنامه دارای یک رابط انگلیسی است، پشتیبانی از زبان روسی در حال حاضر داخلی است. برای Russify کردن برنامه، باید روی پنجره مشاهده کلیک راست کرده و مورد را در منوی زمینه باز شده انتخاب کنید. تنظیمات(تنظیمات). یک پنجره تنظیمات باز می شود که در آن باید به برگه بروید رابط(رابط) (شکل 2.26).
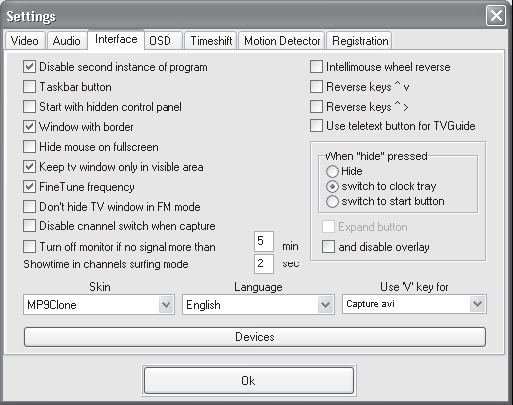
برنج. 2.26.تنظیمات رابط
در این پنجره، در لیست کشویی زبان(زبان) باید انتخاب شود روسی(روسی) و دکمه را فشار دهید خوب- اکنون تمام دستورات و نام عناصر رابط به زبان روسی نمایش داده می شود.
لیست کانال
لیست کانال یکی از مهم ترین بخش های برنامه است، زیرا کار با لیست تا حد زیادی تعیین می کند که کار با برنامه چقدر راحت خواهد بود. لازم به ذکر است که در برنامه FlyDS، کار با لیست با استفاده از منوی زمینه پیاده سازی می شود، تا جایی که راحت باشد، کاربران می توانند قضاوت کنند.
درست مانند هنگام کار با برنامه Behold TV، ابتدا باید لیست کانال های خود را ایجاد کنید و آنها را طوری تنظیم کنید که کار با آن راحت باشد. FlyDS فهرستی از کانالها را دارد که قبلاً پیکربندی شدهاند، اما بعید است که 100٪ درست کار کند، زیرا نمیتوانید فهرستی ایجاد کنید که برای همه یکسان عمل کند.
برای باز کردن پنجره تنظیمات کانال، باید روی پنجره مشاهده کلیک راست کرده و مورد را در منوی زمینه باز شده انتخاب کنید. کانال ها- یک پنجره باز می شود کانال ها(شکل 2.27).
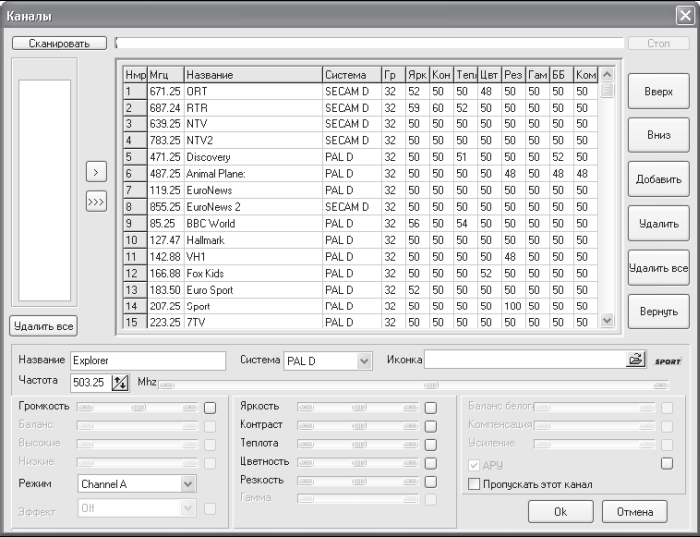
برنج. 2.27.لیست کانال
این پنجره حاوی لیستی از کانال های موجود در لیست است. از آنجایی که قصد دارید لیست خود را ایجاد کنید، بهتر است کانال های موجود را با کلیک بر روی دکمه حذف کنید همه چیز را حذف کنیدواقع در سمت راست لیست کانال ها پاک می شود و می توانید با استفاده از دکمه اسکن را شروع کنید اسکن کنید، واقع در گوشه سمت چپ بالای پنجره، پنجره اسکن باز می شود (شکل 2.28).
در بالای این پنجره یک سوئیچ قرار دارد نوع اسکنمشخص می کند کدام کانال ها را اسکن کنید. برای دقیق ترین جستجو، باید سوئیچ را روی موقعیت قرار دهید محدوده فرکانس اسکن- برنامه کل محدوده فرکانس را اسکن می کند و سعی نمی کند کانال هایی را در لیست پیدا کند.
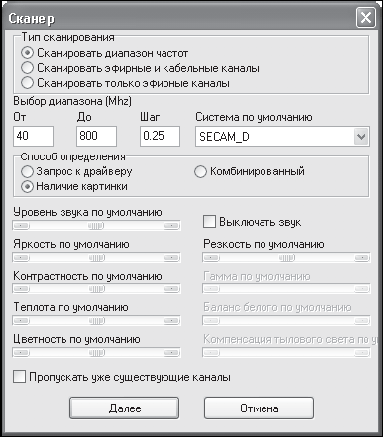
برنج. 2.28.پنجره اسکن کانال
در زیر تنظیمات باند فرکانسی آورده شده است. می توانید فرکانس شروع و توقف و همچنین مرحله اسکن را مشخص کنید.
در قسمت پایین سمت چپ پنجره، نوار لغزنده ای وجود دارد که پارامترهای تصویر و صدا را تنظیم می کند. اگر آنها را قبل از شروع اسکن مشخص کنید، برنامه این پارامترها را برای همه کانال های پیدا شده اعمال می کند.
برای افزودن کانال های پیدا شده به لیست کانال ها، روی دکمه کلیک کنید
از آنجایی که کانالهای یافت شده نه نامی دارند و نه شرحی، بهخوبی مشخص نمیشوند تا موقعیت خود را در لیست به خاطر نیاورند و متعاقباً در جستجوی دردناک شرکت کنند. پس از انتخاب کانال در لیست با کلیک بر روی آن با دکمه ماوس، باید در فیلد مشخص کنید نامنام معنایی کانال، به عنوان مثال: RTR، ORT، و غیره.
علاوه بر این می توانید یک نماد برای برنامه آپلود کنید که در کنار نام نمایش داده می شود. مسیر رسیدن به نماد در فیلد موجود است آیکون. می توانید مسیر را به صورت دستی وارد کنید یا یک پنجره باز کنید کاوشگربا کلیک بر روی دکمه سمت راست این فیلد. این برنامه با مجموعه بزرگی از آیکون ها همراه است که نمادهای تقریباً همه کانال های محبوب را شامل می شود، بنابراین شما حتی نیازی به کشیدن چیزی ندارید.
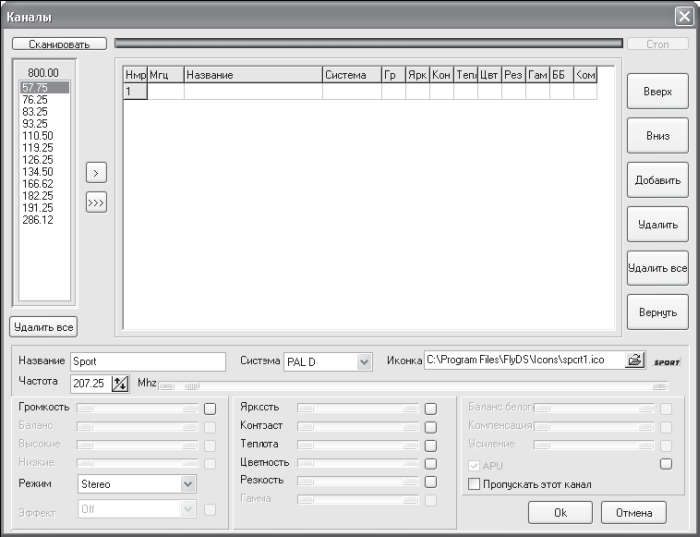
برنج. 2.29.کانال های جدید پیدا شد
علاوه بر تنظیمات فوق، می توانید پارامترهای کانال مانند روشنایی، کنتراست، گرما، رنگ، وضوح و موارد دیگر را تغییر دهید. برای این کار کانال مورد نظر را انتخاب کرده و از نوارهای لغزنده در پایین پنجره برای تنظیم پارامترهای مناسب استفاده کنید.
پس از انجام تمام تنظیمات، دکمه را فشار دهید خوببرای بستن پنجره
اکنون برای یافتن کانال مورد نظر، کافیست روی پنجره مشاهده کلیک راست کرده، مورد را در منوی زمینه انتخاب کنید. کانال های تلویزیونکه لیست کانال ها را باز کرده و با زدن دکمه ماوس کانال مورد نظر را انتخاب کنید.
ضبط ویدیو
در FlyDS، تنظیمات ضبط و کنترل فرآیند در یک پنجره ترکیب شده اند، بنابراین می توانید همه چیز را بدون تغییر انجام دهید. برای باز کردن این پنجره، دکمه را فشار دهید
در کنترل پنل قرار دارد، یا روی پنجره نمایشگر کلیک راست کرده و مورد را در منوی زمینه باز شده انتخاب کنید. گرفتن- یک پنجره باز می شود (شکل 2.30).
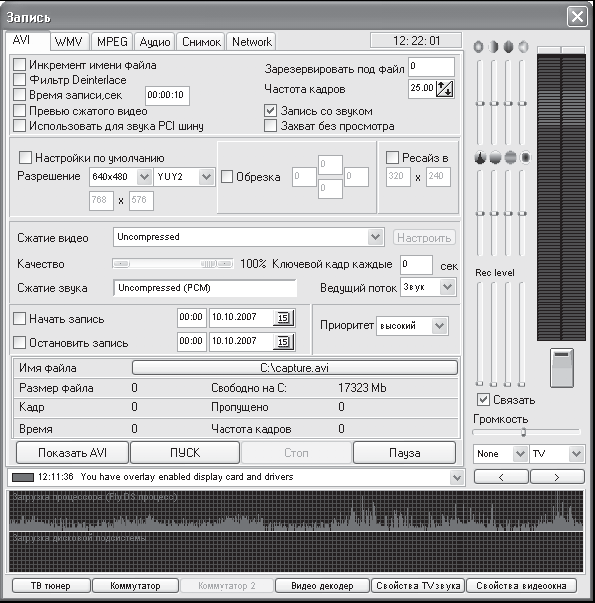
برنج. 2.30.پنجره ضبط
این پنجره حاوی تنظیماتی برای ضبط ویدیو در یک فایل است. شما می توانید در چندین فرمت مختلف ضبط کنید: AVI، WMV یا MPEG، که هر کدام دارای تب تنظیمات خاص خود هستند. از آنجایی که تنظیمات تقریباً یکسان است، ما خود را به در نظر گرفتن فرمت AVI به عنوان محبوب ترین برای این اهداف محدود می کنیم.
در بالای پنجره چک باکس های زیر وجود دارد که بر پیشرفت فرآیند ضبط تأثیر می گذارد.
افزایش نام فایل- به هر نام فایل جدید یک عدد بیشتر از نام قبلی اضافه می شود، یعنی ضبط در یک فایل جدید انجام می شود. اگر این پرچم تنظیم نشده باشد، اطلاعات به یک فایل موجود که نام آن مشخص شده است اضافه می شود.
فیلتر دندان بند- این فیلتر به شما امکان می دهد یک اسکن تصویر پیشرونده از interlaced دریافت کنید. به عبارت دیگر، ناهمواری های تصویر ناشی از ترجمه درهم را از بین می برد.
زمان ضبط، ثانیه– می توانید زمان ضبط را مشخص کنید که پس از آن فرآیند ضبط متوقف شود.
پیش نمایش ویدیوی فشرده– اگر این کادر علامت زده شود، پس از شروع ضبط، پنجره مشاهده دیگری روی صفحه ظاهر می شود که در آن فیلم فشرده پخش می شود، یعنی ویدیویی که در فایل ذخیره می شود.
از گذرگاه PCI برای صدا استفاده کنید- با علامت زدن این کادر، صدا از طریق گذرگاه PCI ارسال می شود. اگر از کابل صوتی جداگانه استفاده می کنید، لازم نیست این کادر را علامت بزنید.
ضبط با صدا– برنامه تلویزیونی با صدا ضبط می شود. اگر فقط میخواهید ویدیو را ذخیره کنید، علامت این کادر را بردارید.
عکسبرداری بدون پیش نمایش– پس از شروع فرآیند ضبط، ویدیو در یک فایل ذخیره می شود، اما در پنجره مشاهده پخش نمی شود. این ویژگی برنامه می تواند برای رایانه های کم مصرف مفید باشد، زیرا بار روی پردازنده را کاهش می دهد.
بنابراین، با کمک پرچم های در نظر گرفته شده، می توانید به طور قابل توجهی بر روند ضبط تأثیر بگذارید.
بیایید نگاهی به تنظیمات ویدیو بیندازیم. می توانید وضوح، کیفیت و کدک مورد استفاده برای فشرده سازی ویدیو را مشخص کنید.
در بالای پنجره یک فیلد وجود دارد اجازه، که در آن باید اندازه تصویر را به صورت افقی و عمودی مشخص کنید. از لیست کشویی برای انتخاب مقدار مناسب استفاده کنید. اگر هیچ یک از گزینه های بالا مناسب نیست، باید مورد را انتخاب کنید سفارشی(ویژه) و مجوز را به صورت دستی مشخص کنید.
در زیر یک لیست کشویی وجود دارد فشرده سازی ویدیوبرای انتخاب یک کدک مقدار پیش فرض است ویدیوی فشرده نشده(فیلم غیر فشرده) - این گزینه بهترین کیفیت تصویر را ارائه می دهد اما فایل را بسیار بزرگ می کند. توصیه می شود کدک دیگری مانند DivX را انتخاب کنید که حجم فایل نسبتاً کمی را با کیفیت تصویر مناسب ارائه می دهد.
یک دکمه در وسط پنجره وجود دارد. نام فایل، که حاوی مسیر فایل برای ذخیره ویدیو است. اگر فایل انتخاب شده به طور پیش فرض مناسب شما نیست، باید روی این دکمه و در پنجره باز شده کلیک کنید کاوشگردایرکتوری دیگری را مشخص کنید
پس از تعیین تمام تنظیمات، باید دکمه را فشار دهید شروع کنید– ضبط در فایل مشخص شده توسط کاربر آغاز می شود. قسمت پایین پنجره اطلاعاتی در مورد پردازنده و بار حافظه نمایش می دهد (شکل 2.31)، و همچنین نشان می دهد که فایل ضبط شده چقدر دارد و چه مدت ضبط انجام شده است.
برای توقف ضبط، دکمه توقف یا مکث را فشار دهید. دکمه اول ضبط را متوقف می کند و دکمه دوم فقط آن را متوقف می کند و پس از آن می توانید روند ضبط را از سر بگیرید.
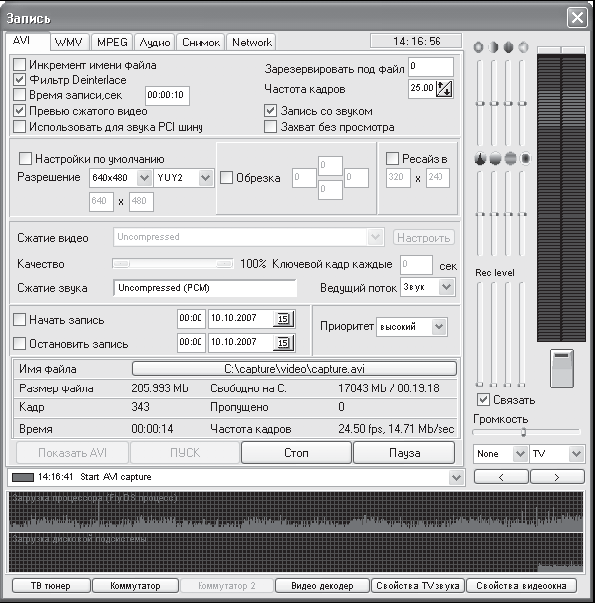
برنج. 2.31.پنجره FlyDS در حین ضبط
تابع تغییر زمان
هنگام آشنایی با برنامه Beholder TV، در مورد امکان مشاهده با تغییر زمان گفته شد (به بخش "نصب و پیکربندی تیونر FM Beholder TV 609"، بخش فرعی "عملکرد جابجایی زمانی و ضبط تاخیری" در قبل مراجعه کنید. این فصل). برنامه FlyDS نیز این عملکرد را دارد، با این حال، قبل از در نظر گرفتن آن، باید در مورد تنظیمات ضبط تصمیم بگیرید. برای انجام این کار، بر روی viewport کلیک راست کرده و مورد را در منوی زمینه باز شده انتخاب کنید. تنظیمات- پنجره ای باز می شود که در آن باید به برگه بروید تغییر زمان(تغییر زمان) (شکل 2.32).
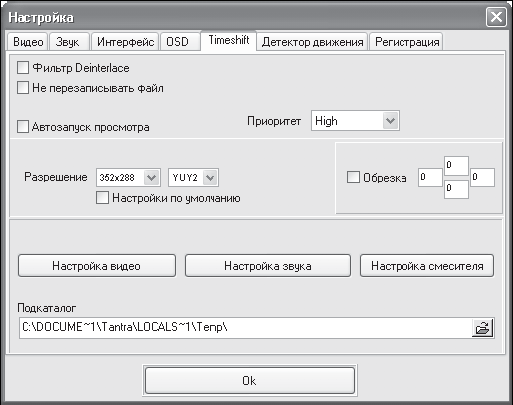
برنج. 2.32.تنظیم عملکرد تغییر زمان
کنترل های زیادی در این پنجره وجود ندارد، بنابراین می توانید به راحتی با آنها مقابله کنید.
اگر میخواهید از تبدیل اسکن پیشرونده برای ضبط موقت به یک فایل استفاده کنید، باید کادر را علامت بزنید. جدا کردن(درهم زدایی). علاوه بر این، باید تصمیم بگیرید که آیا باید هر بار ویدیو را در یک فایل جدید ضبط کنید یا فقط نسخه قبلی را بازنویسی کنید. برای ایجاد یک فایل جدید هر بار، باید کادر را علامت بزنید فایل را رونویسی نکنید
همچنین می توانید با انتخاب یکی از گزینه ها از لیست کشویی اولویت جریان ضبط را تعیین کنید. یک اولویت. معنی بالا(بالا) به شما امکان می دهد بیشتر منابع پردازنده را برای ضبط اختصاص دهید، اما کار تعداد زیادی از برنامه ها را می توان کند کرد.
همانطور که در مورد نوشتن روی یک فایل، باید مجوز را با انتخاب آن از لیست کشویی مشخص کنید. اجازه. اگر از گزینه های استاندارد راضی نیستید، باید با انتخاب مورد، داده های خود را مشخص کنید سفارشی(ویژه).
آخرین مرحله پیکربندی، انتخاب دایرکتوری برای ذخیره فایل با وارد کردن مسیر مورد نیاز در فیلد است دایرکتوری فرعی. برای اینکه مسیر را به صورت دستی وارد نکنید، می توانید از دکمه سمت راست فیلد استفاده کنید - یک پنجره باز می شود کاوشگر، جایی که باید دایرکتوری مورد نظر را مشخص کنید. برای تأیید همه تغییرات، دکمه را فشار دهید خوب، پس از آن پنجره تنظیمات بسته می شود.
اکنون می توانید با کلیک راست بر روی viewport و انتخاب مورد از منوی زمینه باز شده، عملکرد تاخیر زمانی را فعال کنید. Timeshift را شروع کنید(تاخیر زمان شروع) - تصویر در پنجره نمایش ناپدید می شود و ویدیو در یک فایل ضبط می شود.
برای ادامه مرور، باید از مورد استفاده کنید شروع پیش نمایش(شروع به مرور) از همان منوی زمینه - محتویات فایل روی هارد دیسک بر روی صفحه نمایش پخش می شود.
برای توقف نوشتن در یک فایل، از مورد استفاده کنید توقف تغییر زمان.
بنابراین، همیشه میتوانید تماشای برنامه جاری را متوقف کنید، حواستان را به کار خودتان پرت کنید، و سپس از لحظهای که برنامه را متوقف کردید، به تماشای آن ادامه دهید.
Task Manager
عملکرد تغییر زمان می تواند برای مدتی مشاهده را متوقف کند، اما اگر بخواهید برنامه ای را تماشا کنید که در غیاب کاربر پخش می شود، بعید است که کمک کند.
برنامه FlyDS ابزار مفیدی به نام زمانبندی دارد که با آن می توانید به برنامه بگویید در زمان مشخصی چه کاری انجام دهد و همچنین چه زمانی این عمل باید متوقف شود. می توانید زمانبندی را طوری تنظیم کنید که برنامه در زمان مشخصی شروع به ضبط کانال مورد نظر کند و سپس ضبط را در زمان مشخص شده متوقف کند. برای باز کردن پنجره زمانبندی، باید بر روی Viewport کلیک راست کنید و در منوی زمینه که باز میشود، مورد را انتخاب کنید. برنامه ریز- پنجره زمانبندی باز خواهد شد (شکل 2.33).
قسمت اصلی این پنجره توسط لیست وظایف برنامه ریزی شده اشغال شده است که در حال حاضر خالی است.
اول از همه، شما باید یک کار جدید با کلیک کردن روی دکمه ایجاد کنید وظیفه جدیددر گوشه سمت چپ پایین پنجره، وظیفه جدیددر لیست ظاهر خواهد شد. پس از انتخاب آن با دکمه ماوس، باید پارامترهای وظیفه را با استفاده از عناصر در قسمت سمت راست پنجره پیکربندی کنید.
با استفاده از لیست کشویی باید کانالی را برای ضبط انتخاب کنید کانالدر گوشه سمت راست بالای پنجره همچنین باید زمان شروع و پایان عمل را مشخص کنید. برای این کار از مقادیر فیلدها استفاده کنید شروع کنیدو متوقف کردن. در لیست های باز، تاریخ با استفاده از تقویم، در قسمت های ورودی با شمارنده - زمان شروع و پایان ضبط نشان داده می شود.
اگر می خواهید عمل مشخص شده روزانه انجام شود، باید کادر را علامت بزنید روزانه.
با سوئیچ قبلمی توانید مشخص کنید که برنامه قبل از اجرای کار چه کاری باید انجام دهد. به طور معمول، سوئیچ روی No تنظیم می شود، به این معنی که هیچ اقدامی لازم نیست. اگر می خواهید قبل از شروع ضبط سیگنال صوتی داده شود، باید سوئیچ را روی موقعیت قرار دهید صدا. علامت. برای درخواست تأیید، باید سوئیچ را روی موقعیت قرار دهید تائیدیه.
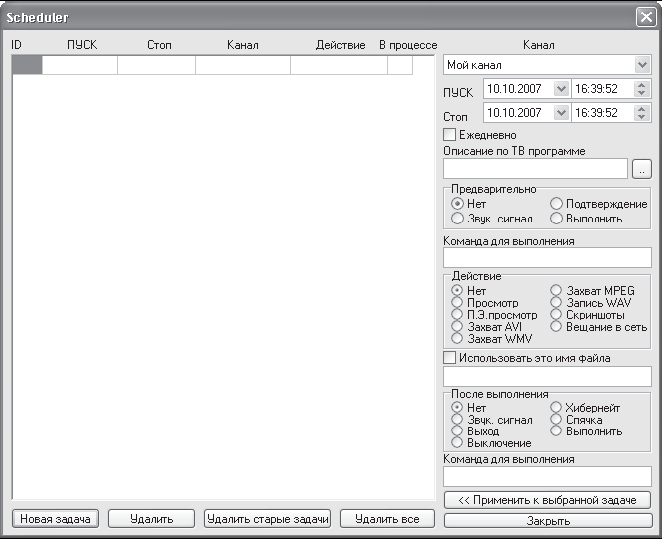
برنج. 2.33. FlyDS Task Scheduler
تعویض عملبه شما اجازه می دهد تا عمل مورد نظر را انتخاب کنید. اگر می خواهید یک برنامه تلویزیونی را در یک فایل ضبط کنید، باید سوئیچ را روی موقعیت قرار دهید ضبط AVI. می توانید با تنظیم سوئیچ در موقعیت مناسب، پخش را در فرمت های دیگر ضبط کنید، اما فرمت AVI برای ذخیره ویدیو در رایانه بهینه است.
برای اینکه فایل ایجاد شده نام دلخواه را داشته باشد، کادر را علامت بزنید از این نام فایل استفاده کنیدو در قسمت زیر پرچم یک نام مناسب وارد کنید.
پس از ضبط (یعنی پس از زمان مشخص شده در قسمت شمارنده پارامتر متوقف کردن) برنامه همچنین می تواند واکنش متفاوتی نشان دهد. به عنوان مثال، یک بوق برای نشان دادن اتمام کار پخش کنید، رایانه را در حالت آماده به کار یا خواب زمستانی قرار دهید، یا رایانه را به طور کلی خاموش کنید. عمل مناسب با تنظیم سوئیچ انتخاب می شود پس از انجامبه موقعیت مورد نیاز
هنگامی که تمام تنظیمات را پیکربندی کردید، می توانید تنظیمات را در کار اعمال کنید. برای انجام این کار، دکمه را فشار دهید برای کار انتخابی اعمال کنیددر گوشه سمت راست پایین پنجره - پارامترهای وظیفه به روز می شوند (شکل 2.34).
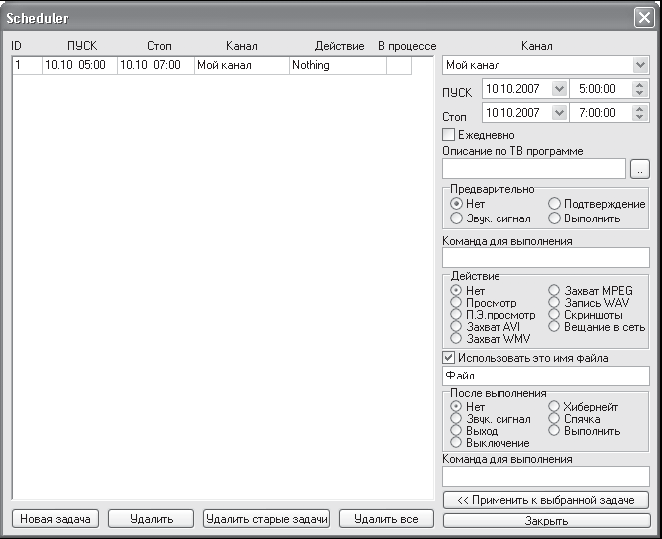
برنج. 2.34.زمانبندی با کار ایجاد شده
اکنون می توانید با کلیک بر روی دکمه پنجره زمانبندی را ببندید بستن. کار جدید با رسیدن زمان مشخص شده ذخیره و فعال می شود. کاربر فقط باید کامپیوتر را روشن بگذارد - برنامه بقیه کارها را انجام خواهد داد.
این پایان آشنایی ما با برنامه فوق العاده FlyDS است که از تعداد زیادی تیونر تلویزیون پشتیبانی می کند و عملکرد نسبتاً غنی دارد.
سایر برنامه های تلویزیونی
علاوه بر ابزارهای توصیف شده برای تماشای تلویزیون در رایانه، موارد دیگری نیز وجود دارد. با توجه به محدود بودن حجم کتاب، هر یک از برنامه ها را به تفصیل بررسی نمی کنیم، اما همچنان به شرح مختصری از برخی از آنها می پردازیم.
Fly 2000 TV برنامه ای برای تماشای کانال های تلویزیونی و سیگنال های ویدئویی از هر منبعی و همچنین برای گوش دادن به ایستگاه های رادیویی در باند اف ام گسترده است.
از تمام کارت های مبتنی بر تراشه های Philips SAA7130، SAA7133، SAA7134 و SAA7135 پشتیبانی می کند (اکثر تیونرهای تلویزیون مدرن از یکی از این تراشه ها استفاده می کنند). به شما امکان می دهد برنامه های تلویزیونی را در یک فایل ضبط کنید، ویدیو را به موقع تغییر دهید، تنظیمات ویدیو را تنظیم کنید، با یک کنترل از راه دور کار کنید. علاوه بر این، Fly 2000 TV دارای یک برنامه زمانبندی کار خوب است که به شما اجازه نمی دهد برنامه های تلویزیونی مورد علاقه خود را از دست بدهید، حتی اگر کاربر پشت کامپیوتر نباشد.
نسخه آزمایشی برنامه در وب سایت توسعه دهنده - www.auzol.narod.ru قرار دارد.
ATV 2000 پخش کننده ای است که شامل یک بیننده تلویزیون است. یکی از ویژگی های این برنامه این است که به گونه ای طراحی شده است که می تواند از طریق درایورهای VfW (Video for Window) و WDM با کارت های تلویزیون کار کند. این باعث می شود که بازیکن همه کاره تر باشد و بتواند با همه کار کند سیستم های عاملپنجره ها. بسیاری از کارت های تلویزیون پشتیبانی می شوند، عمدتاً کارت های مبتنی بر تراشه های BT-848/878، اما لیست تراشه های پشتیبانی شده شامل محصولات فیلیپس نیز می شود.
این برنامه با ویژگی های زیر مشخص می شود.
پشتیبانی از پوسته های قابل تغییر - صفحه توسعه دهنده دارای تعدادی از پوسته های آماده است، علاوه بر این، در صورت تمایل، می توانید به راحتی پوسته خود را ایجاد کنید.
در لیست کانال های تلویزیون، به هر کانال تلویزیونی می توان یک تصویر کوچک اختصاص داد که یافتن کانال را آسان تر می کند - در صفحه اصلی توسعه دهنده، می توانید تعداد زیادی نماد برای کانال های تلویزیونی مختلف دانلود کنید.
رابط چند زبانه - در میان سایر زبان ها روسی وجود دارد.
پخش بسیاری از فرمت های داده چند رسانه ای.
از فریم های جداگانه عکس بگیرید.
ضبط ویدیو در فایل
پشتیبانی از تله تکست
Task Manager.
می توانید این برنامه را از سایت www.mikecrash.com دانلود کنید.
Borg TV یک برنامه عالی برای تماشای تلویزیون در رایانه است که بر روی کار با تراشه های BT-878/848 متمرکز است. ابزار، تصویر ویدیویی را با استفاده از ماژول های اضافی پردازش می کند، به طوری که می توان از جلوه های مختلف استفاده کرد. به عنوان مثال، کیت شامل فیلتری است که "شانه" پلاگین ها را حذف می کند. تنظیمات مناسب کانال به شما این امکان را می دهد که بیشترین بهره را از تجربه تماشای خود ببرید. میتوانید تنظیمات هر کانال را به صورت جداگانه تنظیم کنید، Borg TV آنها را به خاطر میسپارد و هر بار که به کانالی تغییر میکنید اعمال میشود. یکی دیگر از ویژگی های جالب برنامه امکان قرار دادن تلویزیون به عنوان تصویر زمینه است. دسکتاپ.
همچنین، حتی اگر درایورهای دستگاه نصب نشده باشند، این ابزار با تیونر تلویزیون کار می کند. Borg TV درایور مخصوص به خود را دارد و مستقیماً با تیونر تلویزیون کار می کند. علاوه بر این، این برنامه شامل تمام ویژگی های استاندارد برنامه های کاربردی این کلاس است: ضبط ویدیو در یک فایل (با رزولوشن حداکثر 925 در 576 پیکسل)، پشتیبانی از تله تکست، زمان بندی وظایف و بسیاری ویژگی های جالب و مفید دیگر.
سایت توسعه دهنده www.borgtech.org است. در زمان نگارش کتاب کار نمی کرد اما به راحتی می توانید این برنامه را در اینترنت پیدا کنید.
این یکی از بهترین برنامه هابرای تماشای تلویزیون در رایانه هدف DScaler کاربران نسبتاً پیشرفته است، زیرا تنظیمات فراوان می تواند یک مبتدی بی تجربه را گیج کند. با این وجود، برنامه دارای یک رابط کاربری واضح است و هر کسی که می خواهد بدون هیچ مشکلی با کنترل ها مقابله کند. لازم به ذکر است مجموعه ای از فیلترهای منحصر به فرد است که به طور قابل توجهی کیفیت تصویر را بهبود می بخشد.
DScaler نیازی به درایور برای تیونر تلویزیون نصب شده در سیستم ندارد، زیرا می تواند مستقیماً با آن کار کند. این ویژگی بسیاری از مشکلات را از بین می برد. علاوه بر این، این برنامه از کنترل از راه دور پشتیبانی می کند که بسیار مفید است.
این برنامه به لطف باز بودن به طور مداوم در حال تکامل است کد منبع، و هر کسی می تواند اضافه کند. در حال حاضر، DScaler بیش از 10 توسعه دهنده دارد که به طور مستقیم در ایجاد نرم افزار آن دخیل هستند.
پس از بررسی این فصل، خواننده امکانات تماشای تلویزیون در رایانه شخصی را بررسی کرد و مطمئن شد که با کمک برنامه های ویژه می توانید رایانه خود را به یک تلویزیون واقعی تبدیل کنید. علاوه بر این، مجموعه ای از عملکردهای موجود در برنامه های در نظر گرفته شده توسط هیچ تلویزیونی قابل ارائه نیست.
