چگونه The Bat را راه اندازی کنیم!
با سلام خدمت بازدیدکنندگان محترم سایت پرتال کامپیوتر. امروز، می خواهم در مورد سرویس گیرنده ایمیل THE BAT به شما بگویم.
این بسیار قابل اعتماد، با کیفیت بالا، راحت، قدرتمند، سریع، با مجموعه ای غنی از توابع مختلف مفید و جالب است. سرویس گیرنده پست الکترونیکی.
برنامه خفاشقادر به کار با تعداد زیادی صندوق پستی مختلف است.
این برنامه به راحتی پیکربندی می شود و تقریباً با تمام سرویس های پست الکترونیکی محبوب مانند: Gmail، Mail.ru، Yandex و بسیاری دیگر (پروتکل های ایمیل POP3، IMAP4، APOP و SMTP) کار می کند.
خفاش - راه اندازی برنامه نامه برای جمع آوری نامه ها
خفاش دارای یک سیستم فیلتر قابل تنظیم، داخلی، قالب های پیام و همچنین قالب های سریع است.
این برنامه می تواند املا را بررسی کند که برای کاربر نیز مهم است. علاوه بر این، مدیر ایمیل The Bat می تواند مستقیماً روی سرور (یعنی بدون بارگیری در رایانه کاربر) با آنها کار کند.
این برنامه دارای یک داخلی است، یک تابع شماره گیر و یک ابزار برای مشاهده فایل های گرافیکی مختلف وجود دارد.
از همه چیزهای جدیدی که در خفاش ظاهر شده است، می توان به آن اشاره کرد ظاهربرنامه ها.
اکنون کاربران توانایی گسترده ای برای اضافه کردن نمادهای خود به جای مجموعه استاندارد دارند. عملکرد شفاف و فرمت های فایل جدید پشتیبانی می شوند.
کل فرآیند ایجاد و ویرایش فیلترهای مرتب سازی پیام نیز به طور قابل توجهی ساده شده است.
من در مورد تمام عملکردهای بزرگ این برنامه فوق العاده به شما نمی گویم ، زیرا تعداد زیادی از آنها وجود دارد ، بهتر است این برنامه را دانلود کنید و تمام ویژگی های آن را خودتان امتحان کنید ، من فقط یک چیز را می گویم - این برنامه با آن مقابله می کند. همه وظایف آن 100٪، من توصیه می کنم!
بیشتر در قسمت ورودی آدرس پستیرا وارد کنید: pop3.gmail.com; در قسمت آدرس سرور SMTP، وارد کنید: smpt.gmail.com; علامت کادر را بردارید: سرور من برای ارسال نامه نیاز به احراز هویت دارد ==> در قسمت نام کاربری، ایمیل خود را وارد کنید (ایمیل را به طور کامل می نویسیم! به عنوان مثال: [ایمیل محافظت شده]);
در قسمت رمز عبور: رمز عبور را وارد کنید صندوق پستیو علامت کادر را بردارید: استفاده از روش احراز هویت رمزگذاری شده (APOP) ==> کادر: اتصال از طریق شبکه محلی یا دستی ==> انجام شد را علامت بزنید.
برای بیشتر مثال خوبتصاویر () را در زیر ببینید.
راه اندازی The Bat mail Gmail
مشخصات صندوق پست ==> بخش "حمل و نقل" (شکل 1.)
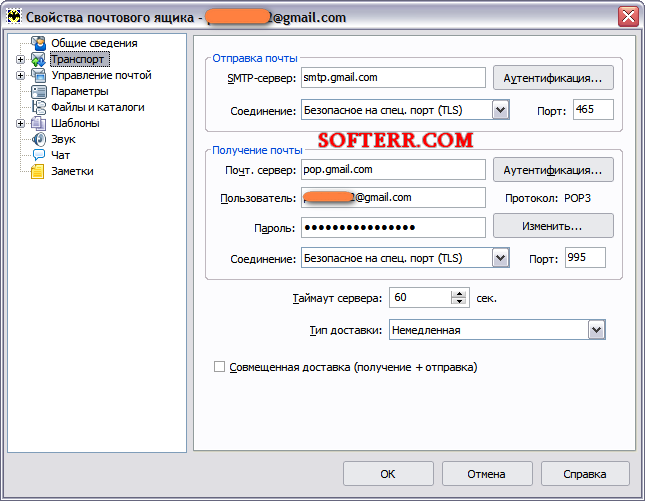
عکس. 1. بخش "حمل و نقل"==>ارسال نامه==>برگه "احراز هویت" (شکل 2، زیر)
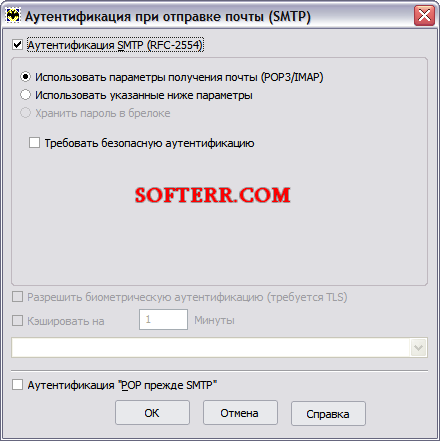
شکل 2. بخش "حمل و نقل"==>دریافت نامه==>برگه "احراز هویت" (شکل 3.)
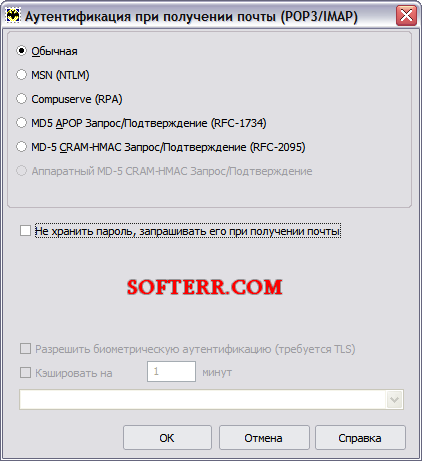
شکل 3.
راه اندازی ایمیل Bat Mail.ru
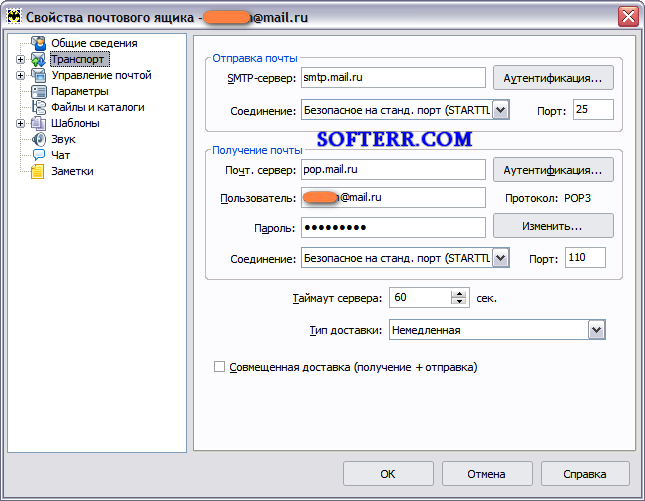

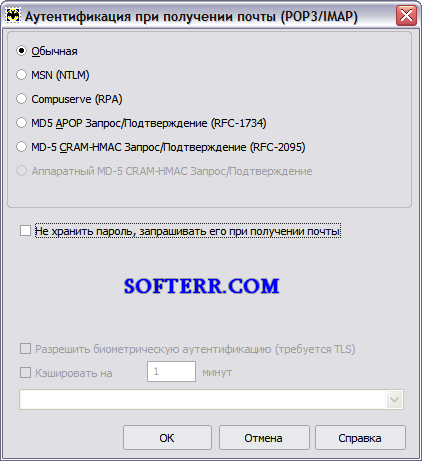
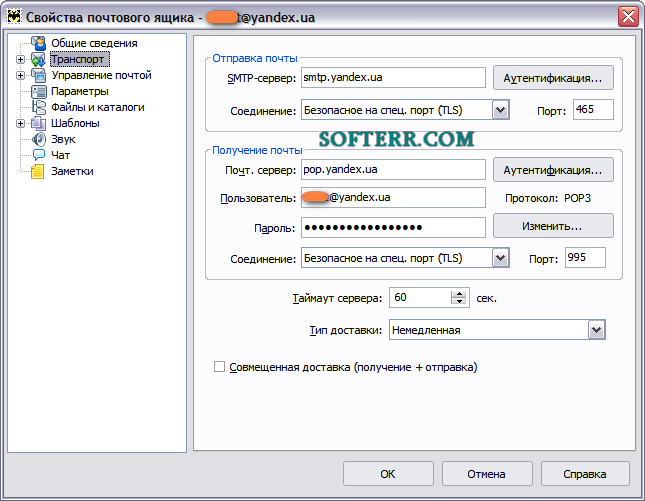
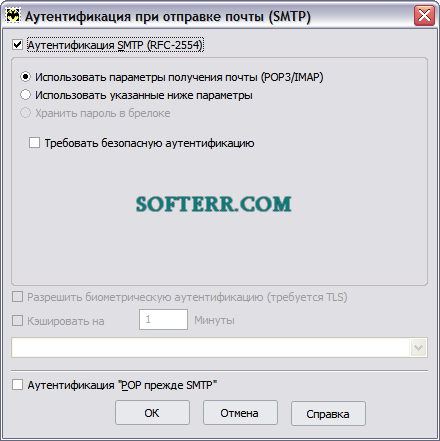
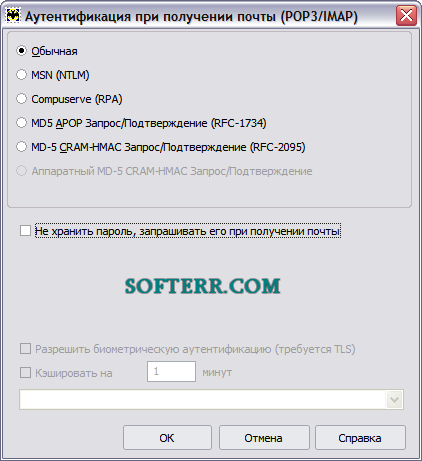
در اینجا، اصولا، تمام تنظیمات اصلی برنامه The Bat برای کار با ایمیلهایی مانند Gmail، Mail.ru و Yandex.Mail وجود دارد.
ویدئو: نحوه راه اندازی سرویس گیرنده ایمیل Bat
ارتباط آنلاین امن برای شما!
امروزه تقریباً هر کسی صندوق پست الکترونیکی مخصوص به خود را دارد. شما نمی توانید بدون ایمیل انجام دهید، زیرا از طریق آن است که ثبت نام در منابع مختلف شبکه جهانی از جمله شبکه های اجتماعی انجام می شود، ارتباطات تجاری در شرکت ها انجام می شود، تبلیغات، مفید و اعلان ها ارسال نمی شود. با چنین جریانی از نامههای ورودی و خروجی، نیاز به مدیریت راحتتر و متمرکزتر همه صندوقهای پستی وجود دارد. برای این منظور آنها برنامه های پست ویژه ای را ارائه کردند که کار با حروف را بسیار راحت تر می کند. در این مقاله، نحوه پیکربندی برنامه ایمیل Bat را بررسی خواهیم کرد. بیایید آن را بفهمیم. برو
پس از دانلود و نصب The Bat، اولین باری که برنامه را اجرا می کنید، باید آن را برای سرویسی که استفاده می کنید پیکربندی کنید. این می تواند هر یک از آنها باشد: Gmail، Yandex، Mail.ru، Ukr.net یا هر دیگری.
خط «ایجاد صندوق پستی جدید» را با یک نقطه علامت بزنید و به مرحله بعد بروید. در مرحله بعد، یک نام برای صندوق پستی خود وارد کنید، قسمت "دایرکتوری اصلی" می تواند دست نخورده باقی بماند. سپس نام کاربری و ایمیل خود را وارد کنید. اکنون نکته مهم. برای دسترسی به سرور سرویسی که استفاده می کنید باید پروتکل صحیح را انتخاب کنید. در زیر باید سرور دریافت نامه و آدرس سرور SMTP را مشخص کنید. حتماً کادرهای کنار موارد «اتصال ایمن» را علامت بزنید.
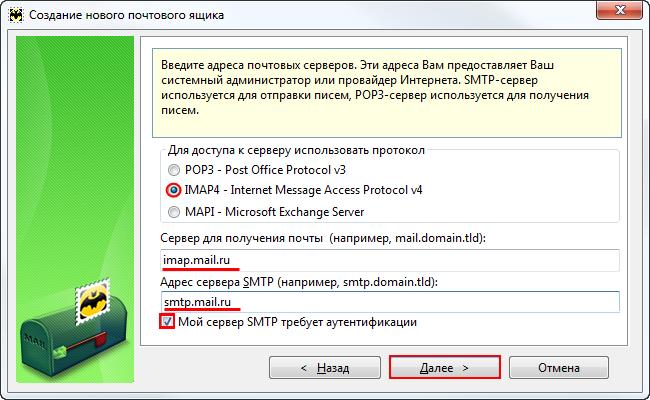
بسته به اینکه از کدام سرویس استفاده می کنید، تنظیمات متفاوت خواهد بود. بخش اول، جایی که باید پروتکلی را انتخاب کنید، معمولا از POP3 یا IMAP4 استفاده می کند. پر کردن فیلدهای زیر بسیار آسان است. اگر از mail.ru استفاده می کنید، pop.mail.ru و smtp.mail.ru را به عنوان سرور اول و دوم مشخص کنید. اگر پروتکل IMAP4 را انتخاب کرده اید، فیلد اول باید به این صورت باشد: imap.mail.ru. همچنین فراموش نکنید که چک باکس "Server SMTP My Requires Authentication" را علامت بزنید.
سپس نام کاربری و رمز عبور صندوق پستی خود را وارد کنید. لطفاً توجه داشته باشید که فقط بخشی از آدرس قبل از نماد "@" به عنوان ورود نشان داده شده است. سپس تیک کادر «از سطل زباله هنگام حذف استفاده نشود» بردارید. در پنجره بعدی، بلافاصله بر روی دکمه "بعدی" کلیک کنید. در مورد "آیا می خواهید بقیه ویژگی های صندوق پستی را بررسی کنید؟" به "بله" پاسخ دهید و روی "پایان" کلیک کنید.
در پنجره Bat، تب "Transport" را باز کرده و تنظیمات سرورهای پست را تنظیم کنید:
- smtp.mail.ru و imap.mail.ru - به ترتیب در قسمت های ارسال و دریافت نامه.
- 465 و 993 به عنوان شماره پورت؛
- نوع اتصال را روی «Secure on special» قرار دهید. پورت (TLS)".
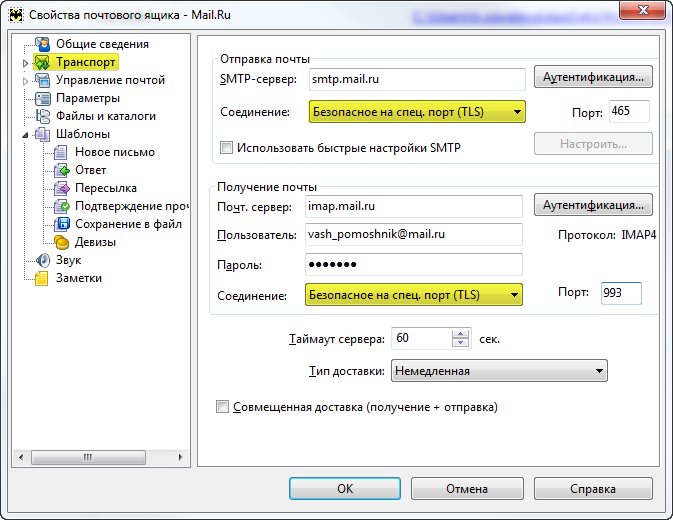
برای سایر خدمات محبوب، آدرس سرور مربوطه را مشخص کنید. بلافاصله پس از نام پروتکل، نام سرویس را مشخص کنید، به عنوان مثال، smtp.gmail.com یا imap.yandex.ru. شماره پورت در بیشتر موارد مانند بالا است.
در قسمت Send Mail روی دکمه Authenticate کلیک کنید. در پنجره ای که ظاهر می شود، مطمئن شوید که مورد "SMTP Authentication (RFC-2554)" علامت زده شده است و استفاده از گزینه های دریافت نامه (POP3 / IMAP) انتخاب شده است. پارامترهای مشخص شده را اعمال کرده و دوباره به The Bat بروید.
روی نام صندوق پستی راست کلیک کرده و Refresh Folder Tree را انتخاب کنید. پس از آن، در همان منو، روی "Mailbox Properties" کلیک کنید. در بلوک "مدیریت نامه"، "ارسال شده" را در موردی به همین نام و "حذف شده" را در خط "سطل زباله" تنظیم کنید. در زیر عبارت «هنگام شروع بازی The Bat» را علامت بزنید.
از منوی سمت چپ "حذف" را انتخاب کنید. هر دو گزینه "Move to the specified folder" را روی "Deleted" قرار دهید. در پایین پنجره، کادرهای کنار موارد "فشرده سازی خودکار ..." و "علامت گذاری حذف شده ..." را علامت بزنید.
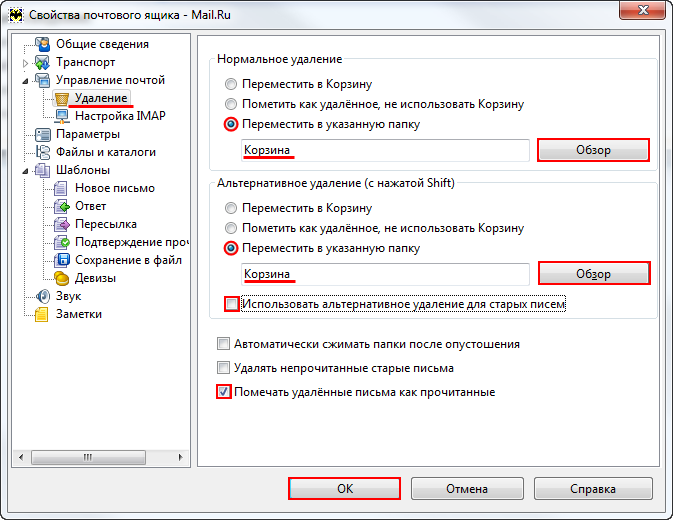
در پنجره "گزینه ها"، عملکردهای "Check at startup of The Bat" و "Compress all folders..." را فعال کنید.
این کار راه اندازی برنامه The Bat را تکمیل می کند. اکنون کار با ایمیل بسیار آسان تر خواهد بود. اگر مقاله به شما در درک موضوع کمک کرد، در نظرات بنویسید و بپرسید که آیا چیزی واضح نیست.
The Bat یکی از معروف ترین برنامه های ایمیل است. سال ها پیش به دلیل عملکرد گسترده و سهولت استفاده، محبوبیت خود را به دست آورد. تقریباً از هر سرویسی که از پروتکل های SMTP، IMAP یا POP3 پشتیبانی می کند، می توانید با استفاده از آن ایمیل دریافت کنید.
به عنوان مثال، منبع محبوب mail.ru در Runet است. بر اساس داده های مربوط به اتصال به آن، ایجاد یک حساب کاربری جدید در برنامه را در نظر خواهیم گرفت. و بیایید نگاهی دقیق تر به نحوه پیکربندی ایمیل mail.ru در خفاش بیندازیم.
راه اندازی mail ru mail در bat
و بنابراین اجازه دهید شروع به تنظیم ایمیل mail.ru در خفاش کنیم. برای اتصال یک صندوق پستی، باید برنامه را اجرا کنید و قسمت "Box" را در منوی بالا انتخاب کنید. پس از کلیک بر روی آن، لیستی باید باز شود که از آن به مورد "صندوق پست جدید" علاقه مند خواهیم شد.
با کلیک بر روی آن یک کادر محاوره ای باز می شود.
اول از همه، باید یک نام برای حساب ایجاد کنید (شما می توانید هر یک را وارد کنید)، اما به طور پیش فرض دایرکتوری Home را ترک کنید. این جایی است که نامه شما ذخیره می شود.
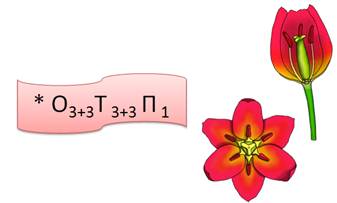
در پنجره بعدی باید نام، آدرس پستی و سازمان را وارد کنید. روی "Next" کلیک کنید و به مرحله بعدی بروید، که در آن باید جزئیات اتصال به سرویس را مشخص کنید.
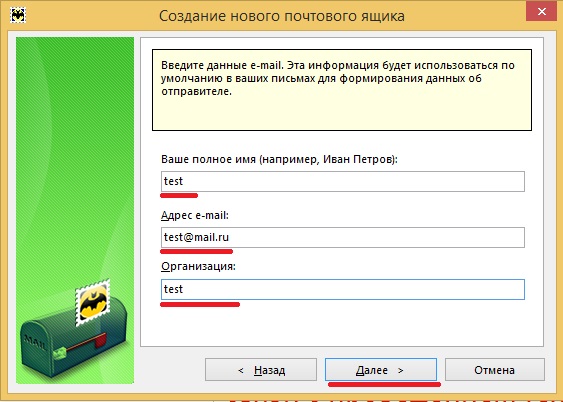
آنها باید به درستی وارد شوند:
- پروتکل IMAP4 را مشخص کنید (POP3 نیز امکان پذیر است، اما تعدادی اشکال دارد و به تنظیمات دیگری نیاز دارد).
- "سرور برای دریافت نامه" - imap.mail.ru؛
- "آدرس سرور SMTP" - smtp.mail.ru؛
- در چک باکس "سرور SMTP من نیاز به احراز هویت دارد" یک تیک بزنید.
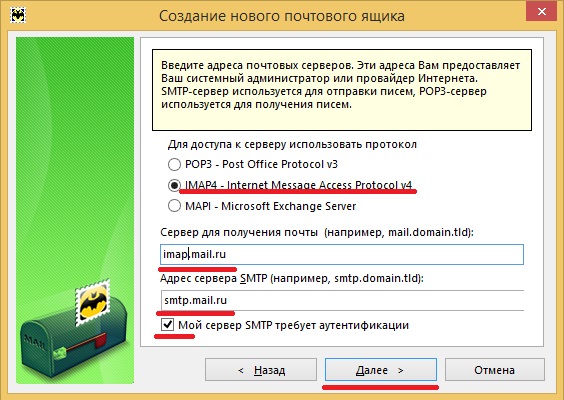
اکنون با کلیک بر روی "بعدی" به مرحله بعدی می رویم، جایی که باید داده های مجوز را وارد کنید. در پاراگراف های مربوطه، آدرس ایمیل (شامل علامت «@» و نام دامنه) و رمز عبور را از کادر ایمیل وارد کنید.
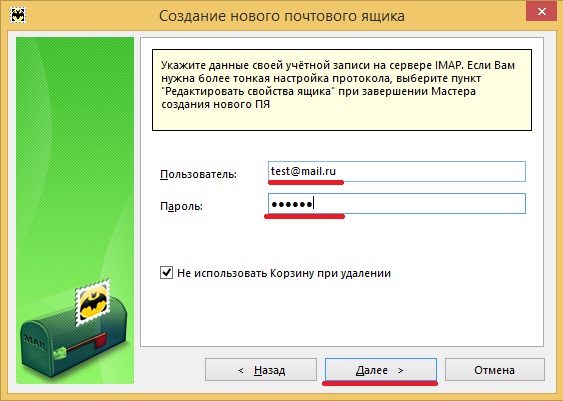
این کار راه اندازی جعبه خفاش را کامل می کند. در مرحله آخر، برنامه از کاربر می پرسد که آیا می خواهد تنظیمات دیگر را بررسی کند یا خیر. ما موافقیم.
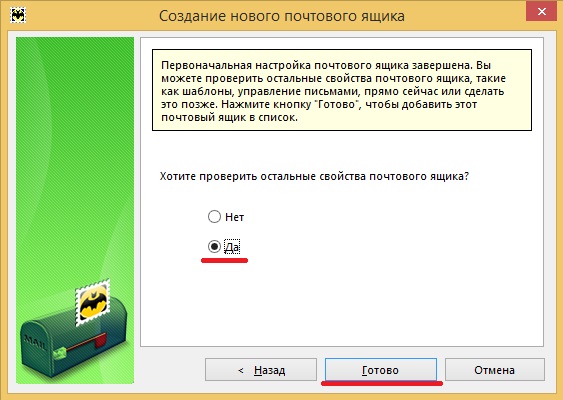
پنجره ای با تنظیمات کلی باز می شود، جایی که ما به مورد "حمل و نقل" علاقه مند خواهیم شد. چند منوی کشویی وجود دارد که در آنها باید "Secure connection special" را انتخاب کنید. پورت (TSL)".
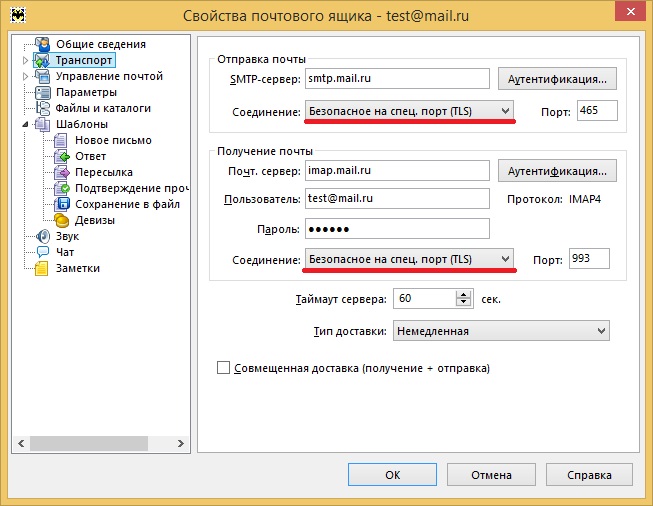
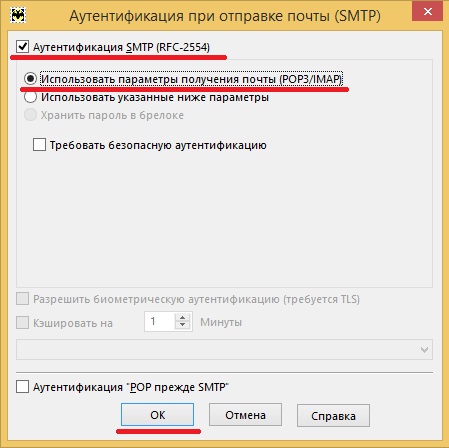
بعد، در تمام پنجره های تنظیمات، روی "OK" کلیک کنید، پس از آن نامه پیکربندی شده و آماده ارسال خواهد شد. این همه است، تنظیمات صندوق پستی خفاش به پایان رسیده است، اکنون نیازی نیست که دائماً به وب سایت mail.ru بروید و نامه های خود را بررسی کنید، فقط باید TheBat را اجرا کنید.
اگر چیزی برای شما واضح نیست یا نمی توانید صندوق پستی mail.ru را در thebat راه اندازی کنید، در اینجا یک پیوند برای شما وجود دارد - https://help.mail.ru/mail-help/mailer/tb
با استفاده از "خفاش" تقریباً بلافاصله نامه دریافت خواهید کرد. در این صورت، برنامه شما را از نامه های جدید مطلع می کند و لازم نیست هر بار برای اطلاع از مکاتبات جدید، همانطور که در مورد نسخه وب ضروری است، به سرویس گیرنده ایمیل نگاه کنید.
اطلاعات کلی
اگر یک حساب کاربری در سرور MS Exchange 2007 یا بالاتر دارید، می توانید The Bat را ایجاد کنید! صندوق پستی و پیکربندی آن برای کار با نامه از طریق پروتکل EWS (Exchange Web Services). نصب برنامه های اضافییا از نمایه Outlook مانند MAPI استفاده کنید، اما نیازی به این کار ندارید. علاوه بر حروف، خفاش! همچنین سایر اجزای MS Exchange مانند تقویم، مخاطبین، وظایف، یادداشت ها را دانلود می کند.
وقتی برای اولین بار به The Bat متصل می شوید! مخاطبین دانلود شده را به دفترچه آدرس وارد می کند. اگر یادآوری به حروف، وظایف یا رویدادهای تقویم اختصاص داده شده است، خفاش! آنها را به Scheduler خود اضافه می کند. تمام اجزای دیگر MS Exchange فقط برای اهداف اطلاعاتی هستند.
یک صندوق پستی جدید EWS ایجاد کنید
در کادر محاوره ای یک صندوق پستی جدید ایجاد کنیدآدرس ایمیل و رمز عبور خود را برای دسترسی وارد کنید حسابتبادل، انتخاب کنید خدمات وب تبادل (EWS)"در جعبه ترکیبی پروتکلو روی دکمه کلیک کنید به علاوه.
خفاش! از سرویس Exchange Autodiscover برای بازیابی خودکار اطلاعات تنظیمات حساب از سرور Exchange شما استفاده می کند. اگر سرور Exchange شما به درستی پیکربندی شده است، The Bat! نقطه پایانی سرور Exchange را شناسایی کرده و آدرس آن را در فیلد مربوطه نمایش می دهد.
اگر برنامه نقطه پایانی را تشخیص داد، کلیک کنید به علاوه.
اگر نقطه پایانی سرور Exchange یافت نشد (فیلد " نقطه پایانی سرور تبادل" خالی خواهد ماند)، می توانید:
- تغییر اعتبار و تست اتصال
- نقطه پایانی Exchange Server را به صورت دستی وارد کنید
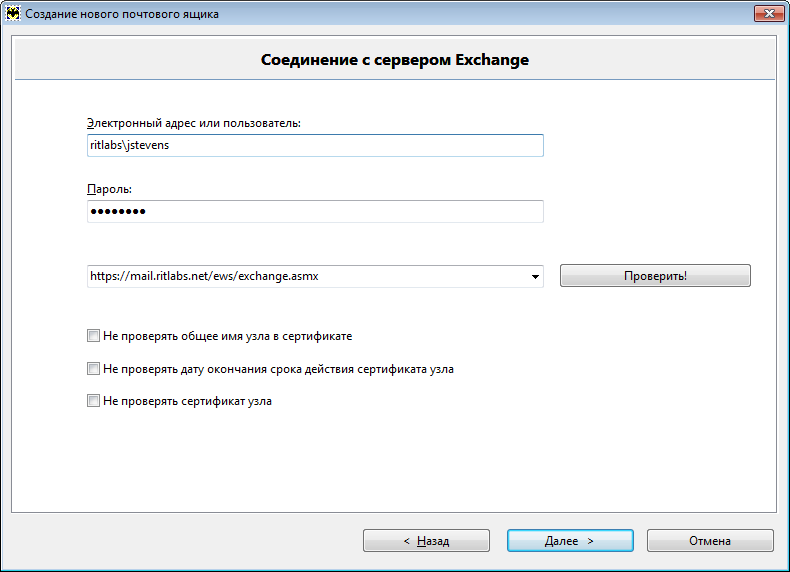
(ورود توسط دامنه/کاربر)
یا
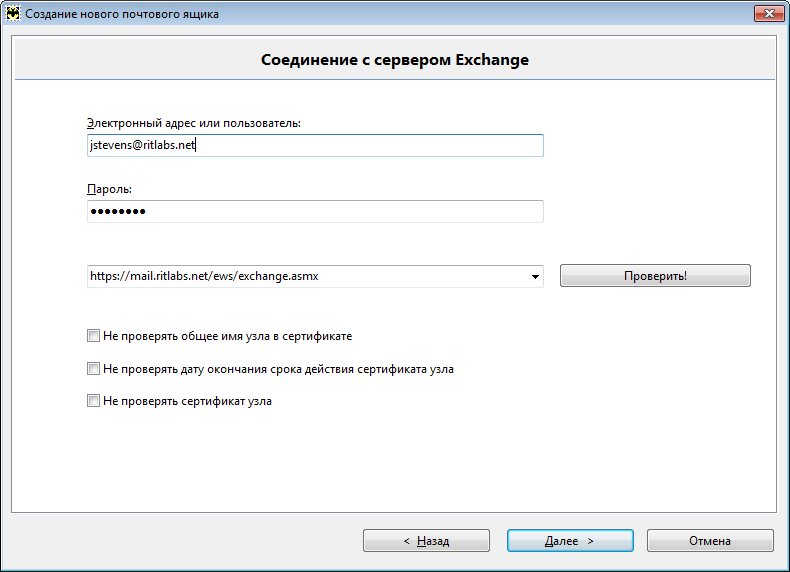
(ورود به سیستم UPN)
در اسکرین شات اول، از نام دامنه و نام کاربری برای دسترسی استفاده می شود که با علامت بک اسلش از هم جدا شده اند.
در اسکرین شات دوم، UPN برای دسترسی استفاده می شود: ورود، علامت "@" و نام دامنه.
روی دکمه کلیک کنید بررسی!به خفاش! شروع به جستجو برای نقطه پایانی Exchange Server کرد. هر بار که جادوگر راه اندازی چندین کار را همزمان اجرا می کند تا بهترین راه حل را پیدا کند. تمام نقاط پایانی Exchange یافت شده به منوی کشویی اضافه می شوند. انیمیشن تا زمانی که فرآیند جستجو تکمیل شود نمایش داده می شود.
توجه داشته باشید: اگر نمی دانید از کدام نام کاربری برای دسترسی به سرور Exchange استفاده کنید، اعتبارنامه هایی را که برای دسترسی به حساب خود از طریق OWA (Outlook Web Access) استفاده می کنید، وارد کنید.
اگر برنامه نتواند نقطه پایانی سرور Exchange را تعیین کند، از مدیر سرور خود بخواهید که نقطه پایانی و اعتبار (UPN و رمز عبور یا نام کاربری و رمز عبور) را در اختیار شما قرار دهد.
بعداً می توانید تنظیمات دسترسی را در منو تغییر دهید صندوق پست -> مشخصات صندوق پست -> حمل و نقل.
اگر نقطه پایانی Exchange Server به طور خودکار کشف نشود یا در دسترس نباشد، ممکن است به این معنی باشد که سرپرست Exchange Server دسترسی EWS را مسدود کرده است. برای آزمایش، سعی کنید به https://mail.company.com/ews/exchange.asmx متصل شوید: یک پنجره احراز هویت باید ظاهر شود.
پس از احراز هویت موفق، باید یک تعریف EWS WSDL دریافت کنید. اگر آن را دریافت نکردید، با مدیران سرور Exchange خود تماس بگیرید و از آنها بخواهید تنظیمات سرور مناسب را تغییر دهند.
برای دریافت نقطه پایانی سرور Exchange، می توانید از صفحه ارائه شده توسط مایکروسافت نیز استفاده کنید: https://testconnectivity.microsoft.com
در تب Exchange Server، بخش Microsoft Exchange Web Services Connectivity Tests را انتخاب کنید و پس از تست، جزئیات را بررسی کنید - باید مقدار EwsUrl را ببینید. از این آدرس به عنوان نقطه پایانی سرور Exchange در The Bat استفاده کنید!
همچنین می توانید گزینه های اعتبار سنجی گواهی را تنظیم کنید. اگر سرور Exchange شما از گواهی امضا شده یا گواهی منقضی شده استفاده می کند، ممکن است یک هشدار امنیتی ظاهر شود:
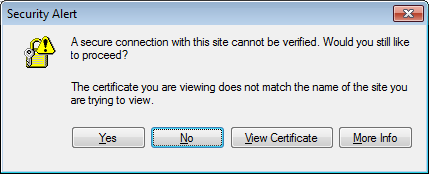
می توانید آن را به فروشگاه گواهی ویندوز اضافه کنید (مشاهده گواهی | نصب گواهی | بعدی | قرار دادن همه گواهی ها در فروشگاه زیر | مرور | خوب | بعدی | پایان).
برای اینکه اخطار امنیتی دریافت نکنید، می توانید این گزینه را فعال کنید گواهی میزبان را بررسی نکنید.
توجه: فقط در صورتی میتوانید گواهی را تأیید نکنید که به منبع آن اطمینان دارید.
هنگامی که فرآیند کشف خودکار کامل شد، کلیک کنید به علاوه.
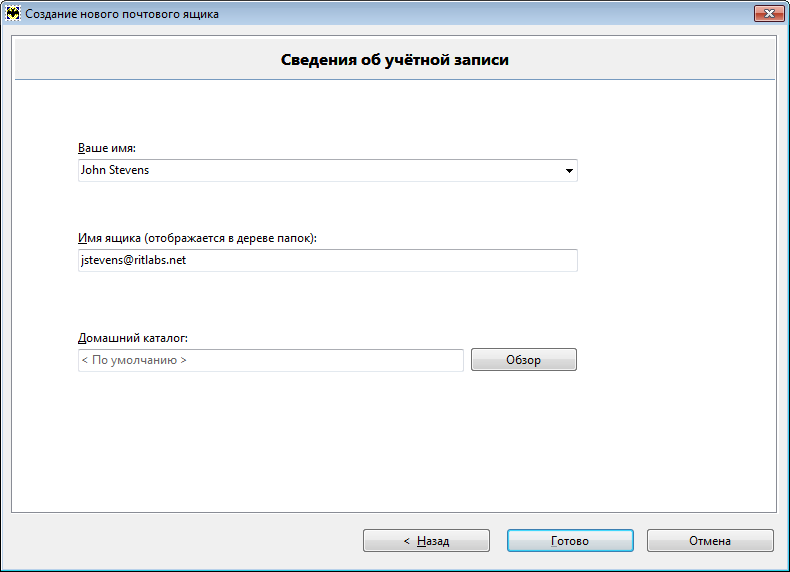
رشته اسم شمانام شما را در سرور Exchange نمایش می دهد. اگر اتصال برقرار شد، در این قسمت نام کاملی که برنامه از سرور دریافت کرده است را مشاهده خواهید کرد. در غیر این صورت این فیلد نامی را که در مرحله اول ایجاد صندوق پستی تعیین کرده اید نمایش می دهد.
فیلد دوم حاوی نام صندوق پستی شما در درخت پوشه است.
در زیر می توانید فهرست اصلی صندوق پستی را انتخاب کنید - مکانی که تمام اطلاعات مرتبط با آن ذخیره می شود. اگر می خواهید دایرکتوری دیگری را انتخاب کنید، روی دکمه کلیک کنید مرورو دایرکتوری مورد نظر را مشخص کنید.
کلیک آمادهبرای تکمیل فرآیند ایجاد یک جعبه جدید. به محض ظاهر شدن کادر در درخت پوشه، برنامه با سرور ارتباط برقرار می کند و پوشه ها را با محتویات آنها دانلود می کند.
دریافت ایمیل و ساختار پوشه
خفاش! در اولین اتصال به سرور، همه پوشه ها را با محتویات آنها (به استثنای پوشه های حذف، بایگانی و قابل بازیابی) دانلود می کند.
علاوه بر پوشههای استاندارد، برنامه تقویم، مخاطبین، وظایف و برخی پوشههای دیگر را بارگذاری میکند که اجزای MS Exchange را مانند رویدادها، مخاطبین، وظایف، یادداشتها، اشتراکهای RSS نمایش میدهند. خفاش! همچنین می توانید محتویات پوشه های عمومی Exchange را دانلود کنید. اگر حقوقی برای پوشه عمومی دارید، آن را در پوشه All Public Folders خواهید دید.
این برنامه تمام ویژگی های استفاده شده در Outlook را که با The Bat مطابقت دارند نمایش می دهد! و RFC822 مانند موضوع، فرستنده، گیرنده، رونوشت، کپیافزار و سایر هدرها، پرچمها، پیوستها، برچسبها، رمزگذاری، تاریخ و زمان دریافت و ایجاد پیام، اندازه.
این برنامه می تواند نامه های دریافت شده را از یک تاریخ خاص بارگیری کند. هنگام ایجاد یک صندوق پستی، می توانید این گزینه را فعال کنید بارگذاری موارد ایجاد شده پس ازو تاریخ را وارد کنید نامههایی که زودتر از امروز دریافت شد، خفاش! بار نمی شود همچنین می توانید این گزینه را در ویژگی های باکس در قسمت «حمل و نقل» فعال کنید.
اگر به شبکه های اجتماعی در Outlook (تویتر، فیس بوک، لینکدین) متصل هستید، پوشه های تماس اینها شبکه های اجتماعیهمچنین در درخت جعبه در خفاش نمایش داده خواهد شد! هر یک از این مخاطبین حاوی یک ضمیمه است کارت کسب و کارکارت مجازی، عکس یا فایلهای دیگری که به این مخاطب اختصاص دادهاید.
خفاش! همچنین می توانید مخاطبین را از شبکه شرکت دانلود کنید. برای انجام این کار، هنگام ایجاد صندوق پستی، گزینه را فعال کنید مخاطبین اکتیو دایرکتوری را دانلود کنید. این گزینه را می توان در ویژگی های باکس در قسمت «حمل و نقل» نیز فعال کرد. مخاطبین شبکه شرکتی در پوشه EWS کادر Active Directory ذخیره می شوند. مخاطبین این پوشه را نمی توان حذف یا منتقل کرد. این برنامه به طور خودکار مخاطبین را از شبکه شرکتی به دفترچه آدرس EWS وارد می کند.
وقتی برای اولین بار به سرور متصل می شوید، The Bat! یک دفترچه آدرس ایجاد می کند و مخاطبین دانلود شده را در آن وارد می کند. نام چنین دفترچه آدرسی شامل نام جعبه و علامت "" است:
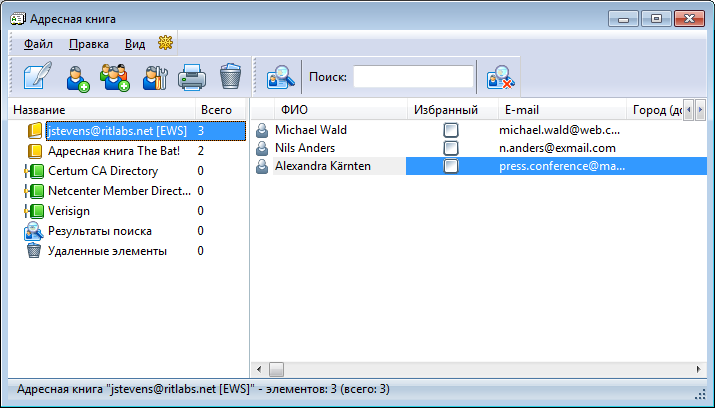
می توانید نام این دفترچه آدرس را تغییر دهید، اما همچنان با کادر EWS مرتبط خواهد بود. اگر دفترچه آدرس را حذف کنید، مخاطبین از The Bat ناپدید می شوند! می توانید آنها را دوباره از یک فایل وارد کنید<имя контакта>vcf. به هر مخاطب متصل شده است. دفعه بعد که به The Bat متصل می شوید! تشخیص می دهد که دفترچه آدرس گم شده است و یک آدرس جدید ایجاد می کند.
اگر در Outlook یا OWA یادآوری به نامه، کار یا رویداد اختصاص داده اید، The Bat! به محض آپلود این ایمیل/وظیفه/رویداد، این یادآوری را به زمانبندی اضافه میکند. برنامه در زمان مقرر به شما اطلاع رسانی می کند.
اگر یک آیتم در سرور Exchange ایجاد کنید، The Bat! هنگام اتصال به سرور آن را بارگذاری می کند. با این حال، عناصر ایجاد شده در خفاش! به سرور ارسال نمی شود، آنها به صورت محلی ذخیره می شوند.
هماهنگ سازی
وقتی خفاش! موارد MS Exchange را دانلود می کند، آنها به صورت محلی ذخیره می شوند. اگر همزمان این عناصر روی سرور تغییر کنند، The Bat! تا زمانی که حافظه پنهان پوشه را پاک نکنید، آنها را نمایش نمی دهد.
اگر موارد را با استفاده از کلید Delete حذف کنید، از سرور Exchange حذف خواهند شد.
اگر موارد را با استفاده از حذف جایگزین (ترکیب کلید Shift+Delete) حذف کنید، آنها نیز از سرور حذف خواهند شد (در این مورد با استفاده از حالت حذف نرم افزار Exchange). اگر موارد حذف شده را در The Bat بازیابی کنید! از طریق منو پوشه -> مشاهده ایمیل های حذف شده(برای بازیابی ایمیل حذف شده، آن را انتخاب کرده و کلید Delete را فشار دهید)، آنها فقط به صورت محلی ذخیره می شوند.
اگر ایمیل بارگذاری شده در The Bat را از سرور Exchange حذف کنید، از برنامه حذف نمی شود، اما اگر کش پوشه را پاک کنید، ایمیل دوباره دانلود نمی شود.
هنگامی که ایمیلها و موارد Exchange را به پوشههای صندوق پستی EWS منتقل و کپی میکنید، آنها نیز در پوشههای مربوطه به سرور آپلود میشوند. وقتی نامه ای را از یک پوشه جابه جا می کنید، از پوشه روی سرور حذف می شود.
خفاش! از همگام سازی پرچم های خوانده شده/خوانده نشده، پرچمدار، و یک پرچم پارک شده (در اصطلاح Exchange "پیش نویس است") پشتیبانی می کند. برای مثال، اگر ایمیلی را در The Bat به عنوان خوانده شده علامت بزنید، در سرویس گیرنده ایمیل دیگری نیز به عنوان خوانده شده نمایش داده می شود. پرچم های پاسخ داده شده و فوروارد/ارسال شده هماهنگ نیستند.
خفاش! اولویت حروف و علامت محرمانه بودن (حساسیت) را همگام می کند. برچسب حریم خصوصی به عنوان یک برچسب نمایش داده می شود. برای تغییر آن روی حرف راست کلیک کرده و در قسمت «تگ ها» تگ را انتخاب کنید. ویژگی هایی که توسط The Bat پشتیبانی نمی شوند به عنوان برچسب نمایش داده می شوند. همگام سازی گروه رنگ پشتیبانی نمی شود.
مدیریت پوشه ها
پوشه ها در خفاش! به زبان تنظیم شده در حساب شما در سرور نمایش داده می شوند (OWA -> Options -> Regional -> Language -> ذخیره). اگر زبان را در تنظیمات OWA تغییر دهید، نام پوشه ها در The Bat! نیز تغییر خواهد کرد.
اگر یک پوشه را در The Bat تغییر نام دهید، انتقال دهید یا حذف کنید، این تغییرات در سرور و در نتیجه در سایر سرویس گیرندگان ایمیل منعکس خواهد شد. اگر یک پوشه در The Bat ایجاد کنید، روی سرور ظاهر می شود. اگر ساختار پوشه روی سرور تغییر کند (شما پوشه ها را تغییر نام دهید، ایجاد کنید، حذف کنید یا منتقل کنید)، The Bat! همچنین ساختار پوشه را هنگام اتصال به سرور به روز می کند.
اگر نمی خواهید پوشه را در درخت جعبه ها ببینید، اما می خواهید آن را در سرور نگه دارید، می توانید آن را پنهان کنید: پوشه را انتخاب کنید، کلید Delete را فشار دهید و گزینه را انتخاب کنید. پوشه را مخفی کنید.

برای مخفی کردن پوشه ها، باید این گزینه را در منو نیز فعال کنید صندوق پست -> مشخصات صندوق پست -> حمل و نقل:

اگر این گزینه غیرفعال باشد، پوشه های مخفیدفعه بعد که به سرور متصل شوید بازیابی می شود.
بنابراین می توانید گزینه را فعال کنید لیستی از پوشه های مخفی را نگه داریدو پوشه ها را مخفی کنید. برای نمایش مجدد همه پوشه های مخفی، این گزینه را غیرفعال کنید و دستور «دریافت نامه جدید» را فراخوانی کنید.
همچنین می توانید کش پوشه را با کلیک بر روی دکمه پاک کنید پاک کردن حافظه پنهاندر منو Folder -> Folder Options -> EWS Properties. بعد از تمیز کردن خفاش! آیتم های Exchange را دوباره از سرور دانلود می کند.
